Morda ste že seznanjeni z njihovo uporabo poizvedb s parametri v strežniku SQL ali aplikaciji Microsoft Query. Vendar Power Query parametri imajo ključne razlike:
-
Parametre lahko uporabite v katerem koli koraku poizvedbe. Poleg tega, da delujejo kot podatkovni filter, lahko s parametri določite na primer pot datoteke ali ime strežnika.
-
Parametri ne pozivajo k vnosu. Namesto tega lahko hitro spremenite njihovo vrednost s Power Query. Vrednosti lahko celo shranite in pridobite iz celic v Excelu.
-
Parametri so shranjeni v preprosti poizvedbi s parametri, vendar so ločeni od podatkovnih poizvedb, v katerimi so uporabljeni. Ko je parameter ustvarjen, lahko po potrebi dodate parametre v poizvedbe.
Opomba Če želite uporabiti drug način za ustvarjanje poizvedb s parametri, glejte Ustvarjanje poizvedbe s parametri v aplikaciji Microsoft Query.
S parametrom lahko samodejno spremenite vrednost v poizvedbi in se vsakič izognete urejanju poizvedbe, da bi spremenili vrednost. Samo vrednost parametra spremenite. Ko ustvarite parameter, je shranjen v poizvedbi s posebnimi parametri, ki jo lahko priročno spremenite neposredno iz Excela.
-
Izberite Podatkovni > Pridobi podatkovne vire > druge vire, >zaženite urejevalnik Power Query.
-
V pogovornem urejevalnik Power Query izberite Osnovno in >Upravljaj parametre > Nove parametre.
-
V pogovornem oknu Manage Parameter (Upravljanje parametra) izberite New (Novo).
-
Po potrebi nastavite to:
Ime
To mora odražati funkcijo parametra, vendar mora biti čim krajši.
Opis
Ta lahko vsebuje vse podrobnosti, ki bodo uporabnikom pomagale pravilno uporabiti parameter.
Obvezna
Naredite nekaj od tega:
Poljubna vrednost V poizvedbo s parametri lahko vnesete poljubno vrednost katerega koli podatkovnega tipa.
Seznam vrednosti Vrednosti lahko omejite na določen seznam tako, da jih vnesete v majhno mrežo. Izbrati morate tudi privzeta vrednost intrenutno vrednost spodaj.
Poizvedbe Izberite poizvedbo seznama, ki je podobna strukturiranem stolpcu seznama , ki je ločen z vejicami in obdan z zavitimi oklepaji.
V polju s stanjem »Težave« so lahko na primer tri vrednosti: {"Novo", "V teku", "Zaprto"}. Poizvedbo na seznamu morate najprej ustvariti tako, da odprete napredni urejevalnik (izberite Osnovno> napredni urejevalnik), odstranite predlogo kode, vnesete seznam vrednosti v obliki seznama poizvedb in nato izberete Dokončano.
Ko ustvarite parameter, je poizvedba seznama prikazana v vrednostih parametra.Vrsta
To določa podatkovni tip parametra.
Predlagane vrednosti
Če želite, dodajte seznam vrednosti ali navedite poizvedbo za zagotavljanje predlogov za vnos.
Privzeta vrednost
To je prikazano le, če je možnost Predlagane vrednosti nastavljena na Seznam vrednosti in določa, kateri element seznama je privzet. V tem primeru morate izbrati privzeto vrednost.
Trenutna vrednost
Če je parameter prazen, poizvedba morda ne bo vrnila nobenih rezultatov, odvisno od tega, kje uporabljate parameter. Če je izbrana možnost Zahtevano, trenutna vrednost ne sme biti prazna.
-
Če želite ustvariti parameter, izberite V redu.
Spodaj je opisano, kako upravljate spremembe mest virov podatkov in preprečite napake pri osveževanju. Če na primer predvidevamo podobno shemo in vir podatkov, ustvarite parameter za preprosto spreminjanje vira podatkov in preprečite napake pri osveževanju podatkov. Včasih se spremeni strežnik, zbirka podatkov, mapa, ime datoteke ali mesto. Morda upravitelj zbirke podatkov občasno zamenja strežnik, mesečni pas datotek CSV preide v drugo mapo ali pa morate preprosto preklapljati med razvojnim/testnim/proizvodnim okoljem.
1. korak: Ustvarjanje poizvedbe s parametri
V tem primeru imate več datotek CSV, ki jih uvozite s operacijo mape za uvoz (izberite Podatki> Pridobi podatke> Iz datoteke > iz mape) iz mape C:\DataFilesCSV1. Včasih pa se za spustnem seznamu datotek občasno uporabi druga mapa, C:\DataFilesCSV2. Parameter lahko v poizvedbi uporabite kot nadomestno vrednost za drugo mapo.
-
Izberite Home > Manage Parameters >New Parameter (Nov parameter).
-
V pogovorno okno Upravljanje parametra vnesite te informacije:
Ime
CSVFileDrop
Opis
Nadomestno mesto za spustno mesto datoteke
Obvezna
Da
Vrsta
Besedilo
Predlagane vrednosti
Poljubna vrednost
Trenutna vrednost
C:\DataFilesCSV1
-
Izberite V redu.
2. korak: Dodajanje parametra v podatkovno poizvedbo
-
Če želite nastaviti ime mape kot parameter, v razdelku Nastavitvepoizvedbe v razdelku Koraki poizvedbe izberite Vir in nato Uredi nastavitve.
-
Prepričajte se, da je možnost Pot datoteke nastavljena na Parameter, nato pa na spustnem seznamu izberite parameter, ki ste ga pravkar ustvarili.
-
Izberite V redu.
3. korak: Posodobite vrednost parametra
Mesto mape se je pravkar spremenilo, tako da lahko zdaj preprosto posodobite poizvedbo s parametri.
-
Izberite Data > Connections & Queries > Queries tab, right click the parameter query, and then select Edit.
-
Vnesite novo mesto v polje Trenutna vrednost , na primer C:\DataFilesCSV2.
-
Izberite Osnovno > Zapri & naloži.
-
Če želite potrditi rezultate, dodajte nove podatke v vir podatkov in nato osvežite podatkovno poizvedbo s posodobljenim parametrom (izberite Data > Refresh All) (Osveži vse).
Včasih želite na preprost način spremeniti filter poizvedbe za pridobivanje različnih rezultatov, ne da bi morali urejati poizvedbo ali ustvariti nekoliko drugačne kopije iste poizvedbe. V tem primeru spremenimo datum tako, da lahko spremenimo filter podatkov.
-
Če želite odpreti poizvedbo, poiščite poizvedbo, ki ste jo že naložili iz urejevalnik Power Query, izberite celico v podatkih in nato izberite Poizvedba > Uredi. Če želite več informacij , glejte Ustvarjanje, nalaganje ali urejanje poizvedbe v Excelu.
-
Izberite puščico filtra v poljubni glavi stolpca, da filtrirate podatke, nato pa izberite ukaz za filtriranje, na primer Datum /čas filtri > za. Prikaže se pogovorno okno Filtriraj vrstice.
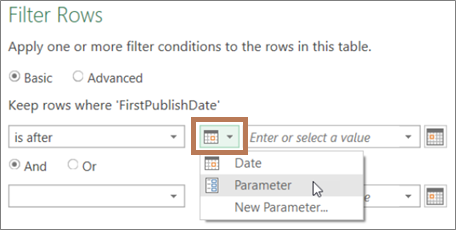
-
Izberite gumb levo od polja Vrednost in nato naredite nekaj od tega:
-
Če želite uporabiti obstoječi parameter, izberite Parameter in nato na seznamu, ki se prikaže na desni, izberite želeni parameter.
-
Če želite uporabiti nov parameter, izberite Nov parameter in nato ustvarite parameter.
-
-
Vnesite nov datum v polje Trenutna vrednost in nato izberite Osnovno> Zapri & naloži.
-
Če želite potrditi rezultate, dodajte nove podatke v vir podatkov in nato osvežite podatkovno poizvedbo s posodobljenim parametrom (izberite Data > Refresh All) (Osveži vse). Če si želite na primer ogledati nove rezultate, spremenite vrednost filtra na drug datum.
-
Vnesite nov datum v polje Trenutna vrednost.
-
Izberite Osnovno > Zapri & naloži.
-
Če želite potrditi rezultate, dodajte nove podatke v vir podatkov in nato osvežite podatkovno poizvedbo s posodobljenim parametrom (izberite Data > Refresh All) (Osveži vse).
V tem primeru je vrednost v parametru poizvedbe prebrana iz celice v delovnem zvezku. Poizvedbe s parametri vam ni treba spreminjati, ampak le posodobite vrednost celice. Želite na primer filtrirati stolpec po prvi črki, vendar preprosto spremeniti vrednost v poljubno črko od A do Ž.
-
Na delovnem listu v delovnem zvezku, v katerem je naložena poizvedba, ki jo želite filtrirati, ustvarite Excelovo tabelo z dvema celicama: glavo in vrednostjo.
MyFilter
G
-
Izberite celico v Excelovi tabeli, nato pa izberite Podatkovni > Pridobi podatke > iz tabele/obsega. Prikaže urejevalnik Power Query se pogovorno okno.
-
V polju Ime v podoknu Nastavitve poizvedbe na desni strani spremenite ime poizvedbe, da bo bolj smiselno, na primer FilterCellValue.
-
Če želite podati vrednost v tabeli in ne tabele, z desno tipko miške kliknite vrednost v predogledu podatkov in nato izberite Prikaži na ravni z več podrobnostmi.
Opazite lahko, da se je formula spremenila = #"Changed Type"{0}[MyFilter]
Ko Excelovo tabelo uporabite kot filter v 10. koraku, Power Query sklicujete na vrednost tabele kot pogoj filtra. Neposreden sklic na Excelovo tabelo bi povzročil napako.
-
Izberite Osnovno > Zapri & Naloži >Zapri & Naloži v. Zdaj imate parameter poizvedbe z imenom »FilterCellValue«, ki ga uporabljate v 12. koraku.
-
V pogovornem oknu Uvoz podatkov izberite Ustvari le povezavo in nato V redu.
-
Odprite poizvedbo, ki jo želite filtrirati z vrednostjo v tabeli FilterCellValue, ki je bila prej naložena iz urejevalnik Power Query, tako da izberete celico v podatkih in nato izberete Poizvedba > Uredi. Če želite več informacij , glejte Ustvarjanje, nalaganje ali urejanje poizvedbe v Excelu.
-
Izberite puščico filtra v poljubni glavi stolpca, da filtrirate podatke, nato pa izberite ukaz filtra, na primer Besedilni filtri, > se začne z. Prikaže se pogovorno okno Filtriraj vrstice.
-
V polje Vrednost vnesite poljubno vrednost , na primer »G«, in nato izberite V redu. V tem primeru je vrednost začasna označba mesta za vrednost v tabeli FilterCellValue, ki jo vnesete v naslednjem koraku.
-
Izberite puščico na desni strani vnosne vrstice, da prikažete celotno formulo. Tu je primer pogoja filtra v formuli:
= Table.SelectRows(#"Changed Type", each Text.StartsWith([Name], "G")) -
Izberite vrednost filtra. V formuli izberite »G«.
-
S funkcijo M Intellisense vnesite prvih nekaj črk ustvarjene tabele FilterCellValue in jo izberite na prikazanem seznamu.
-
Izberite Osnovno > Zapri >Zapri & naloži.
Rezultat
Poizvedba zdaj uporablja vrednost v Excelovi tabeli, ki ste jo ustvarili za filtriranje rezultatov poizvedbe. Če želite uporabiti novo vrednost, uredite vsebino celice v izvirni Excelovi tabeli v 1. koraku, spremenite »G« v »V« in nato osvežite poizvedbo.
Nadzirate lahko, ali so poizvedbe s parametri dovoljene ali ne.
-
V pogovornem urejevalnik Power Query izberite Možnosti> datoteke in Nastavitve >Možnosti poizvedbe > urejevalnik Power Query.
-
V podoknu na levi strani v razdelku GLOBAL izberite urejevalnik Power Query.
-
V podoknu na desni strani v razdelku Parametri izberite ali počistite pogovorna okna Vedno dovoli parameterizacijo v viru podatkov in pretvorbi.










