Podrobnosti elementa seznama lahko preprosto spremenite.
Element na seznamu lahko uredite na dva načina. V pogledu seznama lahko urejate en element, kar je privzeti način. Lahko ste tudi bolj produktivni in lahko urejate več elementov v pogledu mreže. Če želite urejati elemente , potrebujete dovoljenje za raven prispevanja ali višjo raven.

Opomba: Ali se vaš zaslon razlikuje od primerov tukaj? Vaš skrbnik je za seznam morda nastavil klasično izkušnjo ali pa uporabljate starejšo različico. V tem primeru si oglejte Dodajanje, urejanje ali brisanje elementov seznama. Če ste lastnik seznama, lastnik spletnega mesta ali skrbnik, v članku Preklop med novimi ali klasičnimi seznami ali knjižnicami dokumentov poiščite navodila za nastavitev privzete izkušnje.
Urejanje enega elementa v pogledu seznama
-
Odprite seznam, ki ga želite urediti.
-
Izberite element in nato v ukazni vrstici seznama kliknite Uredi

-
Vnesite informacije v element seznama.
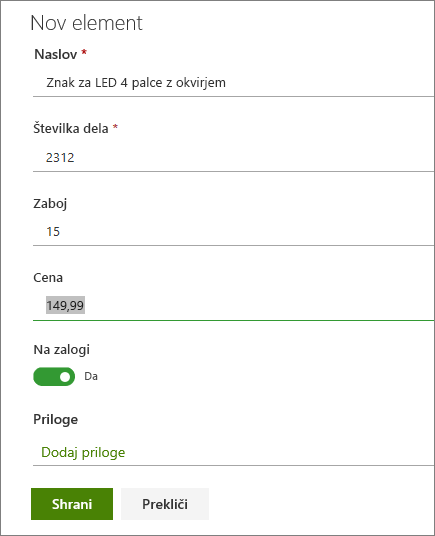
Morda boste namesto privzetega obrazca seznama videli obrazec po meri. Če želite več informacij, se obrnite na mesto ali lastnika seznama.
Pomembno: Če je ob oznaki stolpca zvezdica * , morate vnesti informacije.
-
Za elemente s prilogami naredite nekaj od tega:
-
Če želite elementu seznama priložiti eno ali več datotek, kliknite Dodaj priloge, poiščite datoteko in kliknite Odpri. Držite tipko CTRL, če želite izbrati več datotek.
-
Če želite izbrisati prilogo, kliknite X zraven imena datoteke.
Če ukaz Dodaj priloge ni na voljo, seznam ne podpira prilog.
-
-
Kliknite Shrani.
Druga možnost je, da po tem, ko odprete seznam, izberete element in nato v ukazni vrstici kliknete gumb Informacije v podoknu s podrobnostmi, kjer si lahko ogledate 
Urejanje več elementov v pogledu mreže
-
Odprite seznam, ki ga želite urediti.
-
V ukazni vrstici seznama kliknite Uredi v pogledu mreže.
-
Vnesite informacije za vsak element seznama.
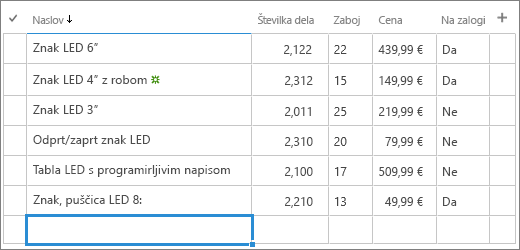
Pomembno: Če je ob oznaki stolpca zvezdica * , morate vnesti informacije. V pogledu mreže urejanje ne morete priložiti datoteke elementu seznama.
-
Ko končate urejanje informacij, kliknite Zapri pogled mreže.
Napišite pripombo
Ali je bil članek uporaben? Če je odgovor pritrdilen, nam to sporočite na dnu te teme. Če ni bil, nam povejte, kaj vas je zmedlo ali kaj je manjkalo. Na podlagi vaših povratnih informacij bomo preverili dejstva, dodali informacije in posodobili ta članek.
Elemente seznama lahko urejate enega za enim hkrati.
-
Odprite seznam, ki ga želite urediti.
-
Tapnite element, ki ga želite urediti.
-
V razdelku Urejanje elementa vnesite podatke, ki jih želite dodati.
-
Tapnite Shrani.
Ko dodajate element, lahko vnesete podatke ali izberete vnaprej določene vrednosti. Elementu seznama lahko dodate tudi prilogo – prenesete sliko ali priložite datoteko (na primer PDF, fotografijo ali videoposnetek iz naprave ali iz OneDrive ali SharePoint).
Elemente seznama lahko urejate enega za enim hkrati.
-
Odprite seznam, ki ga želite urediti.
-
Tapnite element, ki ga želite urediti.
-
V razdelku Urejanje elementa vnesite podatke, ki jih želite dodati.
-
Tapnite Shrani.
Ko dodajate element, lahko vnesete podatke ali izberete vnaprej določene vrednosti. Elementu seznama lahko dodate tudi prilogo – prenesete sliko ali priložite datoteko (na primer PDF, fotografijo ali videoposnetek iz naprave ali iz OneDrive ali SharePoint).










