V novi aplikaciji Teams lahko v aplikaciji Ljudje, si ogledate in uredite stike.
Opomba: Če ne morete dostopati Ljudje aplikacije, morda uporabljate starejšo različico aplikacije Teams.
Dostop do Ljudje aplikacije
Če želite dostopati do aplikacije, v vnaprej nameščenih aplikacijah poiščite »osebe«.
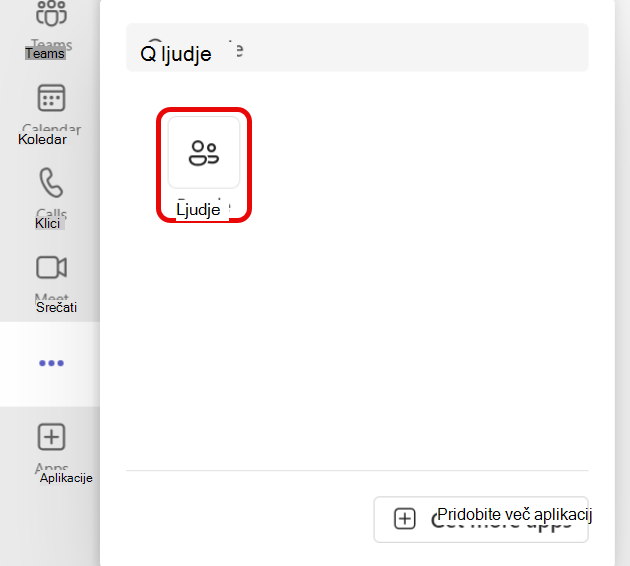
Vrste stikov
Obstajata dve vrsti stikov, stike imenika, ki prihajajo iz vaše organizacije, in lokalne stike, ki jih lahko dodate od začetka v svojo kopijo aplikacije Teams.
Stiki imenika imajo nekaj polj, ki jih je nastavila vaša organizacija, in dodatna polja, ki jih lahko urejate vi.
Lokalni stiki so shranjeni v lokalni kopiji aplikacije Teams in se ne sinhronizirajo z imenikom organizacije.
Dodajanje novega stika
-
Kliknite ikono Nov stik v zgornjem levem kotu.
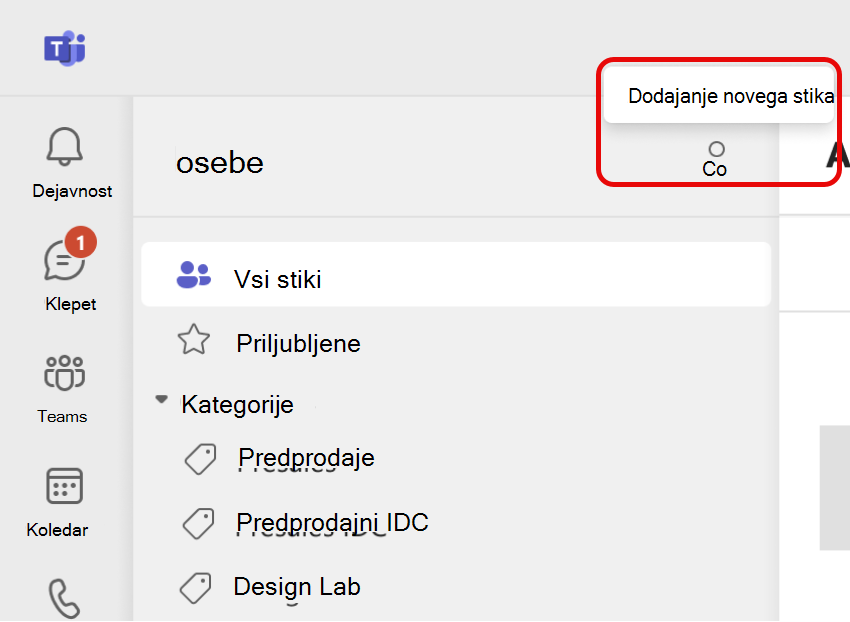
-
Vnesite ime ali telefonsko številko osebe, ki jo želite dodati. Če ima vaše podjetje nastavljen imenik, bo okno samodejno predlagalo osebe, ki pripadajo vaši organizaciji. Če želite več informacij, glejte spodnji razdelek.
-
Ko kliknete dodaj, boste lahko vnesete več informacij za stik.
-
Izberite Ustvari.
Nov stik je samodejno shranjen med stike, ki si ga lahko ogledate na zavihku Vsi stiki v levem podoknu za krmarjenje. Stiki bodo na voljo tudi prek storitve Microsoft 365 v Outlooku.
Dodajanje oseb v organizaciji med shranjene stike
Če ima vaše podjetje nastavljen imenik, si boste lahko ogledali informacije o sodelavcih, ne da bi jih shranili kot stike. Poiščete jih lahko v aplikaciji Iskanje v aplikaciji Teams ali pa kliknete njihovo sliko v klepetih ali kanalih. Na kartici profila bodo prikazani podatki, zbrani iz imenika.
Če želite dodati druge informacije ali si ogledati sodelavce kot del seznama stikov, jih lahko shranite med stike tako, da med ustvarjanjem stikov izberete njihovo ime v iskanju v imeniku.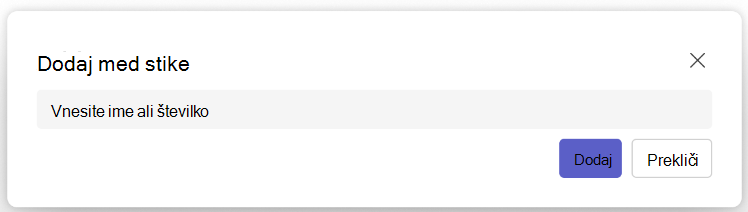
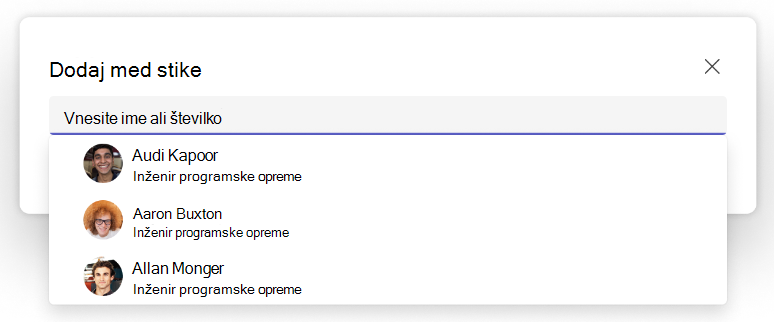
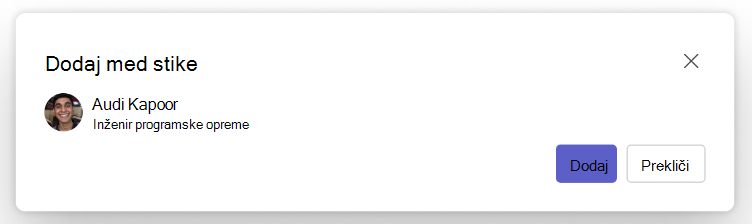
Nov stik je povezan z obstoječim stikom v imeniku in bo samodejno posodobljen tako, da bo na tekočem z informacijami v imeniku. Če se na primer njihov naslov spremeni v imeniku, bo vaš lokalni stik posodobljen z istimi informacijami.
Informacije, ki jih dodate stiku, bodo prikazane le vi, spremembe teh podatkov pa ne bodo sinhronizirane z imenikom podjetja.
Za stike imenika ne morete urejati ali brisati polj imenika, vključno z imeni in e-poštnimi naslovi, vendar ne omejeno nanje. Ta polja bodo zatemnjena in jih ne boste mogli spreminjati. Za takšne zahteve se obrnite na skrbnika za IT ali oddelek za človeške informacije.
Ogled podatkov za stik
Kliknite sliko ali ime stika s seznama, da odprete kartico profila in izveste več o njih. 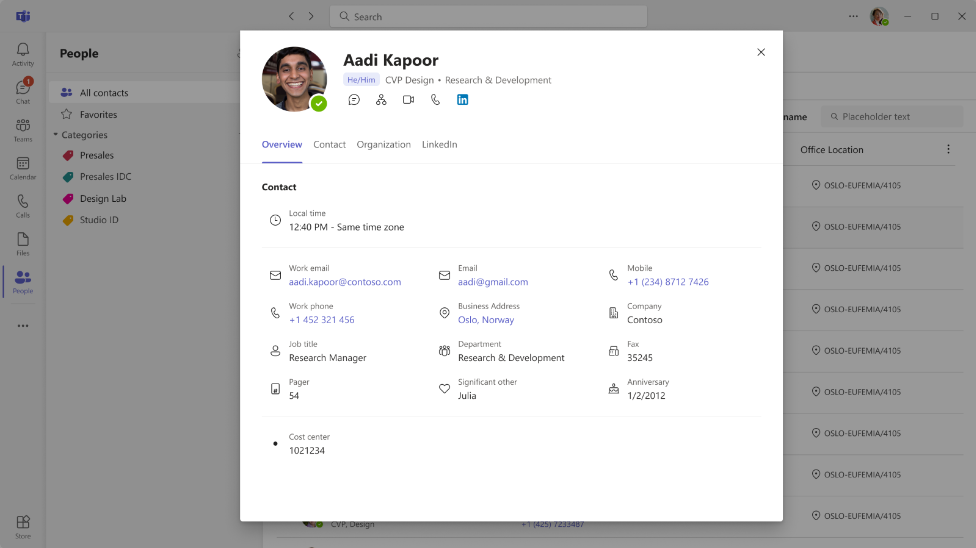
Urejanje podatkov za stik
Če želite urediti stik, v spustnem meniju izberite Uredi stik.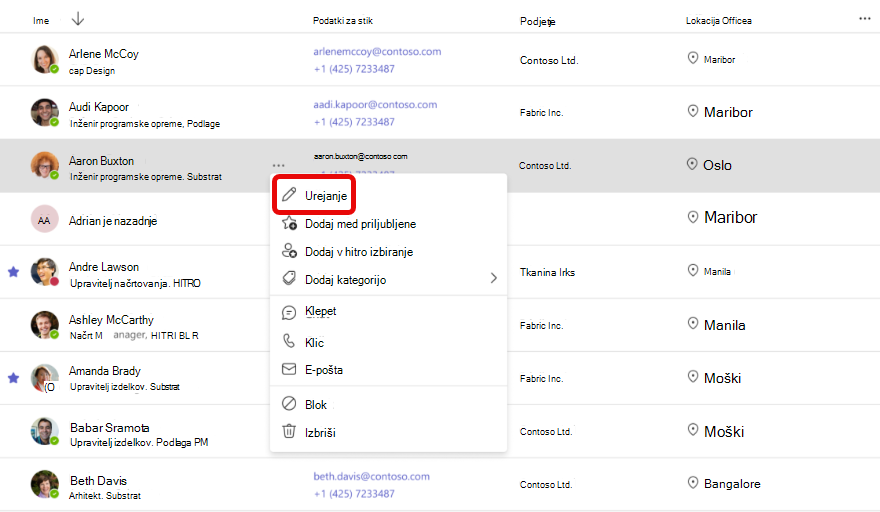
Odpre se urejevalnik stikov, v katerem lahko posodobite ustrezne podrobnosti.
Opomba: Za stike, ki jih ustvarite na podlagi imenika podjetja, lahko skrbnik nadzira nekatera polja, na primer ime in e-pošto. Prikazane bodo osenčene in jih ne boste mogli spreminjati.
Dodajanje stika med priljubljene
Če želite dodati osebo med priljubljene, izberite stik in nato v spustnem meniju izberite Dodaj med priljubljene.
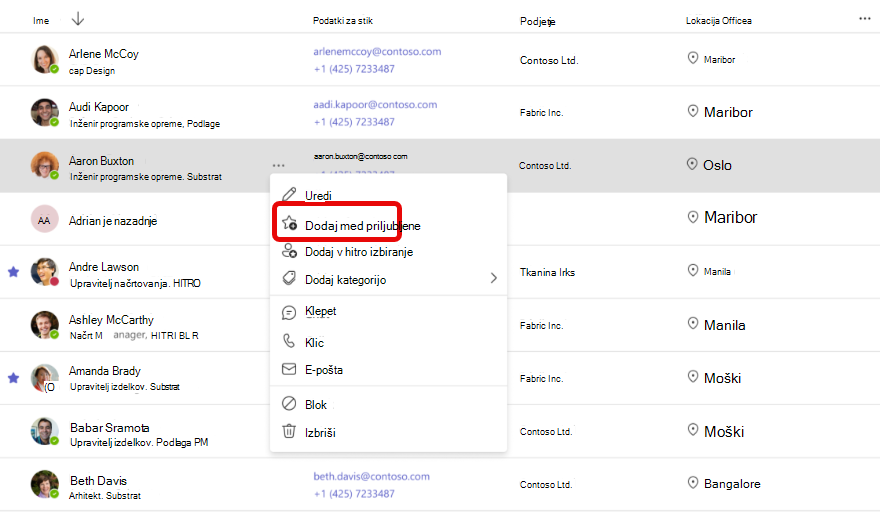
Namig: Priljubljene stike najdete na ločenem zavihku Priljubljene v levem podoknu za krmarjenje. Priljubljene so značilne za aplikacijo Teams in ne bodo na voljo v drugih izdelkih.
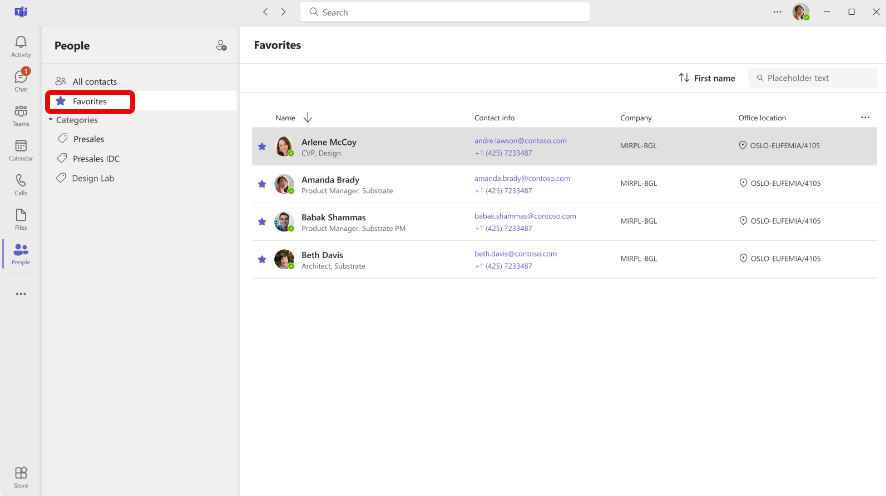
Dodajanje stika za hitro izbiranje
Če želite dodati osebo v hitro izbiranje, izberite stik in nato v spustnem meniju izberite Dodaj za hitro klicanje.
Namig: Odprite aplikacijo Klici, da si ogledate posodobljeno hitro klicanje in tam opravite klice.
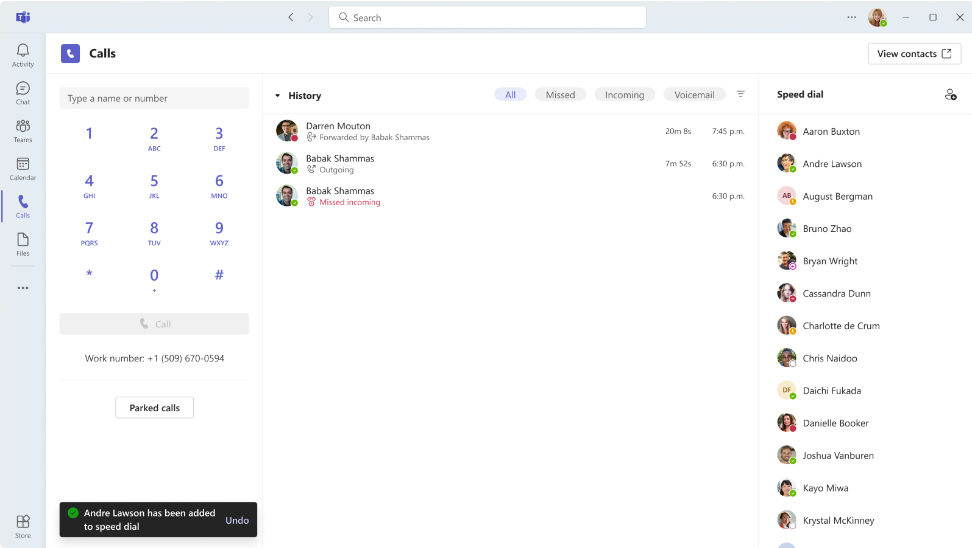
Dodajanje stika v kategorijo
Če želite dodati stik v kategorijo, izberite stik in nato v spustnem meniju izberite Dodaj kategorijo. Odprl se bo meni, v katerem lahko izberete eno od obstoječih kategorij ali ustvarite novo.
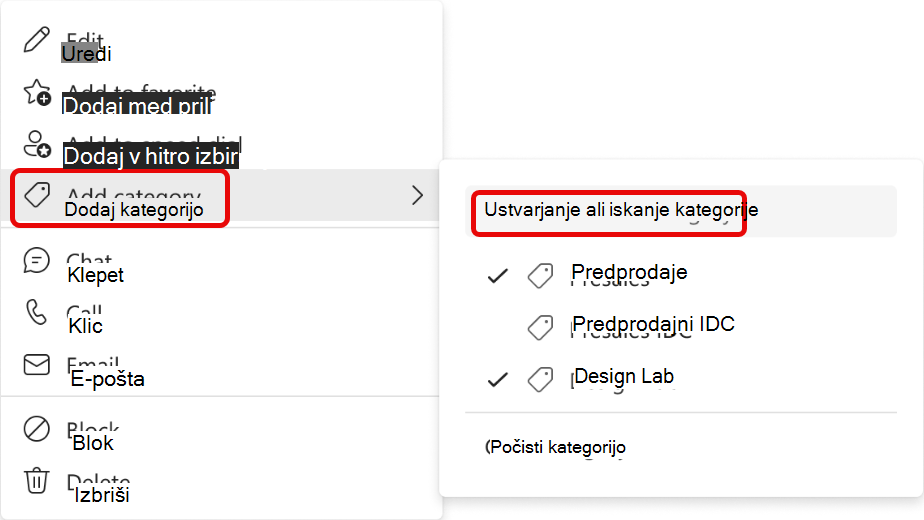
Na spustnem seznamu so prikazane že dodeljene kategorije. Kliknite določeno ime kategorije, da dodate ali odstranite stik iz te kategorije.
Če želite ustvariti novo kategorijo, v iskalno polje vnesite želeno ime in ga potrdite tako, da kliknete gumb Ustvari . Novo ustvarjena kategorija bo prikazana v levem podoknu za krmarjenje.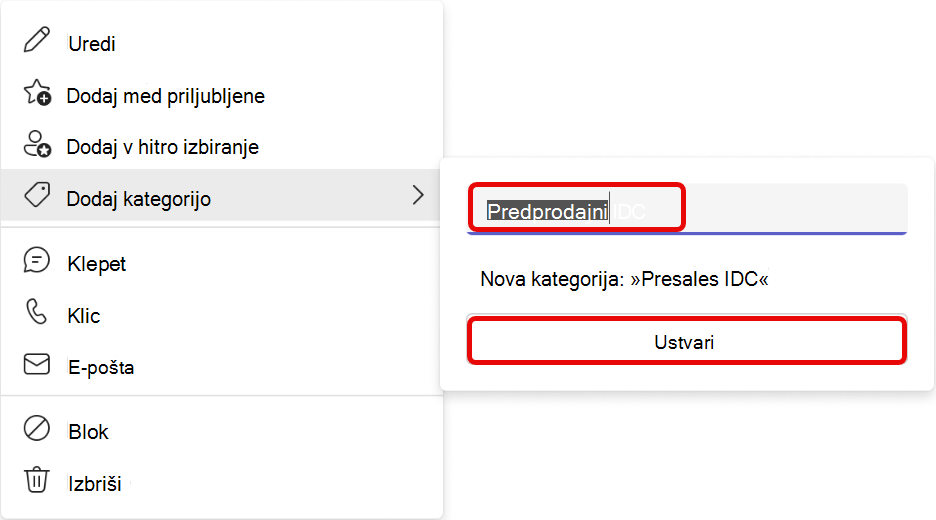
Ko iz kategorije odstranite vse stike, ta samodejno izgine iz aplikacije.
Namig: Kategorije so značilne za aplikacijo Teams in ne bodo na voljo v drugih izdelkih.
Izbrisati stik
-
Izberite stik, ki ga želite izbrisati, in nato v spustnem meniju izberite Izbriši.
-
Za potrditev izberite Izbriši. Bodite previdni, saj izbrisanega stika ni mogoče obnoviti.
Opomba: za stike, ki temeljijo na imeniku, lahko odstranite le lokalno kopijo stika.
Izvoz stikov
-
Pomaknite se do Outlook.com in upoštevajte navodila v tem razdelku: Izvoz stikov iz Outlooka – Microsoftova podpora.
-
Če uporabljate Aplikacijo Teams z osebnim računom, lahko izvozite stike z navodili: Izvoz ali brisanje podatkov v aplikaciji Microsoft Teams (brezplačna različica) – Microsoftova podpora.










