VPowerPoint lahko uporabite več animacijskih učinkov za en niz besedila ali predmeta, na primer sliko, obliko ali Grafika SmartArt.
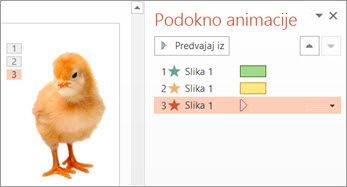
Namig: Pri delu z več animacijskimi učinki boste lažje delali v podoknu z animacijo, kjer je prikazan seznam vseh animacijskih učinkov za trenutni diapozitiv.
Dodajanje drugega animacijskega učinka predmetu
-
Izberite predmet na diapozitivu, ki ga želite animirati.
-
Na zavihku Animacije izberite Podokno animacije.
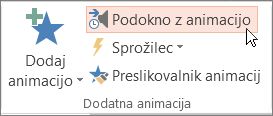
-
Izberite Dodaj animacijo in izberite animacijski učinek.
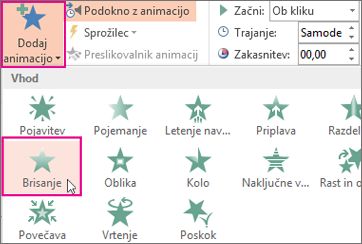
-
Če želite uporabiti dodatne animacijske učinke na istem predmetu, ga izberite, kliknite Dodaj animacijo in izberite drug animacijski učinek.
Pomembno: Ko uporabite prvi animacijski učinek in če poskusite dodati več animacijskih učinkov na kateri koli drug način, kot s klikom možnosti Dodaj animacijo, ne bo uporabljen dodatni učinek. Namesto tega boste zamenjali obstoječi učinek z učinkom, ki ga dodajate.
Nastavitve začetka izvajanja in trajanja animacijskega učinka
Ko želite nadzirati čas animacijskih učinkov, naredite to za vsak animacijski učinek:
-
V podoknu animacij izberite puščico dol zraven animacijskega učinka in nato izberite Časovna usklajenost.
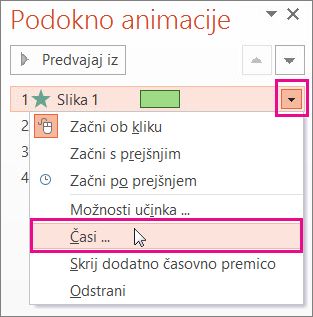
-
Na zavihku Časovna usklajenost izberite puščico dol za začetni meni in izberite med temi začetnimi časi:
-
Če želite, da se učinek predvaja ob kliku miške, izberite Ob kliku.
-
Če želite, da se učinek predvaja hkrati s prejšnjim animacijskimi učinki, izberite S prejšnjim.
-
Če želite, da se učinek predvaja po predvajanju prejšnjega animacijskega učinka, izberite Po prejšnjem.
Namig: Prejšnji animacijski učinek je učinek, naveden v vrstnem redu predvajanja v podoknu animacije (običajno je tik nad animacijo, za katero nastavljate čas).
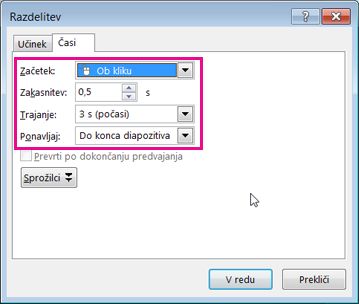
-
-
Za zakasnitev animacijskega učinka na začetku kliknite puščico gor ob možnosti Zakasnitev za želeno število sekund.
-
Če želite spremeniti hitrost animacijskega učinka, nastavite možnost Trajanje na želeno raven.
-
Če si želite ogledati medsebojno delovanje animacijskih učinkov, kliknite Predogled na zavihku Animacija.
Predvajanje več animacijskih učinkov hkrati
Hkrati lahko pride do dveh ali več animacijskih učinkov za en predmet. Slika lahko na primer odtemni in plava . Če želite ta postopek izpolniti s plastmi dveh (ali več) učinkov hkrati, naredite to:
-
Če želite dodati drugi učinek, uporabite možnost Dodaj animacijo.

-
Za čas drugega učinka nastavite možnost Začni naS prejšnjim.
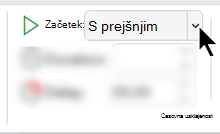
Nasvet za delo z več animacijskimi učinki
Ko delate z več predmeti na diapozitivu, je lahko težko razlikovati med enim predmetom in njegovimi uporabljenimi animacijskimi učinki od drugega.
Na spodnji sliki privzeta imena predmetov ne zagotavljajo podrobnega opisa, tako da je oteženo ločevanje, kateri predmet ima kateri animacijski učinek.
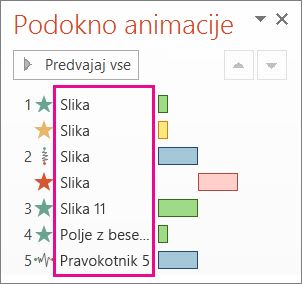
V podoknu izbire lahko daste vsakemu predmetu drugačno ime za lažje delo z njimi, ko uporabite animacije za posamezne predmete. Glejte spodaj:
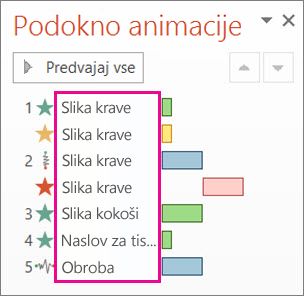
-
Če želite spremeniti ime predmeta, na zavihku Osnovno izberite Izberi >izbora.
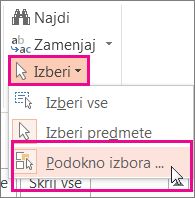
-
V podoknu Izbor dvokliknite privzeto ime predmeta, da odprete polje, nato pa vnesite novo ime predmeta.
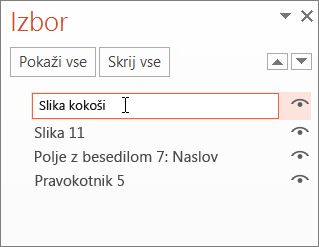
Več informacij o delu z animacijskimi učinki
Namig: Pri delu z več animacijskimi učinki boste lažje delali v podoknu z animacijo, kjer je prikazan seznam vseh animacijskih učinkov za trenutni diapozitiv.
Dodajanje drugega animacijskega učinka predmetu
-
Izberite predmet na diapozitivu, ki ga želite animirati.
-
Na zavihku Animacije kliknite Podokno animacije.
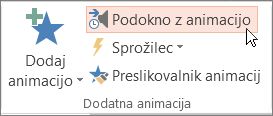
-
Kliknite Dodaj animacijo in izberite animacijski učinek.
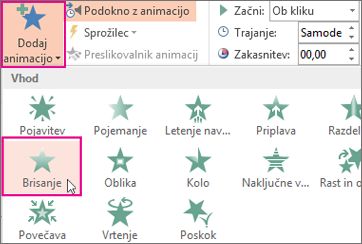
-
Če želite uporabiti dodatne animacijske učinke na istem predmetu, ga izberite, kliknite Dodaj animacijo in izberite drug animacijski učinek.
Pomembno: Ko uporabite prvi animacijski učinek in če poskusite dodati več animacijskih učinkov na kateri koli drug način, kot s klikom možnosti Dodaj animacijo, ne bo uporabljen dodatni učinek. Namesto tega boste zamenjali obstoječi učinek z učinkom, ki ga dodajate.
Nastavitve začetka izvajanja in trajanja animacijskega učinka
Ko želite nadzirati čas animacijskih učinkov, naredite to za vsak animacijski učinek:
-
V podoknu animacij izberite učinek, ki ga želite urediti.
-
Izberite Časovna usklajenost.
-
V razdelku Časovna usklajenost izberite seznam zraven začetnega menija in izberite eno od teh možnosti:
-
Če želite, da se učinek predvaja ob kliku miške, izberite Ob kliku.
-
Če želite, da se učinek predvaja hkrati s prejšnjim animacijskimi učinki, izberite S prejšnjim.
-
Če želite, da se učinek predvaja po predvajanju prejšnjega animacijskega učinka, izberite Po prejšnjem.
Namig: Prejšnji animacijski učinek je učinek, naveden v vrstnem redu predvajanja v podoknu animacije (običajno je tik nad animacijo, za katero nastavljate čas).
-
-
Za zakasnitev animacijskega učinka na začetku kliknite puščico gor ob možnosti Zakasnitev za želeno število sekund.
-
Če želite spremeniti hitrost animacijskega učinka, nastavite možnost Trajanje na želeno raven.
-
Če si želite ogledati medsebojno delovanje animacijskih učinkov, kliknite Predogled na zavihku Animacija.
Predvajanje več animacijskih učinkov hkrati
Hkrati lahko pride do dveh ali več animacijskih učinkov za en predmet. Slika lahko na primer odtemni in plava . Če želite ta postopek izpolniti s plastmi dveh (ali več) učinkov hkrati, naredite to:
-
Če želite dodati drugi učinek, uporabite možnost Dodaj animacijo.

-
Za čas drugega učinka nastavite možnost Začni naS prejšnjim.
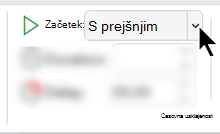
Več informacij o delu z animacijskimi učinki
Dodajanje drugega animacijskega učinka predmetu
-
Na zavihku Animacije izberite Podokno animacije.
-
Izberite predmet, ki mu želite dodati učinek.
-
Na vrhu podokna Animacija izberite Dodaj.
Nov učinek je dodan na konec seznama učinkov. Poimenovan je po predmetu. PowerPoint ji samodejno dodeli privzeti učinek, na primer pojemanje.
-
Izberite nov učinek, da ga odprete. Nato izberite animacijski učinek, ki mu ga želite dodeliti, ter po potrebi prilagodite začetek, trajanje in zakasnitev.
Nastavitve začetka izvajanja in trajanja animacijskega učinka
-
V podoknu Animacija izberite predmet, katerega čase želite nastaviti.
-
Izberite seznam zraven začetnega menija, nato pa izberite želeno možnost:
-
Če želite, da se učinek predvaja ob kliku miške, izberite Ob kliku.
-
Če želite, da se učinek predvaja hkrati s prejšnjim animacijskimi učinki, izberite S prejšnjim.
Namig: Prejšnji animacijski učinek je učinek, naveden v vrstnem redu predvajanja v podoknu animacije (običajno je tik nad animacijo, za katero nastavljate čas).
-
Če želite, da se učinek predvaja po predvajanju prejšnjega animacijskega učinka, izberite Po prejšnjem.
-
-
Če želite zakasniti zagon animacijskega učinka, izberite Zakasnitev in vnesite želeno število sekund zakasnitve (v korakih po 0,25 sekunde).
-
Če želite spremeniti hitrost animacijskega učinka, nastavite trajanje na želeno časovno obdobje (v sekundah).
Predvajanje več animacijskih učinkov hkrati
-
V podoknu Animacija lahko z možnostjo Dodaj dodate drugi učinek, kot je opisano zgoraj v razdelku »Dodajanje drugega animacijskega učinka predmetu«.
-
Za čas drugega učinka nastavite možnost Začni naS prejšnjim.










