Ko na spletno mesto dodate sodobno stran, dodate in prilagodite spletne gradnike, ki predstavljajo gradnike vaše spletne strani. V tem članku je opisan spletni gradnik Galerija slik.
Opomba: Nekatere funkcije so postopoma uvedene v organizacije, ki so se odločile za program ciljane izdaje. To pomeni, da ta funkcija morda še ni prikazana ali pa se morda razlikuje od opisa v člankih s pomočjo.
S spletnim gradnikom »Galerija slik« lahko daste v skupno rabo zbirke slik na strani. Izberite slike z izbirnikom datotek ali pa jih povlecite v spletni gradnik.
Dodajanje spletnega gradnika »Galerija slik«
-
Če še niste v načinu za urejanje, kliknite Urejanje v zgornjem desnem kotu strani. Poiščite komplet orodij (

-
Izberite Ogled vseh spletnih gradnikov, nato pa na seznamu spletnih gradnikov izberite Galerija slik.
-
Kliknite Dodaj naslov, da vnesete naslov galerije slik.
-
Kliknite Uredi lastnosti (

V postavitvi Ploščice lahko izberete razmerje višina/širina (1:1,16:9 ali 4:3) in povlečete in spustite slike znotraj spletnega gradnika, da spremenite vrstni red.
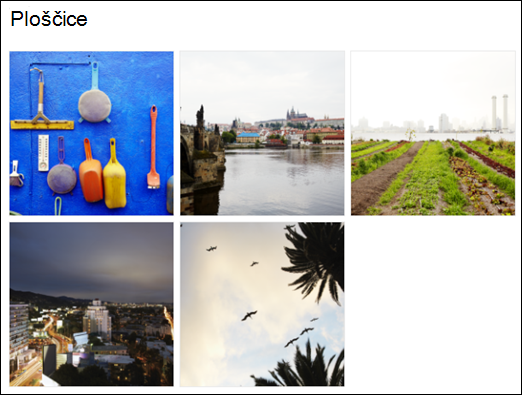
S postavitvijo Vrtiljak se lahko uporabniki pomikajo po slikah tako, da pritiskajo puščice na obeh strani. V tej postavitvi ni mogoče preurediti slik.

-
S SharePoint v Microsoft 365 ali Naročniška izdaja SharePoint Server s postavitvijo Opeka , lahko prikažete več slik različnih velikosti, samodejno "plastne" v vzorcu, kot je ta iz zidaka.
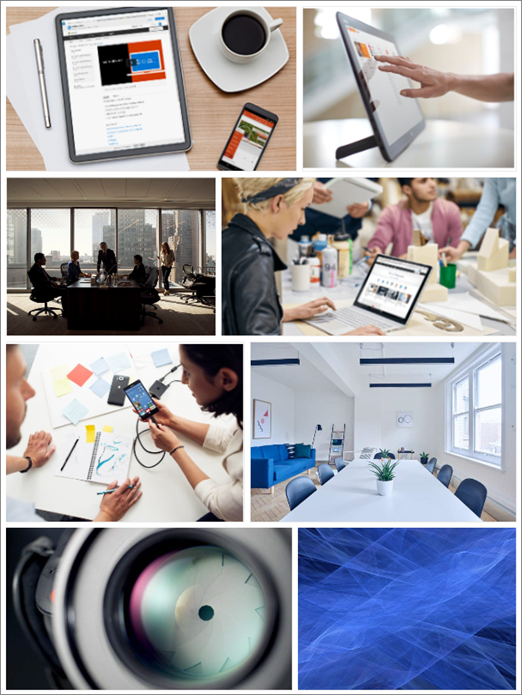
Izbiranje posameznih slik
-
Povlecite slike v spletni gradnik ali kliknite + Dodaj.
-
Izberite nedavno sliko ali sliko iz enega od teh možnosti:
-
Slike iz zbirke, ki jih je zagotovil Microsoft
-
Spletno iskanje
-
Spletno mesto
-
Vaš računalnik
-
Povezava
-
Če je vaša organizacija navedla nabor odobrenih slik, boste lahko izbirali med naborom v razdelku Vaša organizacija.
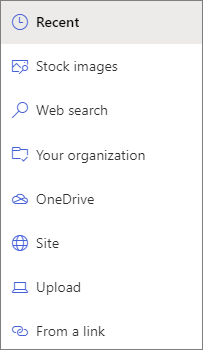
Opombe:
-
Iskanje v spletu uporablja slike Bing, ki uporabljajo licenco Creative Common. Vi ste odgovorni za pregled licenciranja za sliko, preden jo vstavite na stran.
-
Slike delnic so na voljo le v SharePoint Onlineu.
-
Če ste SharePointov račun in Skrbnik želite izvedeti, kako ustvarite knjižnico sredstev za svojo organizacijo, glejte Ustvarjanje knjižnice sredstev organizacije.
-
Če ste skrbnik za SharePoint, priporočamo, da omogočite omrežje za dostavo vsebine (CDN) za izboljšanje učinkovitosti delovanja za pridobivanje slik. Preberite več o omrežja CDN.
-
-
-
Kliknite Odpri, da dodate slike, ki ste jih izbrali.
-
Za vsako sliko lahko vključite naslov, opis in nadomestno besedilo tako, da kliknete gumb za urejanje (

-
Če želite dodati več slik, povlecite in spustite slike na stran ali pa kliknite + Dodaj , da izberete dodatne slike.
Namig: Če želite izvedeti več o tem, kako so slike v različnih postavitvah velika, glejte Spreminjanje velikosti in povečave slike na sodobnih SharePointovih straneh.










