Na strani za glasovanje ankete za razporejanje časa organizator in udeleženci glasujejo o predlaganih časih srečanja.
Kako glasovati
-
Odprite volilno stran:
-
Udeležencev: V prejetem e-poštnem sporočilu s povabilom ankete za razporejanje izberite Glasujte.
-
Organizatorji: Izberite neposredno povezavo do volilne strani, ki ste jo prejeli, ko ste poslali e-poštni naslov za povabilo ali se prijavite v https://outlook.office365.com/findtime/dashboard/ in se pomaknite na ustrezno volilno stran.
-
-
Vpišite se in izberite svoje ime ali ime osebe, za katero glasujete. Če je organizator ankete izbral zahtevaj, da udeleženci preverijo svojo identiteto, imate morda na voljo dve možnosti za preverjanje identitete.
-
Vpišite se s službenim ali šolskim računom: Lahko se vpišete s službenim ali šolskim računom za Microsoft 365, da samodejno poskusite preveriti vašo identiteto z vašo izbiro.
Opomba: Ta možnost ne bo na voljo, če ste že vpisani v službeni ali šolski račun za Microsoft 365. Poleg tega boste morali skozi postopek ročnega preverjanja e-pošte, če vašega računa ne bomo mogli ujemati z vašim izborom. V tem primeru bo e-poštno sporočilo s potrditveno kodo poslano samodejno.
-
Ročno preverjanje e-pošte: Izberite Pošlji potrditveno kodo e-poštnega sporočila, vnesite kodo, ki vam jo pošljemo po e-pošti, nato pa izberite Pošlji. Če se ta koda ujema, boste lahko nadaljevali.
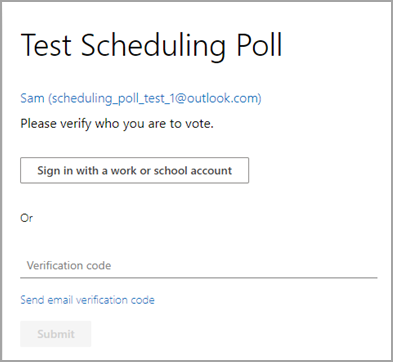
-
3. Mreža glasovanja prikazuje stanje ankete.
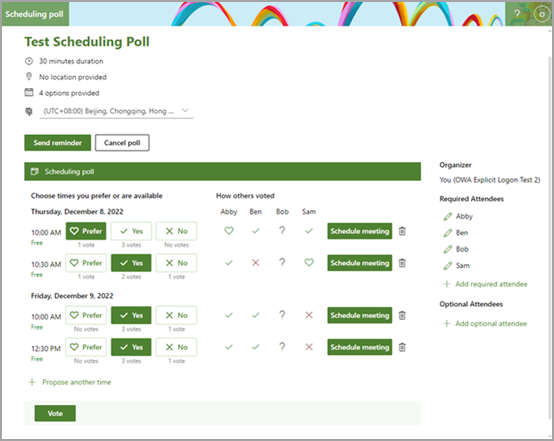
-
Države glasovanja: Vaši glasovi so prikazani za vsak čas srečanja. Volilni bloki so obarvani glede na to, ali ste izbrali možnost ali ne.
-
Kako so drugi glasovali: Prikaže nekaj od tega za glasovanje posameznega udeleženca.
-
Rdeč X pomeni , da je udeleženec glasoval ne.
-
Siva barva ? pomeni, da udeleženec ni naredil izbora.
-
Zelena kljukica pomeni, da je udeleženec glasoval da.
-
Zeleno srce pomeni, da udeleženec tokrat raje ima.
-
-
Razpoložljivost: Pod časom bo prikazano stanje vaše razpoložljivosti. Če premaknete kazalec miške nad to stran, se prikaže več podrobnosti o vašem stanju, na primer, kateri dogodki so lahko v sporu s tem časom.
-
Število glasov: Pod vsakim volilnim gumbom (raje, da in ne) boste videli skupno število udeležencev, ki so izbrali to možnost za dani čas srečanja.
4. Glasujte za vsak predlagani čas tako, da izberete ustrezne možnosti razpoložljivosti:
-
Raje: Želeni čas srečanja.
-
Da: Na voljo ste.
-
Ne: Niste na voljo.
5. Če predlagani časi srečanja niso neprimerni, lahko predlagate nov čas tako, da izberete Predlagajte drug čas.
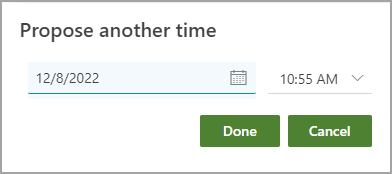
Opomba: Če je organizator ankete izbral Zaklepanje ankete za udeležence, udeleženci ne bodo mogli predlagati novih časov srečanja. Organizator ankete bo vedno lahko predlagal nove čase srečanja.
6. Podrobnosti poljubne osebe, ki ste jo poslali povabilu, lahko spremenite na seznamu Udeleženci.
-
Izberite

-
Izberite + Dodaj zahtevanega udeleženca ali + Dodaj izbirnega udeleženca, da dodate udeleženca. Oseba bo prejela e-poštno obvestilo s povabilom za glasovanje.
Opomba: Če je organizator ankete izbral Zaklepanje ankete za udeležence, udeleženci ne bodo mogli dodati, urediti ali izbrisati udeležencev. Organizator ankete bo lahko vedno dodajal, urejal ali brisal udeležence.
7. Organizatorji lahko prekličejo anketo na volilni strani ali na nadzorni plošči. Če želite preklicati anketo na volilni strani, izberite Prekliči anketo nad mrežo glasovanja.
8. Organizator lahko ročno načrtuje srečanje tako, da izbere Načrtuj srečanje za primeren čas. Če je samodejno načrtovanje omogočeno, lahko organizator še vedno ročno načrtuje srečanje, preden doseže soglasje. Če želite izvedeti več, glejte Samodejno načrtovanje v anketi o načrtovanju.
9. Izberite Pošlji.
Opomba: Če ste vpisani, bosta barva in tema programa OWA vidna na tej glasovalni strani. Da, tudi mi spoštujemo temni način!










