Ko prenesete fotografije , OneDrive vam jih pomaga organizirati in najti. Z našo novo prilagodljivo galerijo lahko hitro prebrskate svoje spomine ali pa poiščete fotografijo glede na to, kje je bila posneta, kaj je na fotografiji in ali gre za videoposnetek, posnetek zaslona, dokument in še več!
Izberite mesto, na katerem si želite ogledate fotografije.
Za lažje iskanje fotografij se datum prikaže prek drsnega traku, ko se premikate navzgor in navzdol po fotografijah:
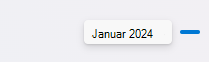
Urejanje ali odstranjevanje oznake
OneDrive samodejno ustvari oznake za stvari, ki jih prepozna. Včasih naredi napake, vendar lahko oznake za fotografije odstranite ali uredite.
-
Premaknite kazalec miške nad fotografijo, da pokažete kontrolnike.
-
Izberite, da odprete podokno z informacijami.
-
Vnesite novo oznako ali izberite X ob oznaki, da jo odstranite. (Oznake uredite tako, da jih dodate ali odstranite.)
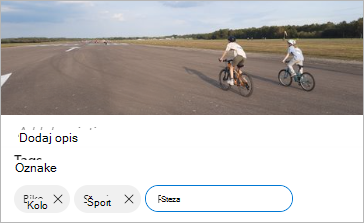
Oglejte si vse fotografije z iste lokacije
Če jih naprava podpira, imajo fotografije oznake lokacije, s katerimi si lahko hitro ogledate vse fotografije na istem mestu.
Pozor: Oznake lokacije lahko razkrijejo osebne podatke, zato bodite previdni, ko jih uporabljate!
Če želite poiskati vse fotografije na istem mestu, vnesite lokacijo v iskalno vrstico na vrhu zaslona. Morda boste morali dodati tudi državo.
Namig: Če iskanje ne najde ničesar, vendar poznate vsaj eno fotografijo s te lokacije, odprite podokno s podrobnimi informacijami o fotografiji, da vidite, kako so zemljevidi Bing zabeležili lokacijo, in jo uporabite kot iskalni izraz.
Ustvarite svoj album
Fotografije lahko razvrstite v album, ki ga lahko daste v skupno rabo s prijatelji in družino.
-
Izberite fotografije, ki jih želite dodati v album, in nato kliknite Dodaj v album.
-
Izberite Nov album in ga poimenujte ali pa ga dodajte v enega od obstoječih albumov.
Ko začnete drseti po fotografijah, se na desni strani prikaže ikona za iskanje v mesecu, s katero hitreje drsite.
Urejanje ali odstranjevanje oznake
OneDrive samodejno ustvari oznake za stvari, ki jih prepozna. Včasih naredi napake, vendar lahko oznake za fotografije odstranite ali uredite.
-
Odprite fotografijo in tapnite .
-
Izberite Uredi oznake.
-
Vnesite novo oznako ali tapnite X ob oznaki, da jo odstranite.
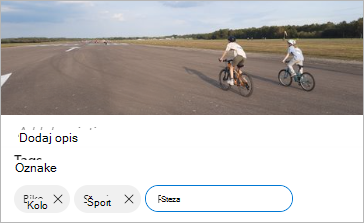
Oglejte si vse fotografije z iste lokacije
Če jih naprava podpira, imajo fotografije oznake lokacije, s katerimi si lahko hitro ogledate vse fotografije na istem mestu.
Pozor: Oznake lokacije lahko razkrijejo osebne podatke, zato bodite previdni, ko jih uporabljate!
Če želite poiskati vse fotografije na istem mestu, vnesite lokacijo v iskalno vrstico na vrhu zaslona. Morda boste morali dodati tudi državo.
Namig: Če iskanje ne najde ničesar, vendar poznate vsaj eno fotografijo s te lokacije, odprite podokno s podrobnimi informacijami o fotografiji, da vidite, kako so zemljevidi Bing zabeležili lokacijo, in jo uporabite kot iskalni izraz.
Ustvarite svoj album
Fotografije lahko razvrstite v album, ki ga lahko daste v skupno rabo s prijatelji in družino.
-
Izberite fotografije, ki jih želite dodati v album, nato tapnite Odpri fotografijo in izberite .
-
Tapnite, da ustvarite nov album, ali pa izberite dodajanje v enega od obstoječih albumov na seznamu.
Več informacij
Spreminjanje pogledov na spletnem mestu storitve OneDrive
Razvrščanje, preimenovanje ali premikanje fotografij in datotek v storitvi OneDrive
Oblike videozapisov, ki jih lahko predvajate na spletnem mestu storitve OneDrive
Potrebujete dodatno pomoč?
|
|
Obrnite se na podporo
Če želite tehnično podporo, se obrnite na Microsoftovo podporo, vnesite svojo težavo in izberite Pomočnika. Če še vedno potrebujete pomoč, izberite Obrnite se na podporo, da boste preusmerjeni na najboljšo možnost podpore. |
|
|
|
Skrbniki
|












