Dva delovna lista v istem delovnem zvezku ali v različnih delovnih zvezkih lahko hitro primerjate tako, da si ju ogledate drug ob drugem. Razporedite lahko tudi več delovnih listov, če si jih želite ogledati hkrati.
-
Na zavihku Pogled v skupini Okno kliknite Novo okno.
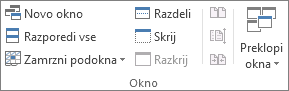
-
Na zavihku Pogled v skupini Okno kliknite Vzporedni pogled

-
V vsakem oknu delovnega zvezka kliknite list, ki ga želite primerjati.
-
Če želite hkrati drseti po obeh delovnih listih, kliknite Sinhrono pomikanje po

Opomba: Ta možnost je na voljo le, če je vklopljena možnost Vzporedni pogled.
Namigi:
-
Če spremenite velikost oken delovnega zvezka za najboljši ogled, lahko kliknete Ponastavi položaj okna

-
Če želite obnoviti okno delovnega zvezka v polni velikosti ,

-
Odprite oba delovna zvezka z delovnimi listi, ki jih želite primerjati.
-
Na zavihku Pogled v skupini Okno kliknite Vzporedni pogled

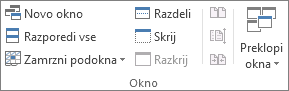
Če imate odprtih več kot dva delovnega zvezka, Excel prikaže pogovorno okno Vzporedna primerjava. V tem pogovornem oknu v razdelku Vzporedna primerjava kliknite delovni zvezek z delovnim listom, ki ga želite primerjati z aktivnim delovnim listom, in nato kliknite V redu.
-
V vsakem oknu delovnega zvezka kliknite list, ki ga želite primerjati.
-
Če želite hkrati drseti po obeh delovnih listih, kliknite Sinhrono pomikanje po

Opomba: Ta možnost je na voljo le, če je vklopljena možnost Vzporedni pogled.
Namigi:
-
V programu Excel 2013 delovni zvezki, ki jih odprete v Excelu, niso več prikazani kot več oken delovnega zvezka v enem Excelovem oknu. Namesto tega so prikazana kot ločena Excelova okna. Ker delovni zvezki nimajo enakega Excelovega okna, so prikazani na svojem traku, vi pa si lahko ogledate odprte delovne zvezke na različnih monitorjih.
-
Če spremenite velikost oken delovnega zvezka za najboljši ogled, lahko kliknete Ponastavi položaj okna

-
Če želite obnoviti okno delovnega zvezka v polni velikosti ,

-
Odprite enega ali več delovnih zvezkov, ki vsebujejo delovne liste, ki si jih želite ogledati hkrati.
-
Naredite nekaj od tega:
-
Če so delovni listi, ki si jih želite ogledati, v istem delovnem zvezku, naredite to:
-
Kliknite delovni list, ki si ga želite ogledati.
-
Na zavihku Pogled v skupini Okno kliknite Novo okno.
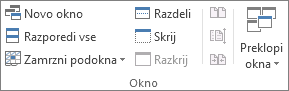
-
Ponovite 1. in 2. korak za vsak list, ki si ga želite ogledati.
-
-
Če so delovni listi, ki si jih želite ogledati, v različnih delovnih zvezkih, nadaljujte s 3. korakom.
-
-
Na zavihku Pogled v skupini Okno kliknite Razporedi vse.
-
V razdelku Razporedi kliknite želeno možnost.
-
Če so listi, ki si jih želite ogledati, v aktivnem delovnem zvezku, potrdite polje Windows aktivnega delovnega zvezka.
Namig: Če želite obnoviti okno delovnega zvezka v polni velikosti ,
-
Na zavihku Pogled v skupini Okno kliknite Novo okno.
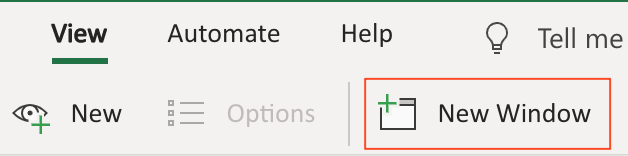
-
V vsakem oknu delovnega zvezka kliknite list, ki ga želite primerjati.
Potrebujete dodatno pomoč?
Kadar koli lahko zastavite vprašanje strokovnjaku v skupnosti tehničnih strokovnjakov za Excel ali pa pridobite podporo v skupnostih.










