Skype za podjetja vam pomaga, da ostanete v stiku s pomembnimi osebami prek neposrednega sporočanja, e-pošte, zvočnih klicev in videoklicev, trajnih sob za klepet in spletnih srečanj ter predstavitev. V tem članku je nekaj osnovnih opravil za Skype za podjetja, ki vam bodo olajšali začetek.
Iskanje in dodajanje stika
-
V iskalno polje v pogledu »Stiki« v glavnem oknu programa Skype za podjetja vnesite ime, naslov za neposredna sporočila ali številko namiznega telefona (če so stiki v vaši organizaciji). Ko tipkate, se pod iskalnim poljem prikažejo rezultati iskanja, zavihki pa se spremenijo iz »Skupine«, »Stanje«, »Relacije« in »Novo«:
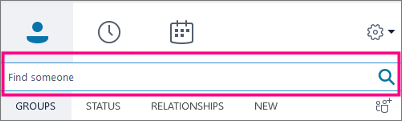
v »Moji stiki« in »Imenik storitve Skype«:
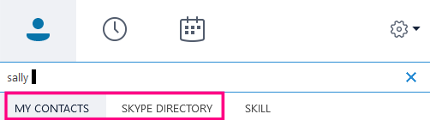
-
Če je oseba, ki jo iščete, v vaši organizaciji, ohranite izbran zavihek »Moji stiki« (je privzeto). Če je izbran zavihek Stiki, Skype za podjetja išče po adresarju vaše organizacije.
Če oseba, ki jo iščete, ni v vaši organizaciji, vendar veste, da ima račun Skype, kliknite zavihek »Imenik storitve Skype«, da jo poiščete med milijoni uporabnikov storitve Skype. Če poznate uporabniško ime osebe v storitvi Skype in njeno lokacijo, lahko hitro omejite iskanje.
-
Ko na seznamu vidite osebo, ki jo želite dodati, pokažite na sliko (ali na območje za prikaz slike).
Če so osebe v vaši organizaciji (»Moji stiki«) in jih želite dodati v eno od skupin, kliknite gumb Več možnosti in nato izberite ali Dodaj na seznam stikov (nato izberite eno od svojih skupin) ali Dodaj med priljubljene.
Če je oseba uporabnik storitve Skype in jo želite dodati v eno od svojih skupin, kliknite gumb Dodaj med stike, nato pa izberite eno od svojih skupin ali skupino »Priljubljeni«, da jo dodate.
Opomba: Nekatere osebe imajo morda račun organizacije in račun Skype. Če je nekdo vaš sodelavec in tudi prijatelj, boste morda želeli dodati obe identiteti med svoje stike.
Pošiljanje neposrednega sporočila (NS)
-
Poiščite osebo, ki ji želite poslati neposredno sporočilo. Naredite nekaj od tega:
-
Na sliko osebe na seznamu stikov postavite kazalec miške in kliknite gumb NS.

-
Dvokliknite poljubno območje na seznamu stikov.
-
Z desno tipko miške kliknite seznam, nato pa izberite Pošlji neposredno sporočilo.
-
-
Vnesite sporočilo na dnu okna za pogovor.
-
(Izbirno) Če želite poslati datoteko ali sliko, naredite nekaj od tega:
-
Povlecite in spustite shranjeno datoteko v območje za vnos besedila.
-
Kopirajte in prilepite shranjeno datoteko ali katero koli sliko iz Officeovega programa v območje za vnos besedila.
-
Pritisnite tipko PrtScn na tipkovnici, da zajamete sliko neposredno z zaslona, nato pa jo prilepite v območje za vnos besedila.
-
-
Pritisnite tipko Enter in pošljite sporočilo.
-
(Izbirno) V pogovor dodate osebe tako, da jih s seznama stikov povlečete v okno za pogovor.
Preverjanje zvočne naprave
-
V glavnem oknu programa Skype za podjetja pojdite na Orodja > Možnosti > Zvočna naprava, nato pa izberite želeno napravo.
-
Kliknite zeleno puščico zraven možnosti Zvočnik, da predvajate preskusni ton, nato pa povlecite drsnik in prilagodite glasnost.
-
Glasnost mikrofona preskusite tako, da govorite pet sekund. Optimalno glasnost dosežete, ko modra vrstica zapolni sredino poskusnega območja. Glasnost mikrofona prilagodite z drsnikom zraven možnosti Mikrofon.
-
Zraven možnosti Zvonec kliknite gumb z zeleno puščico, da se oglasi vzorčno zvonjenje za klic. Glasnost zvonjenja prilagodite tako, da povlečete drsnik.
-
Kliknite Preskusi kakovost klica in upoštevajte pozive za snemanje kratkih sporočil ter njihovo predvajanje. Po potrebi prilagodite zvok. Ne spreglejte, da ta možnost za vaš račun morda ni na voljo.
-
Če imate več zvočnih naprav, ju lahko nastavite tako, da ob dohodnem klicu zvonita obe. V razdelku Sekundarni zvonec izberite Zazvoni tudi in nato izberite še dodatno napravo.
Prav tako lahko izberete možnost Vklopi zvok, ko zvoni telefon, s katero boste ob dohodnem klicu v programu Skype za podjetja samodejno vklopili zvočnike, če je izklopljen zvok.
-
Izberite Dovoli predvajanje stereo zvoka, če je na voljo, da boste med srečanjem imeli na voljo najboljšo zvočno kakovost.
-
Ko končate, kliknite gumb V redu.
Namig: Za mikrofon in zvočnike lahko v posameznem razdelku izberete različni napravi. Kljub temu je bolje, da se odmevanju izognete tako, da v obeh primerih uporabljate isto napravo. Če morate uporabiti ločeni napravi, kar najbolj zmanjšajte odmevanje tako, da zmanjšate glasnost zvočnikov.
Če svoje naprave ne vidite na seznamu, se prepričajte, da je neposredno priključena v računalnik, nato pa upoštevajte navodila za namestitev, ki so bila priložena napravi.
Vzpostavljanje klica
-
Kazalec miške postavite na seznam stikov za osebo, ki jo želite poklicati.
-
Če želite poklicati stik, kliknite Telefon.
ali
Kliknite puščico ob ikoni Telefon in izberite drugo številko.
Klicanje s številčnico
-
V glavnem oknu programa Skype za podjetja kliknite zavihek »Telefon«.
-
Kliknite številke na številčnici ali vnesite številko v iskalno polje.
-
Kliknite Pokliči.
Sprejem klica
Ko vas nekdo pokliče, se na zaslonu pojavi opozorilo.
Naredite nekaj od tega:
-
Če želite odgovoriti na klic, kliknite kjer koli v območju telefona.
-
Če želite zavrniti klic in ga preusmeriti v telefonski predal, kliknite Prezri.
-
Če želite izvesti druga dejanja, kliknite Možnosti:
-
Preusmerite klic v telefonski predal.
-
Če želite preusmeriti klic, kliknite Mobilna ali Domača.
-
Odgovori tako Neposredno sporočanje namesto zvoka ali videa
-
Če želite zavrniti klic in se izogniti prihodnjim klicem, izberite možnost Ne motite.
-
Če prejmete videoklic, na katerega želite odgovoriti le z zvokom, kliknite Odgovori le z zvokom.
-
Skupna raba namizja ali programa
Skype za podjetja omogoča skupno rabo informacij v računalniku na več načinov:
-
Kliknite gumb Skupna raba vsebine

-
Dajte v skupno rabo namizje, da daste vsebino v skupno rabo na namizju.
-
Dajte v skupno rabo oknoin nato izberite določeno okno ali dokument, ki ga želite dati v skupno rabo.
-
Skupna raba PowerPointovih datotek v skupno rabo PowerPointove datoteke.
-
-
Stanje programa Skype za podjetja se spremeni v Predstavitev, tako da ne boste prejemali neposrednih sporočil ali klicev.
-
Če želite ustaviti skupno rabo ali dodeliti nadzor udeležencem, uporabite orodno vrstico za skupno rabo na vrhu zaslona.










