Če ste uporabnik storitve Skype za podjetja in naletite na težavo z zvokom ali videom med srečanjem ali med sodelovanjem, boste težavo morda lahko odpravili s tem vodnikom za odpravljanje težav. Selili smo rešitve za nekatere pogoste težave.
Odpravljanje težav Skype za podjetja videom
-
V glavnem Skype za podjetja pojdite na Orodja za >videonad Nastavitve. V oknu bo prikazano, kaj zajame vaša kamera.
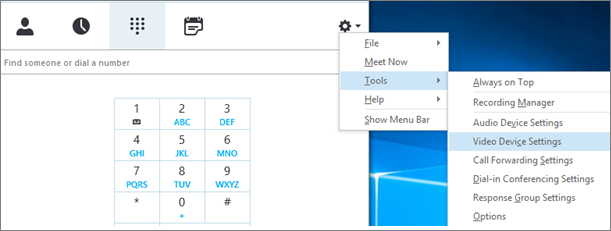
Opombe:
-
Če imate več kot eno spletno kamero, bi morale biti vse prikazane na spustnem seznamu.
-
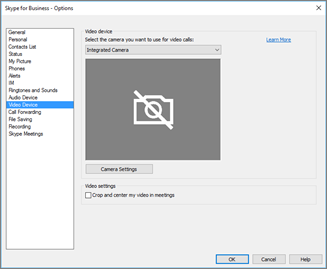
-
Če se kamera ne prikaže na seznamu.
-
Ali uporabljate sprednjo videokamera prenosnika Dell?
Sprednja kamera v nekaterih modelih prenosnih računalnikov Dell ni prepoznana kot veljavna vnosna naprava v odjemalcu Skype za podjetja. Če želite odpraviti težavo, posodobite odjemalca Skype za podjetja na minimalno različico ustreznega kanala.Kanal
Najnižja različica
Polletni kanal
16.0.13801.10001
Mesečni kanal
16.0.14527.20234
Office/Skype za podjetja LTSC 2019
16.0.10380.20062
Office/Skype za podjetja LTSC 2021
16.0.14332.20172
Skype za podjetja 2016 MSI
-
Ali je kamera priključena?
Če uporabljate zunanjo napravo namesto vgrajene spletne kamere, preverite, ali je priklopljena in vklopljena. Če je na računalnik priključen prek kabla USB, ga poskusite priklopite na drugo režo za USB. Če uporabljate zvezdišče USB, priključite kamero neposredno v režo za USB na računalniku in poskusite prekiniti povezavo z drugimi napravami USB. -
Ali je spletna kamera pravilno nameščena?
Preverite, ali je kamera navedena in omogočena v upravitelju naprav, tudi če uporabljate vgrajeno kamero računalnika.Odpiranje upravitelja naprav
-
V Windows 10 in Windows 8, tapnite tipko Windows(Začetni zaslon ) in v iskalno polje vnesite Upravitelj naprav. Po potrebi med rezultati izberite skrbniško orodje.
-
V Windows 7 izberite tipko Windows(Začetni zaslon ) > nadzorno ploščo. V meniju Ogled po elementih kontrolnika izberite Kategorija.
Izberite Strojna oprema inzvok , nato pa v razdelku Naprave in tiskalnikiizberite Upravitelj naprav.
-
-
V razdelku Naprave za zajem slik preverite, ali je kamera navedena.
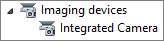
-
Če je naveden na seznamu, preverite, ali je omogočen. Če je na voljo možnost Onemogoči, je kamera omogočena. Če ga ne, kliknite z desno tipko miške in izberite Omogoči.
-
Če ni na seznamu ali če je na seznamu vprašaj ali klicaj, boste morali znova namestiti kamero. Najnovejše gonilnike za kamero najdete na internet. Iskanje modela kamere na Bing.
Če se kamera prikaže na seznamu, vendar ne prikaže predogleda.
-
Ali uporablja spletna kamera še kakšno aplikacijo?
Zaprite vse aplikacije, ki morda uporabljajo spletno kamero, vključno s programsko opremo za urejanje videoposnetkov, navidezno programsko opremo fotoaparata, neposrednimi glasniki in internet brskalniki. Če je na kameri lučka, ki jo lahko vidite med uporabo in je med tem, ko niste v klicu, uporablja vaša kamera. -
Preverite nastavitve zasebnosti kamere.
Nekatere kamere imajo nastavitev »Zasebnost«.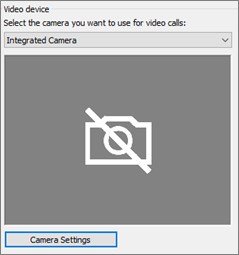
Izberite Kamera Nastavitve in onemogočite nastavitev.
Če je v predogledu videoposnetka na voljo le en črn okvir, ima kamera morda fizično sprožilo za zasebnost. Odprite sprožilo, da omogočite videoposnetek.
Če je kakovost videa slaba , kar pomeni, da lahko udeleženci klicajo videe, vendar je slika pretemna, zamegljena ali slikovna pika oz. je slika zamrznjena, si lahko pomagate s temi namigi:
-
Preverite povezavo
Če se videoposnetek preneha omrzniti, je videti blokiran ali pa je gibanje zamegljeno, težavo morda povzroča vaša povezava internetinternet (ali povezava drugega udeleženca). Če Skype za podjetja šibko povezavo, zmanjša kakovost, da poskusite popolnoma zaustaviti klic. Preglejte naš vodnik za odpravljanje težav s povezavo. -
Izboljšanje svetlobnih pogojev
Dobro svetlobna soba je lahko v veliki razliki s kakovostjo videa klicev. Če je soba pretemna, bo spletna kamera poskusila povečati signal in tako bo slika svetlejša, kar zmanjša kakovost videa. Če imate za seboj na primer okna ali svetel vir svetlobe, bo vaš obraz videti temen in brez funkcije za drugega udeleženca. Če želite najboljše rezultate, se prepričajte, da je na voljo dovolj svetlobe in se izogibajte svetlobi. -
Preverite nastavitve kamere
V Skype za podjetja oknu izberite Orodja in >videona napravi. V oknu bo prikazano, kaj zajame vaša kamera. Izberite Kamera Nastavitve, da dostopate do nastavitev uporabljene spletne kamere. Priporočamo, da uporabite privzete nastavitve in tako pustite, da se kamera samodejno prilagaja svetlobno stanjem. Morda pa je treba nekatere nastavitve spremeniti ročno. Nastavitev zidu s 50 Hz (hertzi) ali 60 Hz v vašem območju morda ne bo pravilno nastavljena za nastavitev napajanja v zidu Hz 50. -
Nadgradnja kamere
Vgrajeni fotoaparati v starejših prenosnikih in tabličnih računalnikih morda ne bodo najboljši. Morda boste želeli vlagati v novejšo spletno kamero. Večina zunanjih spletnih kamer deluje s Skype za podjetja, vendar je najboljša izkušnja zagotovljena z uporabo potrjene spletne Skype za podjetja, navedene v katalogu. Če že uporabljate zunanjo kamero in imate težave z videom, jo poskusite priklopite v druga vrata USB.
-
Izberite ikono udeleženca. Ob udeležencih, ki pošiljajo video, je prikazana modra ikona kamere.
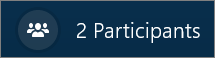
Če je ikona osenčena (kar pomeni, da ni na voljo), ta udeleženec ne more poslati videa. Če pa sta prikazani dve navpični črti, je na voljo možnost videa, vendar je udeleženec ne uporablja.
Opomba: Če se začne le zvočni klic, so vse ikone kamere osenčene (torej niso na voljo), dokler en udeleženec ne začne pošiljati videa.

Če ne vidite videa določenega udeleženca, je težava verjetno v vaših težavah. Udeležencu priporočamo vodnik za odpravljanje težav.
Skype za podjetja vas poskuša ohraniti na sredini poslanega videa s funkcijo »Obreži moj videoposnetek na sredino« med srečanji, ki je privzeto vklopljen. Če želite onemogočiti to funkcijo, odprite Orodja >videona napravi in počistite potrditveno polje Obreži in posredi moj video med srečanji.
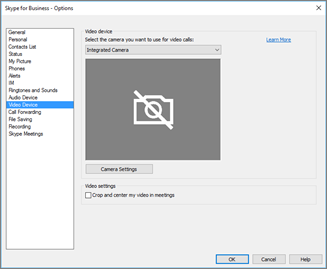
Odpravljanje Skype za podjetja z zvokom
Odpravljanje težav z mikrofonom
Če drugi udeleženci z vaše strani ne slišijo ničesar, je težava morda pri vašem mikrofonu ali pri napravi za predvajanje (zvočniki ali slušalke).
-
Preverite nastavitve v Skype za podjetja.
Skype za podjetja samodejno izklopi osebe, ki se pridružijo načrtovani konferenci. S tem se zmanjša hrup strank, ki niso aktivni predstavilci.Če želite vklopiti svoj zvok, izberite ikono mikrofona z diagonalno črto v oknu za klic.
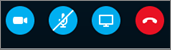
-
Preverite mikrofon.
Če uporabljate mikrofon, ki je vgrajen v računalnik, se prepričajte, da nima zvoka. Če uporabljate zunanji mikrofon, preverite, ali je priključen na mikrofon. Če gre za brezžični mikrofon, se prepričajte, da so baterije napolnjene. Preverite tudi, ali so na slušalkah/kablu z slušalkami fizično gumbi za izklop mikrofona. -
Prepričajte se, da je izbrana pravilna naprava.
Če želite podrobna navodila o preverjanju nastavitev zvoka in videa, si oglejte ta kratek videoposnetek. Ali pa sledite spodnjim navodilom.-
Na spodnji levi strani glavnega okna Skype za podjetja izberite Zvočna naprava in Nastavitve.
-
Če želite za zvočni vnos in izhod uporabiti različne naprave, izberite Naprava po meri. S tem odprete ločene spustne sezname za zvočnik inmikrofon. Na spustnem seznamu Mikrofon izberite mikrofon, ki ga želite uporabiti. Če uporabljate le mikrofon, ki je vgrajen v računalnik, boste videli le eno možnost.
Govorite v mikrofon. Če vas mikrofon lahko sliši, se modra vrstica indikatorja za govor premika gor in dol (dlje desno doseže boljšo raven signala). Če imate več kot en mikrofon in niste prepričani, katero ime je povezano s katerim mikrofonom, potem govorite v vsak mikrofon in preverite indikator za dejavnost modrega govora za premikanje.
-
-
Preskusite klic.
Na spodnji levi strani glavnega Skype za podjetja izberite Preveri kakovost klica.
Opomba: Ta funkcija še ni na voljo za Skype za podjetja Online uporabniki.
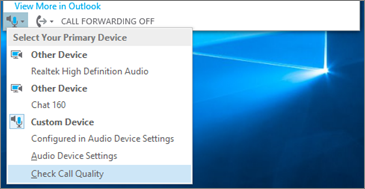
-
Če slišite predvajano posneto sporočilo, mikrofon deluje brezhivno. Do težave je morda povezana povezava drugega udeleženca ali naprava za predvajanje. Predlagajte udeležencu, naj si v tem vodniku pomaga odpraviti težave z zvočnikom ali slušalkami.
-
Če ne slišite posnetega sporočila,nadaljujte s temi koraki in preverite nastavitve Windows zvoka.
-
-
Preverite nastavitve Windows tiskanja.
Nastavite moč signala (boost) mikrofona v Windows tako, da z desno tipko miške kliknete ikono glasnega zvočnika v spodnjem desnem kotu zaslona in uporabite kontrolnik drsnika.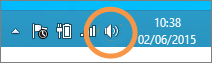
Izberite Snemalne naprave. Z desno tipko miške kliknite napravo, Skype za podjetja uporablja, in izberite Lastnosti. Nato na zavihku Ravni s kontrolnikom drsnika prilagodite glasnost.
Če s temi koraki niste odpravili te težave, imate morda težave z nastavitvami Windows zvoka. Microsoft ima orodje za samodejno diagnosticiranje in odpravljanje težav z zvokom.
Če je kakovost zvoka slaba , kar pomeni, da vas drugi udeleženec lahko sliši, vendar boste morda slišali odmeve, zvoke, ki so mu primoti ali pa bodo v redu, si pomagajte z naslednjimi namigi.
-
Preverite povezavo.
Če obstajajo vrzeli ali zakasnitve zvoka ali če udeleženec začne zveniti kot robot, težavo lahko povzroča povezava vašega internet drugega udeleženca. V tem vodniku si oglejte odpravljanje težav s povezavo. -
Prepričajte se, da je izbrana pravilna naprava.
Na spodnji levi strani glavnega okna Skype za podjetja izberite napravo v možnosti Izberite primarno napravo. -
Preverite nastavitve zvočne Nastavitve.
Na spodnji levi strani glavnega okna Skype za podjetja izberite Zvočna naprava in Nastavitve. Prilagodite kontrolnik glasnosti v razdelku Izbrani mikrofon in preverite, ali pri govoru normalno vsaj ena tretjina zaznanega zvoka zapolni polje.Če indikator ravni ne doseže tega, poskusite povečati moč signala mikrofona v Windows tako, da z desno tipko miške kliknete ikono glasnega zvočnika v spodnjem desnem kotu zaslona.
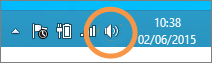
Izberite Snemalne naprave. Z desno tipko miške kliknite napravo, Skype za podjetja uporablja, in izberite Lastnosti. Na zavihku Ravni s kontrolnikom drsnika povečajte (povečajte) moč signala mikrofona, če je ta nastavitev na voljo.
-
Izboljšajte govor in razmerje med hrupom.
Najboljšo kakovost zvoka lahko izboljšate tako, da povečate kontrast med zvokom vašega glasu in drugimi zvoki okoli vas. To lahko naredite na več načinov.-
Če je na primer telefon z zvočnikom ali spletna kamera, se pomaknite bližje mikrofonu. Če ne uporabljate mikrofona, mikrofon težko razločno dvigne vaš glas. Če uporabljate vgrajen mikrofon v računalniku, preverite, kje je, in se prepričajte, da nič ne blokira. Pri tabličnih napravah se prepričajte, da roka ali prst ne blokira vhoda mikrofona, ko pridržite napravo.
-
Zmanjšajte hrup v ozadju. Tihi prostori so najboljši za kakovost zvoka, saj je za vaš glas manj hrupnega zvoka, s tem pa se lahko kosate. Vgrajeni mikrofoni običajno slišijo zvok iz vseh okoli sebe.
-
Zmanjšajte količino predvajanja. Če je glasnost zvočnikov preglasna ali če so zvočniki preblizu mikrofonu, lahko signal povzroča motnje ali odmev. Izklopite glasnost zvočnikov in jih, če je mogoče, premaknite dlje od mikrofona.
-
Uporabite slušalke z mikrofonom. S slušalkami USB lahko izboljšate ali rešite skoraj vse opisane težave. Vse slušalke USB delujejo z Skype za podjetja, vendar je najboljša izkušnja zagotovljena z uporabo slušalk z Skype za podjetja Certificirane slušalke, navedene v katalogu.
Če so slušalke nove in imate težave z zvokom, jih poskusite priklopite na druga vrata USB. Prav tako preverite, ali je na voljo mikrofon na ravni strojne opreme. Pri nekaterih slušalkah, na primer, sukanje mikrofona boom navzgor proti stropu je enako »izklop zvoka«. Za informacije o pravilnem delovanju slušalk glejte vodnik za hitri začetek slušalk ali uporabniški priročnik.
-
Odpravljanje težav z zvočniki ali slušalkami
Če udeleženca sploh ne slišite ali pa ga ne slišite dobro, je morda nekaj narobe z vašo napravo za predvajanje (zvočniki ali slušalke) ali nastavitvami.
Če ne slišite ničesar od drugih udeležencev, je težava morda v enem od njihovih mikrofonov ali v napravi za predvajanje.
-
Preverite, ali je izbrana pravilna naprava.
V tem kratkem videu najdete podrobna navodila o tem, kako preverite nastavitve zvoka in videa, ali pa upoštevajte spodnja navodila.
-
Na spodnji levi strani glavnega okna Skype za podjetja izberite Zvočna naprava in Nastavitve.
-
Če želite za zvočni vnos in izhod uporabiti različne naprave, izberite Naprava po meri. S to izbiro odprete ločene spustne menije za zvočnik in mikrofon.
-
Na spustnem seznamu Zvočniki izberite napravo za predvajanje, ki jo želite uporabiti. Če imate le vgrajene zvočnike računalnika, boste na spustnem seznamu videli eno možnost. Če uporabljate slušalke ali zunanje zvočnike, se prepričajte, da ste izbrali pravilno možnost.
-
Izberite ikono za predvajanje, da preizkusite zvočnike.
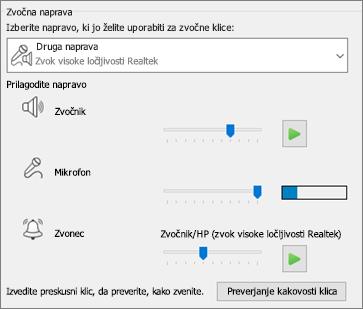
-
Preskusite klic.
Opomba: Ta funkcija še ni na voljo za Skype za podjetja Online uporabniki.
-
Na spodnji levi strani glavnega Skype za podjetja izberite Preveri kakovost klica.
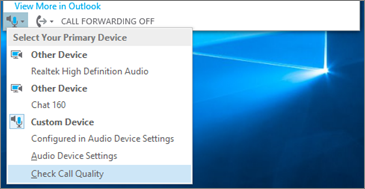
Če med preskusnim klica slišiteglas , zvok deluje brez težav. Do težave je morda povezana povezava z udeležencem ali mikrofon. Če lahko, prosite udeleženca, ki ga ne morete slišati, naj si v tem vodniku pomaga odpraviti težave z mikrofonom.
Če med preskusnim klica ne slišite glasovnegaklica, nadaljujte s temi koraki in preverite nastavitve zvoka v Skype za podjetja.
-
-
Preverite nastavitve Windows tiskanja.
Prepričajte se, da glasnost zvočnika ni zvok in ali je dovolj visoka, da jo boste slišali.-
Izberite ikono glasnega zvočnika v spodnjem desnem kotu zaslona, da nastavite glasnost.
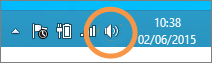
Kontrolnik drsnika za glasnost je za sistemsko privzeto napravo za predvajanje. Če imate več naprav za predvajanje, Skype za podjetja morda uporabljate drugo napravo. Če želite spremeniti glasnost za druge naprave, z desno tipko miške kliknite ikono glasnega zvočnika in izberite Naprave za predvajanje. Z desno tipko miške kliknite napravo, Skype za podjetja uporablja, in izberite Lastnosti. Nato na zavihku Ravni s kontrolnikom drsnika prilagodite glasnost.
Če s temi koraki niste odpraviti težave, imate morda težave z nastavitvami Windows zvoka. Microsoft ima orodje za samodejno diagnosticiranje in odpravljanje težav z zvokom.
-
Če je kakovost zvoka slaba , kar pomeni, da lahko slišite drugega udeleženca, vendar je njegov glasovni zvok primoti ali odmev, ali pa privoli v in izpustiti te namige, vam bodo morda v pomoč ti namigi.
-
Preverite napravo za predvajanje.
Če je zvok drugega udeleženca tih, boste morda morali vklopiti glasnost zvočnika.-
Izberite ikono glasnega zvočnika v spodnjem desnem kotu zaslona, da nastavite glasnost.
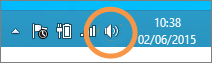
Kontrolnik drsnika za glasnost je za sistemsko privzeto napravo za predvajanje. Če imate več naprav za predvajanje, Skype za podjetja morda uporabljate drugo napravo. Če želite spremeniti glasnost za druge naprave, z desno tipko miške kliknite ikono glasnega zvočnika (prikazano zgoraj) in izberite Naprave za predvajanje. Z desno tipko miške kliknite Skypeuporablja, izberite Lastnosti in nato na zavihku Ravni nastavite glasnost s kontrolnikom drsnika.
-
-
Preverjanje glasnosti v odjemalcu.
-
Na spodnji levi strani glavnega Skype za podjetja kliknite Zvočna naprava in Nastavitve. Premaknite drsnik zvočnika in izberite ikono za predvajanje, da preizkusite zvočnike.
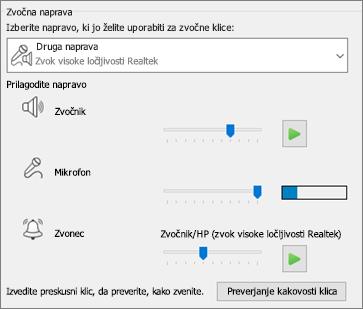
Med klicom pa lahko do kontrolnikov za klic držite dostop tudi v oknu klica.
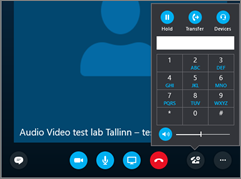
-
-
Preverite povezavo.
Če obstajajo vrzeli ali zakasnitve zvoka, težavo morda povzroča vaša internet (ali povezave drugega udeleženca). V tem vodniku si oglejte odpravljanje težav s povezavo. -
Izboljšajte zvok na drugem koncu.
-
Če med konferenčnim klicom slišite šum v ozadju. izberite gumb Udeleženci in si oglejte ikono mikrofona za posameznega udeleženca.
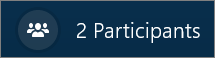
Ikone označujejo dejavnost in če se šum v ozadju ujema z ne predstaviteljem, prosite udeleženca, da mu utiša mikrofon. Če ste predstavitelj, lahko udeleženca tudi sami utišate.
Prosite drugega udeleženca, naj upošteva nasvete v tem vodniku za odpravljanje težav z mikrofonom. Razmerje med govorom in šumom lahko izboljšate na več načinov, tako da lažje razločno slišite udeleženca.
-
Ali imate težave s Skype za podjetja klici? Glejte Odpravljanje težav s povezavo v Skype za podjetja.











