|
Vodena podpora v brskalniku lahko zagotovi digitalne rešitve za težave z Officeom |
V nadaljevanju so navedene glavne težave, na katere naletijo uporabniki pri uvozu stikov v Outlook.
Če po uvozu stikov odprete Outlook in vidite, da niso bile uvožene vse informacije, z Excelom odprite datoteko .csv in preverite, ali so bile vse informacije na njem.
-
Z Excelom lahko .csv datoteko, če želite dodati imena in druge manjkajoče informacije.
-
Outlook zahteva naslove stolpcev v prvi vrstici, zato jih ne zamenjajte z drugo vsebino.
-
Ko shranite datoteko .csv, vas Excel nekajkrat pozove »ali ste prepričani, da jo želite shraniti v .csv obliki zapisa?« Vedno izberite Da. Če izberete Ne, se bo datoteka pokvarila in morali boste začeti znova tako, da izvozite seznam stikov iz izvornega e-poštnega sistema.
-
Ponovite korake za uvoz .csv v Outlook. Ko vas program pozove, kako obravnavate dvojnike, izberite Zamenjaj podvojene elemente z uvoženimi.
Če dokončate postopek uvoza, vendar se v Outlooku ne prikaže noben stik, naredite to:
-
Poiščite datoteko CSV, ki ste jo izvozili iz izvirnega e-poštnega sistema, na primer iz storitve Google. Če ste stike izvozili iz Googla, je privzeto ime datoteke contacts.csv.
-
Odpiranje datoteke CSV, ki ste jo izvozili iz izvornega e-poštnega sistema, z Excelom
-
Preverite, ali so v datoteki CSV podatki. Če v datoteki CSV ni nobenih informacij, izvoz iz izvornega e-poštnega sistema ni deloval. V tem primeru:
-
Izbrišite datoteko »contacts.csv«.
-
Znova izvozite stike iz izvornega e-poštnega sistema. Če izvažate iz Googla, izvozite vse stike ali pravo skupino stikov.
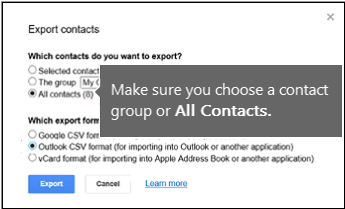
-
Ko izvozite stike, z Excelom odprite datoteko CSV in preverite, ali so v datoteki podatki. Ko zaprete datoteko, vas bo Excel nekajkrat pozval »ali res želite shraniti datoteko v obliki zapisa CSV«. Vedno izberite Da. Če izberete »Ne«, se bo datoteka poškodovala, zato boste morali znova začeti postopek z novo datoteko »contacts.csv«.
-
Ponovite korake, da uvozite datoteko »contacts.csv« v Outlook.
-
Recimo, da imate 800 stikov, ki jih želite uvoziti, vendar lahko uvozite le 300 stikov. Morda je prišlo do težave z obliko zapisa stika v vrstici 301. Odstranite to vrstico in znova uvozite .csv datoteko.
Pri preskušanju različnih scenarijev sem prejel to sporočilo o napaki, ko .csv datoteko s slabo oblikovano datoteko. Če se prikaže to sporočilo o napaki, je težava morda v tem. Poskusite izbrisati datoteko .csv, znova izvozite podatke in jih nato uvozite.

Pri preskušanju različnih scenarijev sem prejel to sporočilo o napaki »Podatkov ni mogoče pridobiti ...« ko ste poskušali uvoziti prazno .csv, ki je bila prazna. Če se torej prikaže to sporočilo o napaki, je težava morda v tem.

Z Excelom odprite datoteko .csv in preverite, ali so v njej podatki. Če ni, poskusite znova izvoziti stike iz izvirnega e-poštnega sistema in nato preverite, ali so v njem podatki, preden sledite korakom za uvoz datoteke v Outlook.
Prišlo je do težave z vašim e-poštnim računom in za pomoč pokličite e-poštno storitev. Recimo, da imate račun za Gmail in da za uvoz stikov uporabljate Outlook na namizju. Sporočilo o napaki »Postopka ni bilo mogoče dokončati, ker ga ponudnik storitve ne podpira«, pomeni, da je nekaj narobe z vašim računom gmail in za pomoč se obrnite na Podporo google.
Če uporabljate račun za Outlook.com ali Hotmail.com z Outlookom in se prikaže to sporočilo o napaki, je težava morda v tem, da morate račun nastaviti kot račun IMAP, da lahko v račun uvozite stike. Kaj sta IMAP in POP?
Spodaj je opisano, kako konfigurirate e-Outlook.com račun za uporabo protokola IMAP:
-
Najprej odstranite svoj e-Outlook.com račun iz Outlooka na namizju. Če imate na primer v programu Outlook 2010 več kot en e-poštni račun, lahko z desno tipko miške kliknete izbrani e-poštni račun in izberete Odstrani, da ga odstranite iz Outlooka na namizju. Če je to edini račun, ki je trenutno v Outlooku na namizju, izberite Datoteka > Nastavitve računa > nastavitve računa > Odstrani.
-
Zdaj dodajte Outlook.com-poštni račun nazaj v Outlook na namizju, vendar ga boste tokrat nastavili kot račun IMAP:
-
Na vrhu Outlooka na namizju izberite Datoteka.
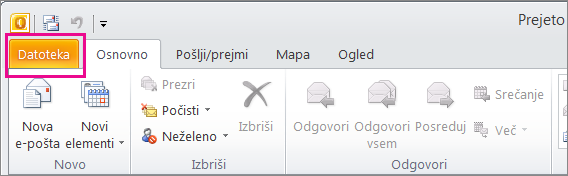
-
Izberite Add Account (Dodaj račun).
-
Vnesite ime e-poštnega računa (primer: Jakob), e-poštni naslov (primer: jakob77@outlook.com) in geslo, ki ga uporabljate za vpis v e-poštni račun na spletnem mestu Outlook.com ali Hotmail.com strani. Izberite Ročna konfiguracija nastavitev strežnika ali dodatnih vrst storitev. Izberite Next (Naprej).
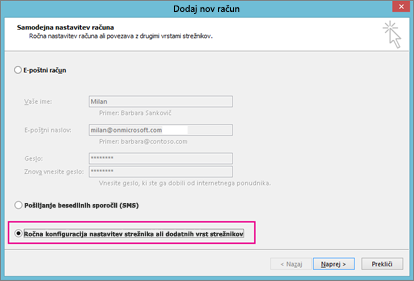
-
Izberite Internetna e-pošta.
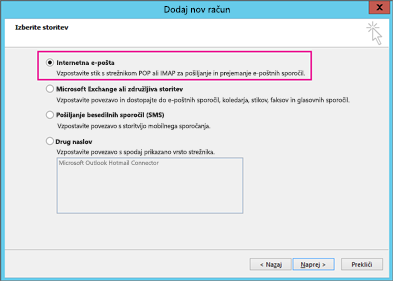
-
Vnesite te nastavitve:
-
Vrsta računa: IMAP
-
Strežnik za dohodno pošto: imap-mail.outlook.com
-
:Strežnik za odhodno pošto (SMTP) smtp-mail.outlook.com
-
Uporabniško ime: youralias@outlook.com (ali karkoli že je vaš e-poštni naslov).
-
Geslo: vnesite geslo, ki ga uporabljate za vpis v e-pošto, na primer na Outlook.com mestu. (preverite s programom Outlook 2013/2016) Če imate omogočeno Two-Step preverjanje pristnosti, pridobite geslo za aplikacijo. ns
-
Izberite Več nastavitev.
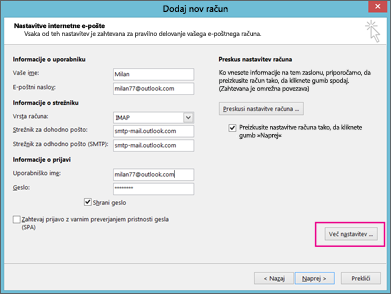
-
-
Izberite zavihek Strežnik za odhodno pošto in izberite Strežnik za odhodno pošto zahteva preverjanje pristnosti.
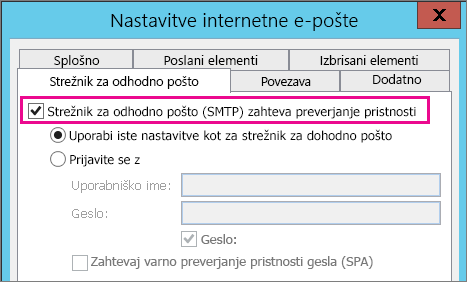
-
Izberite zavihek Dodatno in vnesite te nastavitve:
-
Strežnik za dohodno pošto (IMAP): 993
-
Uporabi to vrsto šifrirane povezave: SSL
-
Strežnik za odhodno pošto (SMTP): 587
-
Uporabi to vrsto šifrirane povezave: TLS

-
-
Izberite OK (V redu).
-
Izberite Naprej, da preskusite nastavitve. Opomba: najpogostejši razlog, da povezava ne deluje, je tipkarska napaka v e-poštnem sporočilu ali geslu. Žal Outlook ne pove, da je to težava, vendar vam prikaže sporočilo o napaki, ki ni razumljivo. Če povezava ne deluje, znova preverite, ali so v vsem tipkarske napake, in poskusite znova.
Oglejte si, kako je videti Outlook.com-poštni račun v programu Outlook 2013 ali 2016.
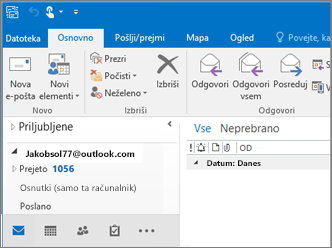
-
Običajno to pomeni, da je v datoteki .csv, ki jo želite uvoziti. Z Excelom odprite .csv datoteko. Ali je oblikovanje stikov videti pravilno? Ali lahko iz datoteke uspešno uvozite stike? Če lahko uvozite 100 stikov, vendar nič za tem, je težava v vrstici 101. Izbrišite to vrstico, shranite datoteko kot .csv in nato poskusite znova uvoziti datoteko CSV.
Ali imate vrstico z glavo? Če ga ne, je to težava. Oglejte si to temo o ustvarjanju/urejanju .csv datotek. Ima povezavo do vzorčne datoteke .csv dobro vrstico z glavo.
Žal mi je, da se je to zgodilo z vašim računom. Slišali smo že za druge primerke, kjer niso bili preseljeni vsi stiki v Outlook.com. Spodaj je opisano, kako pridobite Microsoftovega inženirja, da razišče in premakne vaše stike iz računa Hotmail v novi Outlook.com račun:
-
Vpišite se z računom za Outlook.com.
-
V zgornjem desnem kotu izberite ? in nato povratne informacije.
-
Izberite Posneti povratne informacije.
-
Opišite težavo, nato pa izberite Naprej.
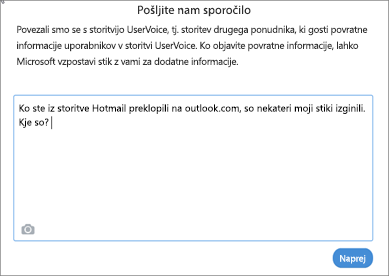
-
Izberite Preskoči in pošlji sporočilo.
Vaša težava bo dodeljena inženirjem, ki bo raziskoval in imel stik z vas.











