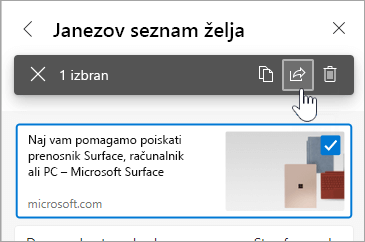Zbirke v storitvi Microsoft Edge vam pomagajo spremljati svoje zamisli v spletu, ne glede na to, ali kupujete, načrtujete potovanje, zbirate zapiske za raziskovalne ali učne načrte ali pa želite le še pobrati, kje ste nazadnje brskali po internetu. Vse, kar počnete v spletu, vam lahko pomagajo zbirke.
Zbirke se sinhronizirajo v vseh napravah, v katerih ste vpisani, tako da bodo vaše zbirke vedno posodobljene, če Microsoft Edge uporabljate v več napravah.

Začetek zbirke
V računalniku
-
Izberite Zbirke

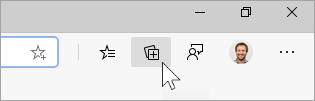
-
Če želite spremeniti naslov zbirke, ga izberite na vrhu podokna »zbirke«.
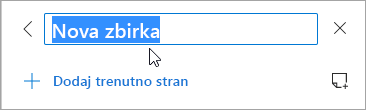
Ko ste pripravljeni, da začnete dodajati vsebino v zbirko, lahko to naredite na več načinov:
-
Izberite Dodaj trenutno stran za shranjevanje celotne spletne strani v zbirko.
-
Izberite in povlecite sliko v zbirko.
-
Izberite in povlecite povezavo ali označeno besedilo v zbirko.
Ko dodajate vsebino v zbirko, bo prikazana kartica. Na tej kartici je prikazanih več uporabnih informacij, ki vsebuje povezavo do elementa, ki ste ga shranili, tako da se lahko vedno vrnete na tisto, kar ste delali.
V napravi s sistemom iOS
-
Na dnu zaslona tapnite meni ... in nato zbirke.
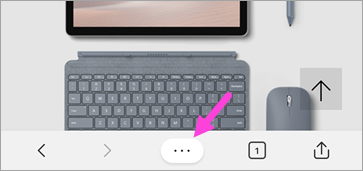
-
Tapnite gumb + na dnu zaslona.
-
Vnesite ime zbirke in tapnite Dokončano.
-
Tapnite novo zbirko, da jo odprete, nato pa tapnite + , da dodate spletno stran, ki si jo trenutno ogledujete.
V napravi s sistemom Android
-
Na dnu zaslona tapnite meni ... in nato zbirke.
-
Tapnite gumb + na vrhu zaslona.
-
Vnesite ime zbirke in tapnite ustvari.
-
Tapnite novo zbirko, da jo odprete, nato pa tapnite + , da dodate spletno stran, ki si jo trenutno ogledujete.
Nadaljujte, kjer ste končali
Zbirke vam omogočajo preprosto odpiranje strani, ki ste jih shranili za poznejše delo.
V računalniku
Če želite vse elemente v zbirki odpreti kot zavihke v novem oknu, izberite Skupna raba in več 
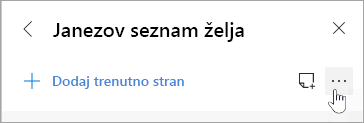
Če želite odpreti posamezen element v novem zavihku, ga kliknite z desno tipko miške in izberite Odpri v novem zavihku ali odprite v novem oknu.
V napravah s sistemom iOS ali Android
-
Na dnu zaslona tapnite meni ... in nato zbirke.
-
Tapnite zbirko, da jo odprete, nato pa tapnite kartico, da odprete shranjeno stran.
Preurejanje kartic v zbirki
V računalniku
-
Izberite Zbirke

-
Izberite zbirko, da jo odprete.
-
Izberite kartico in jo povlecite navzgor ali navzdol po seznamu, da jo premaknete.
V napravi s sistemom iOS
-
Na dnu zaslona tapnite meni ... in nato zbirke.
-
Tapnite zbirko, da jo odprete.
-
Na dnu strani tapnite Uredi.
-
Tapnite in pridržite

-
Tapnite Done (Dokončano).
V napravi s sistemom Android
-
Na dnu zaslona tapnite meni ... in nato zbirke.
-
V poljubni zbirki tapnite gumb ... in nato še preuredi vrstni red.
-
Tapnite in pridržite

-
Tapnite dokončano.
Dodajanje zapiskov v zbirko
V računalniku
-
Če želite dodati opombo v zbirko, izberite Dodaj opombo

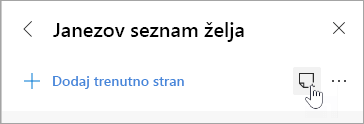
-
Če želite spremeniti pisavo, dodati oznake ali dodati glave z orodno vrstico na vrhu zapiskov. Ko ste pripravljeni, da shranite opombo, izberite Shrani

-
Če želite prerazporediti vsebino v zbirki, vključno z zapiski, jo izberite in jo povlecite navzgor ali navzdol v podoknu »zbirke«.
Opomba: Zapiskov ne morete dodati v zbirke v napravah s sistemom iOS ali Android, vendar bodo morebitne opombe, ki jih dodate v računalnik, sinhronizirane z zbirkami v prenosni napravi.
Izvoz zbirke
V računalniku
Izvozite lahko celotno zbirko ali posamezne elemente v Wordov dokument ali Excelov delovni list.
-
Če želite izvoziti celotno zbirko, izberite Skupna raba in

-
Če želite izvoziti enega ali več elementov v zbirki, potrdite potrditveno polje v zgornjem desnem kotu elementa. Nato izberite Skupna raba