Če želite dodati načine za preverjanje z dvema faktorjema in ponastavitev gesla, upoštevajte ta navodila. Ko prvič nastavite to nastavitev, se lahko vrnete na stran Varnostni podatki in dodate, posodobite ali izbrišete varnostne podatke.
Če ste pozvani, da to nastavite takoj, ko se vpišete v službeni ali šolski račun, si oglejte podrobna navodila v članku Nastavitev varnostnih podatkov v članku s pozivom na strani za vpis.
Če se to, kar vidite na zaslonu, ne ujema z izkušnjo, ki je zajeta v tem članku, to pomeni, da skrbnik še ni vklopil te izkušnje. Dokler ta izkušnja ni vklopljena, morate slediti navodilom in informacijam v razdelku Nastavitev računa za preverjanje v dveh korakih.
Opomba: Če ne vidite možnosti telefona, vam organizacija morda ne dovoli, da to možnost uporabite za preverjanje. V tem primeru boste morali izbrati drug način ali pa se za pomoč obrnite na skupino za pomoč v organizaciji.
Nastavitev besedilnih sporočil s strani »Varnostni podatki«
Glede na nastavitve organizacije boste morda lahko besedilna sporočila uporabili kot enega od načinov za varnostne podatke. Možnost besedilnega sporočila je del možnosti telefona, tako da boste vse nastavili na enak način, kot bi ga nastavili za telefonsko številko, vendar se boste namesto, da vas Microsoft pokliče, odločili za besedilno sporočilo.
Opomba: Če želite namesto besedilnega sporočila prejeti telefonski klic, upoštevajte navodila v članku Nastavitev varnostnih podatkov za uporabo telefonskih klicev.
Nastavitev besedilnih sporočil
-
Vpišite se v svoj službeni ali šolski račun in pojdite na stran Mojračun.
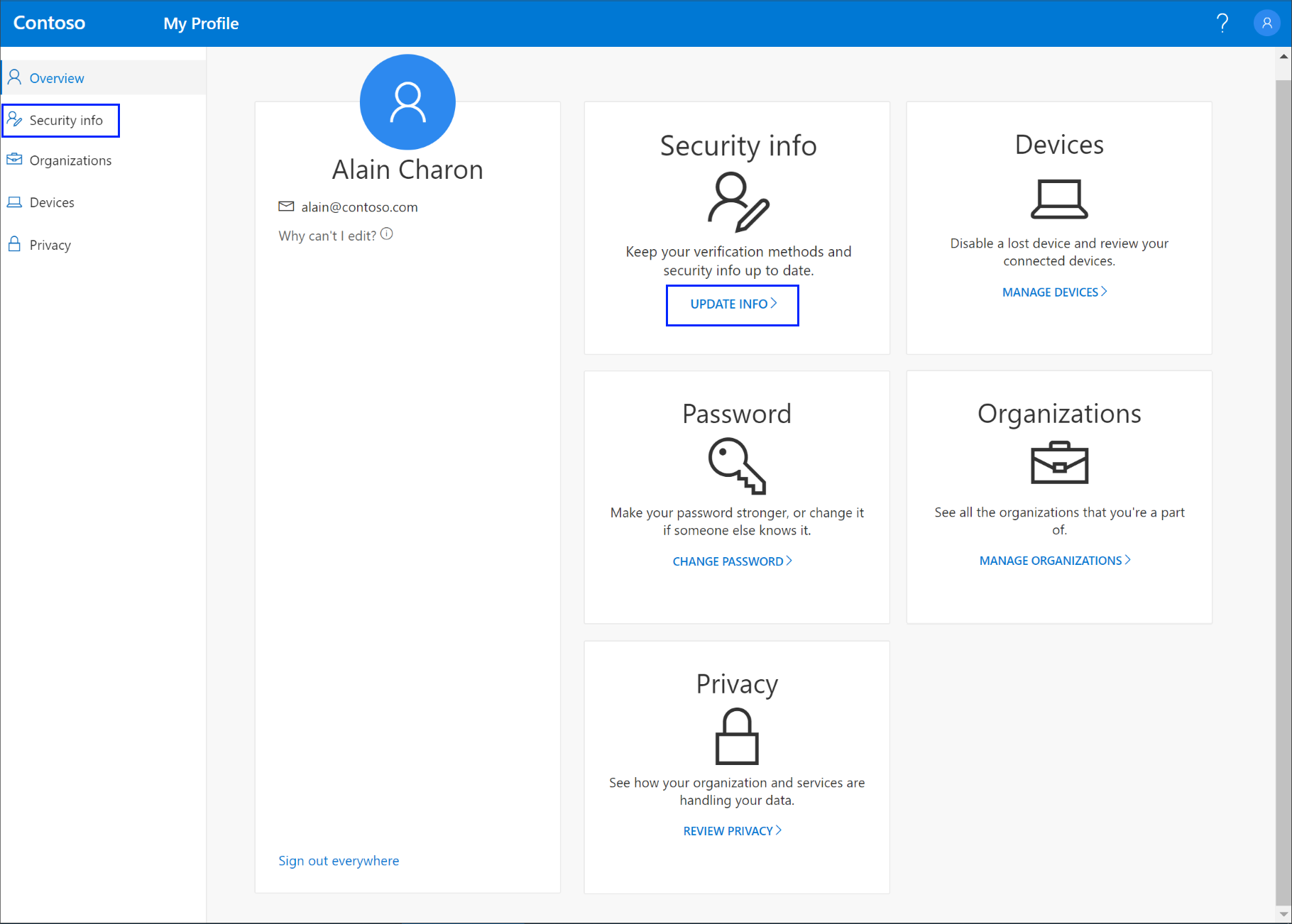
-
V levem podoknu za krmarjenje ali na povezavi v bloku Varnostni podatki izberite Varnostni podatki in nato izberite Dodaj način na strani Varnostni podatki.
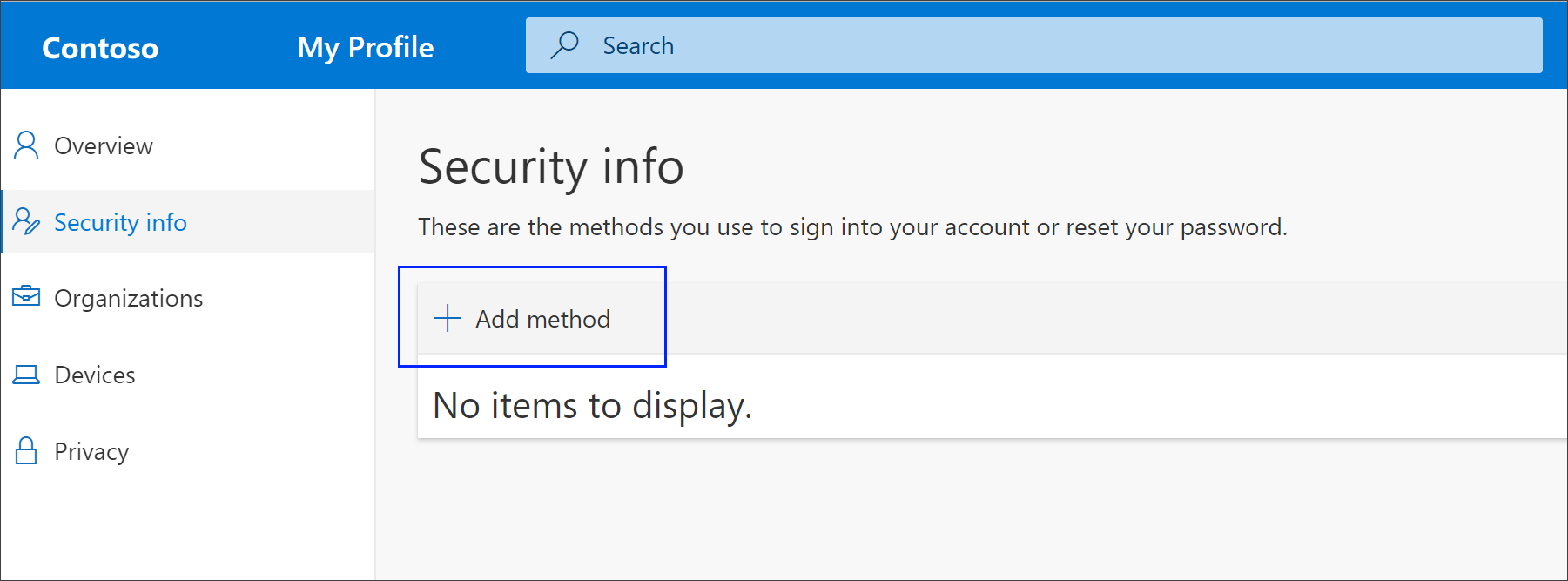
-
Na strani Dodajanje načina na seznamu Telefon izberite Dodaj in nato dodaj.
-
Na Telefon telefona vnesite telefonsko številko za prenosno napravo, izberite Besedilno kodoin nato Naprej.
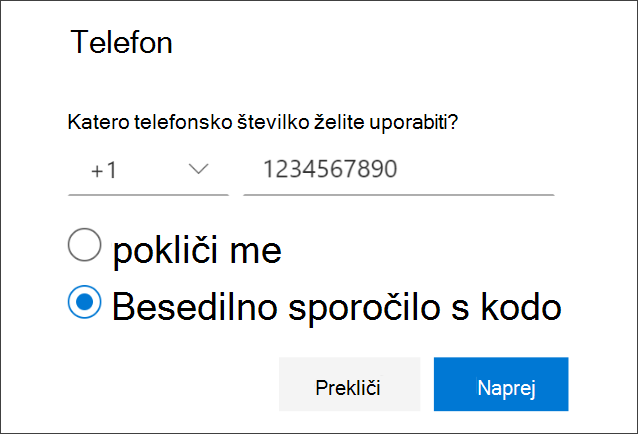
-
Vnesite kodo, ki ste jo v prenosno napravo poslali prek besedilnega sporočila, in nato izberite Naprej. Stran se spremeni, da prikaže vaš uspeh.
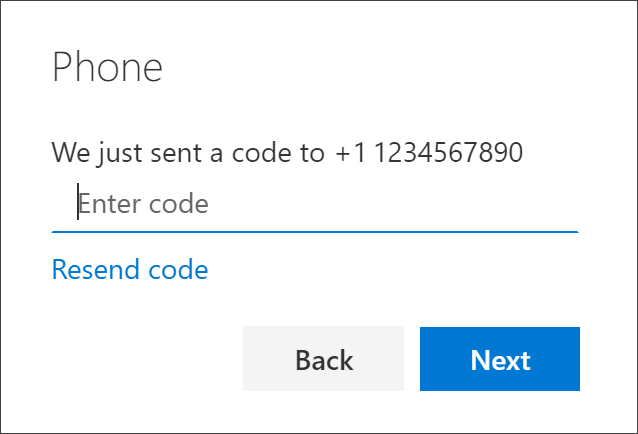
Vaši varnostni podatki so posodobljeni, vi pa lahko s pošiljanjem besedilnih sporočil potrdite svojo identiteto pri preverjanju v dveh korakih ali pri ponastavitvi gesla. Če želite, da bo pošiljanje besedilnih sporočil vaš privzeti način, si oglejte razdelek Spreminjanje privzetega načina varnosti podatkov v tem članku.
Brisanje besedilnih sporočil z načinov za vnos varnostnih podatkov
Če besedilnih sporočil ne želite več uporabljati kot način varnostnih podatkov, jih lahko odstranite s strani Varnostni podatki.
Pomembno: Če besedilno sporočilo izbrišete po pomoti, ga ne morete razveljaviti. Znova boste morali dodati ta način in pri tem sledite korakom v razdelku Nastavitev besedilnih sporočil v tem članku.
Brisanje besedilnih sporočil
-
Na strani Varnostni podatki izberite Izbriši ob možnosti Telefon podatkov.
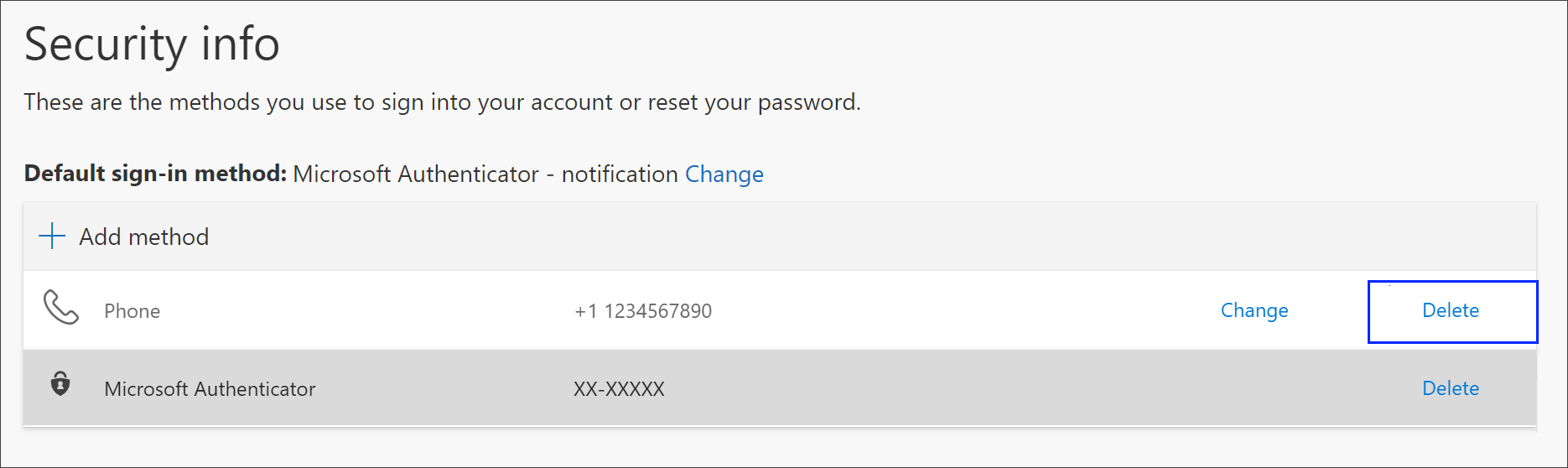
-
V potrditvenem polju izberite Da, da izbrišete Telefon številko. Ko izbrišete telefonsko številko, je odstranjena iz varnostnih podatkov in izgine s strani Varnostni podatki. Če Telefon vaš privzeti način, se privzeti način spremeni na drug način, ki je na voljo.
Spreminjanje privzetega načina za varnostne podatke
Če želite, da je pošiljanje besedilnih sporočil privzeti način za vpis v službeni ali šolski račun z uporabo preverjanja z dvema dejavnikoma ali za zahteve za ponastavitev gesla, ga lahko nastavite na strani Varnostni podatki.
Spreminjanje privzetega načina za varnostne podatke
-
Na strani Varnostni podatki izberite Spremeni ob možnosti Podatki o privzetem načinu vpisa.
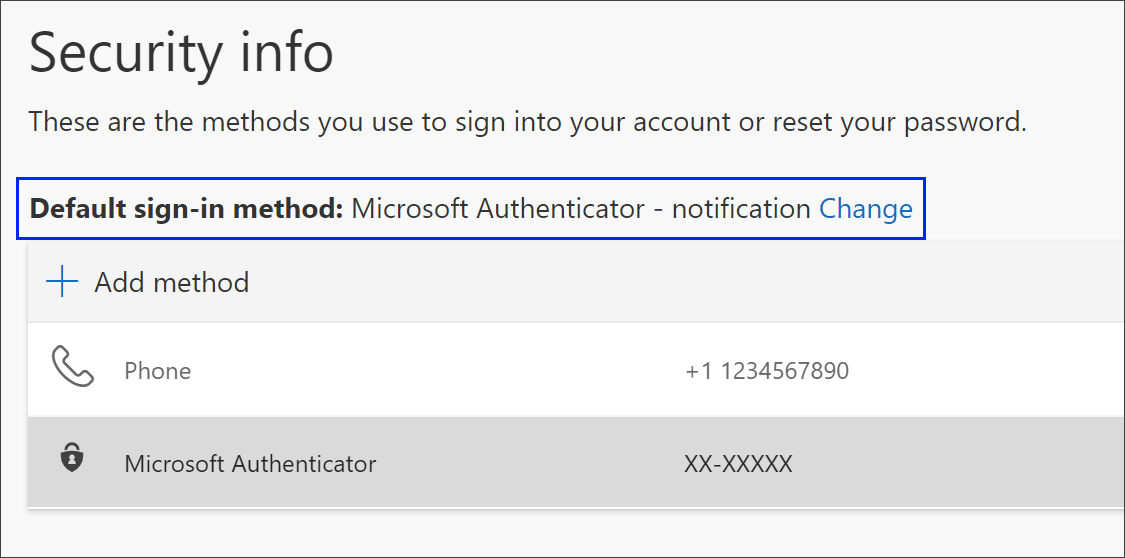
-
Izberite Telefon – besedilo (your_phone_number) s spustnega seznama z razpoložljivimi načini in nato izberite Potrdi. Privzeti način, uporabljen za vpis, sespremeni Telefon – besedilo (your_phone_number).
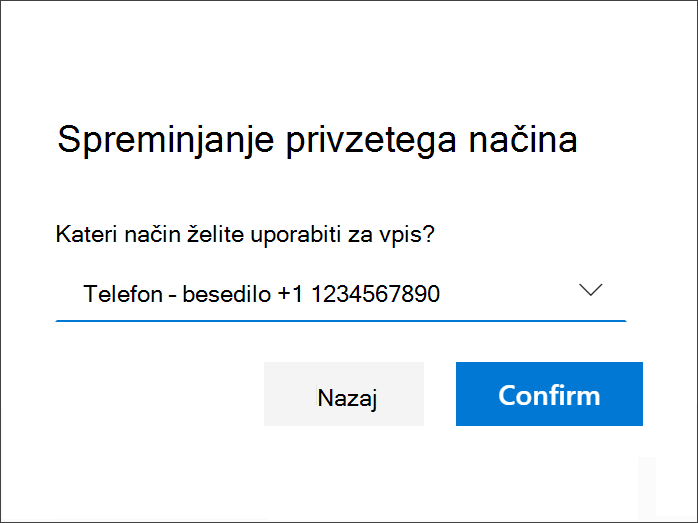
Naslednji koraki
-
Ponastavite geslo, če ste ga izgubili ali pozabili, na portalu za ponastavitev gesla ali upoštevajte navodila v članku Ponastavitev službenega ali šolskega gesla.
-
Namigi za odpravljanje težav in pomoč za težave pri vpisu so na voljo v članku Ne morem se vpisati v svoj Microsoftov račun.










