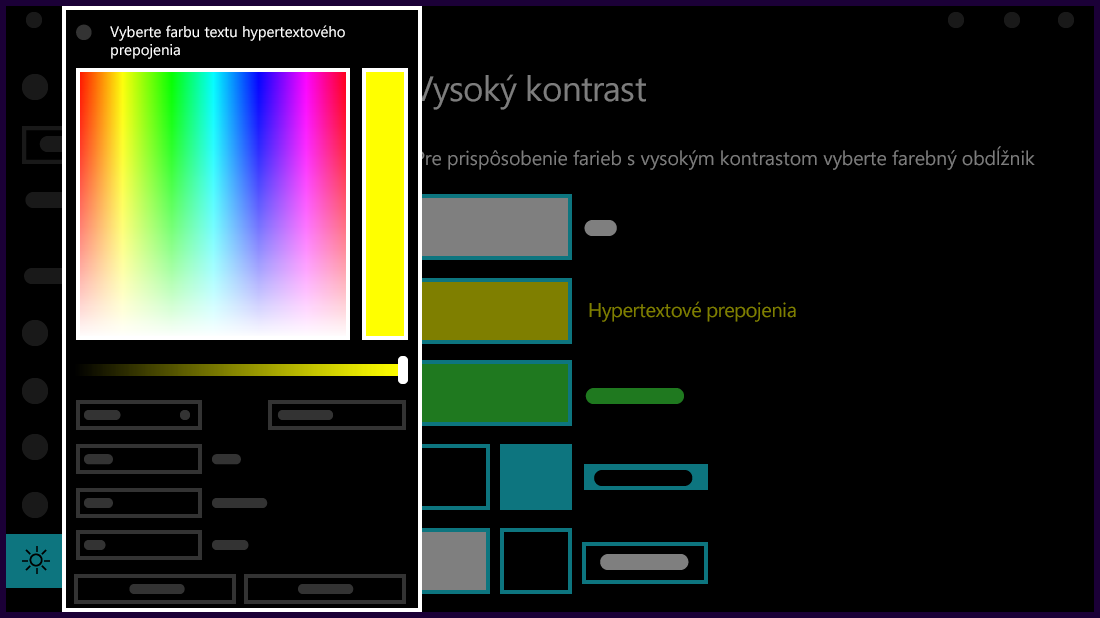V tomto článku je vysvetlené, ako zapnúť režim vysokého kontrastu a ako vytvoriť vlastný motív s vysokým kontrastom.
Text s nízkym kontrastom môže byť ťažko čitateľný pre ľudí so slabozrakosťou. Existujú webové lokality, ktoré majú napríklad zlú farebnú kombináciu, napríklad modré prepojenia na čiernom pozadí. Tie dokážu ťažko rozpoznať aj ľudia s dobrým zrakom a pre ľudí s poruchami zraku to môže byť prakticky nemožné. Výrazne kontrastné farby umožňujú rýchlejšie a jednoduchšie čítanie z obrazovky počítača.
Zapnutie alebo vypnutie kontrastných motívov
-
Vyberte tlačidlo Štart a potom vyberte položku Nastavenia > Zjednodušenie ovládania > Motívy kontrastu.
-
Ak chcete zapnúť kontrastné motívy, v rozbaľovacej ponuke Motívy kontrastu vyberte požadovaný motív a potom vyberte tlačidlo Použiť . Windows môže niekoľko sekúnd zobraziť obrazovku Počkajte, po ktorej sa zmenia farby na obrazovke.
-
Ak chcete vypnúť kontrastné motívy, v rozbaľovacej ponuke Motívy kontrastu vyberte možnosť Žiadne a potom vyberte tlačidlo Použiť. Windows môže znova zobraziť obrazovku Počkajte niekoľko sekúnd, po ktorej sa farby na obrazovke zmenia späť na predvolené.
Tip: Ak chcete rýchlo zapnúť alebo vypnúť režim vysokého kontrastu, stlačte ľavý kláves Alt + ľavý kláves Shift + Print Screen (na niektorých klávesniciach Print Scrn).
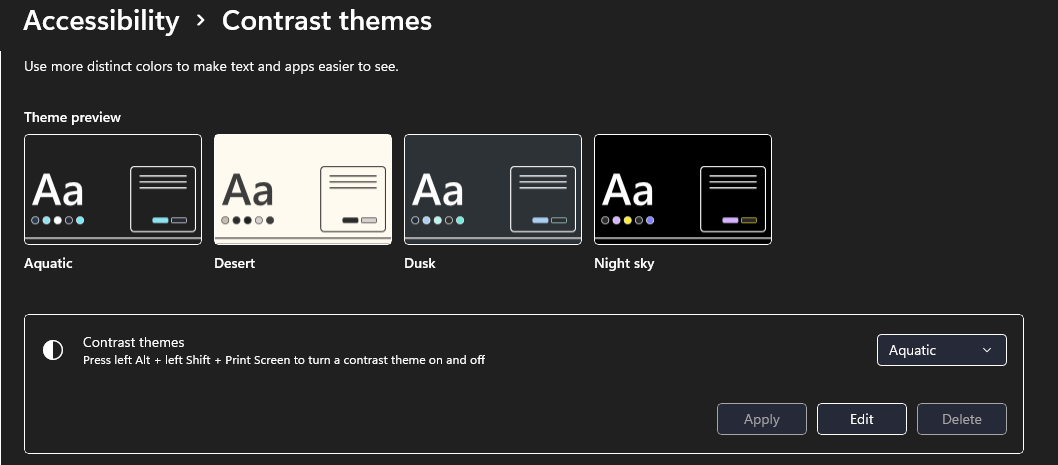
Vytvorenie vlastného motívu s vysokým kontrastom
Ak vám žiadny z predvolených motívov nevyhovuje, môžete ďalej prispôsobovať farby jednotlivých prvkov obrazovky. Ak napríklad máte určitú formu farbosleposti, môžete vyradiť príslušné farby.
-
Po výbere motívu vyberte tlačidlo Upraviť v rozbaľovacej ponuke Motívy kontrastu . Môžete upraviť farbu týchto prvkov obrazovky:
-
Text: napríklad takmer všetok text, ktorý sa zobrazuje vo Windowse alebo na webovej stránke.
-
Hypertextové prepojenia: napríklad takmer všetky hypertextové prepojenia, ktoré sa zobrazujú vo Windowse alebo na webovej stránke.
-
Neprístupný text: text, ktorý by za normálnych okolností bol sivý, napríklad vtedy, keď nemôžete vybrať konkrétnu možnosť alebo tlačidlo.
-
Vybratý text: vybratá položka ponuky alebo možnosť. Napríklad zarovnanie aktuálne vybratého odseku v programe Word je označené touto farbou na páse s nástrojmi nástroja.
-
Text tlačidla: text na všetkých tlačidlách, ktoré obsahujú text.
-
Pozadie: napríklad pozadie takmer všetkého textu, ktorý sa zobrazuje vo Windowse alebo na webovej stránke.
-
-
Vyberte novú farbu tak, že na ňu kliknete na palete výberu farby, upravte jas vybratej farby pomocou jazdca pod paletou a vyberte položku Hotovo.
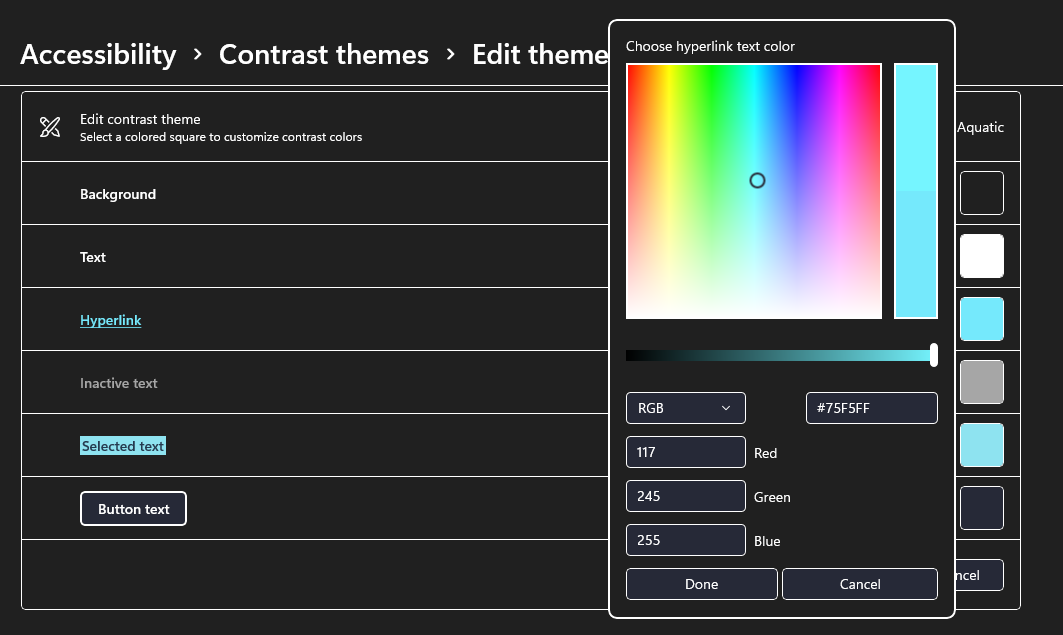
-
Ak chcete uložiť všetky zmeny farieb motívu, vyberte položku Uložiť ako a zadajte názov vlastného motívu. Potom vyberte položku Uložiť a použiť.
Zapnutie alebo vypnutie režimu vysokého kontrastu
-
Vyberte tlačidlo Štart a potom vyberte položku Nastavenia > Zjednodušenie prístupu > Vysoký kontrast.
-
Ak chcete zapnúť režim vysokého kontrastu, použite prepínač v časti Zapnúť vysoký kontrast. Windows môže niekoľko sekúnd zobraziť obrazovku Počkajte, po ktorej sa zmenia farby na obrazovke.
-
V rozbaľovacej ponuke Vybrať motív vyberte motív, ktorý vám najviac vyhovuje.
-
Ak chcete vypnúť režim vysokého kontrastu, znovu použite prepínač v časti Zapnúť vysoký kontrast. Windows môže znova zobraziť obrazovku Počkajte niekoľko sekúnd, po ktorej sa farby na obrazovke zmenia späť na predvolené.
Tip: Ak chcete rýchlo zapnúť alebo vypnúť režim vysokého kontrastu, stlačte ľavý kláves Alt + ľavý kláves Shift + Print Screen (na niektorých klávesniciach Print Scrn).
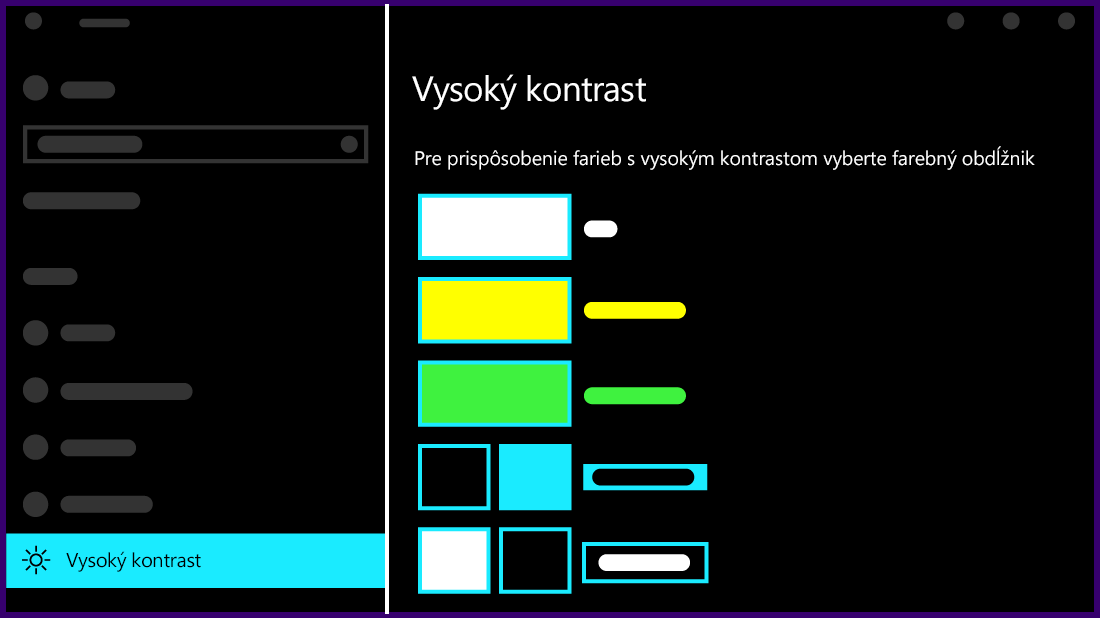
Vytvorenie vlastného motívu s vysokým kontrastom
Ak vám žiadny z predvolených motívov nevyhovuje, môžete ďalej prispôsobovať farby jednotlivých prvkov obrazovky. Ak napríklad máte určitú formu farbosleposti, môžete vyradiť príslušné farby.
-
Po výbere motívu vyberte jeden z farebných obdĺžnikov v rozbaľovacej ponuke Vybrať motív. Môžete upraviť farbu týchto prvkov obrazovky:
-
Text: napríklad takmer všetok text, ktorý sa zobrazuje vo Windowse alebo na webovej stránke.
-
Hypertextové prepojenia: napríklad takmer všetky hypertextové prepojenia, ktoré sa zobrazujú vo Windowse alebo na webovej stránke.
-
Neprístupný text: text, ktorý by za normálnych okolností bol sivý, napríklad vtedy, keď nemôžete vybrať konkrétnu možnosť alebo tlačidlo.
-
Vybratý text: vybratá položka ponuky alebo možnosť. Napríklad zarovnanie aktuálne vybratého odseku v programe Word je označené touto farbou na páse s nástrojmi nástroja.
-
Text tlačidla: text na všetkých tlačidlách, ktoré obsahujú text.
-
Pozadie: napríklad pozadie takmer všetkého textu, ktorý sa zobrazuje vo Windowse alebo na webovej stránke.
-
-
Vyberte novú farbu tak, že na ňu kliknete na palete výberu farby, upravte jas vybratej farby pomocou jazdca pod paletou a vyberte položku Hotovo.
-
Ak chcete uložiť zmeny farieb, ktoré ste vykonali v motíve, vyberte položku Použiť.