Poznámka: Ak máte najnovšiu verziu Windowsu, ale stále nevidíte všetky funkcie miniaplikácií uvedené nižšie, môže to byť spôsobené tým, že niektoré funkcie sa zavádzajú zákazníkom počas niekoľkých týždňov a nie sú k dispozícii pre všetkých zákazníkov naraz.
Čo sú miniaplikácie?
Miniaplikácie sú malé karty, ktoré zobrazujú dynamický obsah z vašich obľúbených aplikácií a služieb na pracovnej ploche Windowsu. Zobrazujú sa na paneli miniaplikácií, kde môžete objavovať, pripínať, zrušiť pripnutie, usporiadať, zmeniť veľkosť a prispôsobiť miniaplikácie tak, aby odrážali vaše záujmy. Panel miniaplikácií je optimalizovaný tak, aby zobrazoval relevantné miniaplikácie a prispôsobený obsah na základe vášho používania.
Otvorte panel miniaplikácií v ľavom rohu panela úloh, kde sa zobrazuje ikona počasia naživo. Miniaplikácie vám pomôžu mať prehľad o tom, čo je pre vás dôležité, a to spojením prispôsobeného obsahu z vašich obľúbených aplikácií a služieb, aby ste mali prehľad o najnovších informáciách počas celého dňa. Rozlúčte sa s neustálym prepínaním medzi aplikáciami, zariadeniami a webovými lokalitami. Teraz môžete zostať pripojení k veci, na čom vám záleží, bez toho, aby ste stratili zameranie na najdôležitejšie úlohy.
Poznámka: Táto funkcia nie je k dispozícii v Windows 11 SE. Ďalšie informácie
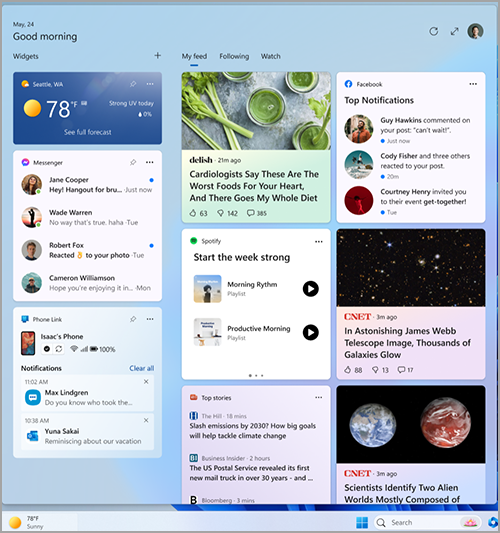
Každá miniaplikácia používa inú aplikáciu alebo službu. Ak chcete zistiť, čo poháňa miniaplikáciu, vyberte položku Ďalšie možnosti (...) v pravom hornom rohu miniaplikácie a v dolnej časti ponuky vyhľadajte správu Powered by. Každá jednotlivá miniaplikácia je rozšírením príslušnej aplikácie alebo služby a riadi sa nastaveniami danej aplikácie alebo služby. To znamená, že ak chcete zmeniť nastavenia ochrany osobných údajov pre miniaplikáciu, zmeňte ich v aplikácii alebo službe, ktorá túto miniaplikáciu poháňa.
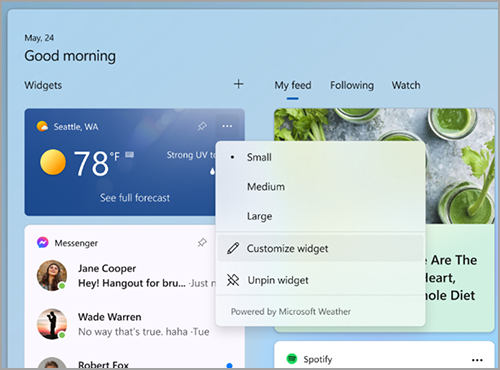
Poznámka: Niektoré aplikácie alebo služby, ktoré používajú vaše miniaplikácie, môžu prispôsobiť obsah na základe odhadu vašej polohy, aby vám poskytli čo najviac kontextovo relevantné prostredie. Odhad polohy môže pochádzať zo služby zisťovania polohy systému Windows, ak je povolená, v opačnom prípade sa môže vrátiť späť pomocou IP adresy vášho internetového pripojenia.
Aké údaje zhromažďuje spoločnosť Microsoft?
Panel miniaplikácií je prispôsobený pomocou služby Microsoft Start, ktorý zobrazuje najrelevantnejšie miniaplikácie a obsah na základe vášho používania. Ak chcete získať prístup k údajom priradeným k vášmu kontu Microsoft a spravovať ich a používať ich na prispôsobenie panela miniaplikácií, prejdite na tabuľu ochrany osobných údajov spoločnosti Microsoft. Ak chcete zastaviť zhromažďovanie týchto údajov, môžete sa odhlásiť z panela miniaplikácií.
Diagnostické údaje Windowsu sa zhromažďujú z panela miniaplikácií a určujú sa nastaveniami diagnostických údajov, ktoré vyberiete v aplikácii Nastavenia systému Windows. Ďalšie informácie o diagnostických údajoch vo Windowse. Jednotlivé miniaplikácie môžu tiež zhromažďovať údaje. Ďalšie informácie o tom, aké údaje miniaplikácia zhromažďuje, nájdete v informáciách o aplikácii alebo službe, ktorá ovláda miniaplikáciu.
Používanie panela miniaplikácií
Môžete pripnúť alebo zrušiť pripnutie miniaplikácií a prispôsobiť panel miniaplikácií tak, aby vyhovoval vašim potrebám. Nižšie uvedená časť vysvetľuje, ako používať panel miniaplikácií.
-
Všetky miniaplikácie spoločnosti Microsoft budú prispôsobené pomocou rovnakého konta. V súčasnosti nie je možné prepínať medzi rôznymi kontami pri používaní panela miniaplikácií, ale vo Windowse môžete prepnúť na iné konto, ktoré vám potom umožní zobraziť miniaplikácie pre toto konto.
-
Ak sa chcete odhlásiť z panela miniaplikácií a všetkých miniaplikácií, vyberte svoj profilový obrázok v pravom hornom rohu panela miniaplikácií a potom na obrazovke Nastavenia miniaplikácií vyberte položku Odhlásiť sa v pravom hornom rohu vedľa svojho profilového obrázka. Panel miniaplikácií nebudete môcť používať, kým sa znova neprihlasujete.
Tu je niekoľko jednoduchých spôsobov prepínania medzi otvorením a zatvorením panela miniaplikácií:
-
Vyberte ikonu miniaplikácií zobrazujúcu živé počasie v ľavom rohu panela úloh. Keď kliknete alebo ťuknete na ikonu, panel miniaplikácií zostane otvorený, kým sa nepresuniete von, alebo ho nezrušíte kliknutím alebo ťuknutím na ľubovoľné miesto mimo panela miniaplikácií.
-
Stlačte kláves s logom Windows + W.
-
Ukázaním na ikonu miniaplikácií môžete rýchlo vyhľadať aktualizácie a vrátiť sa k tomu, čo ste robili. Ak je myš nad ikonou alebo panelom miniaplikácie, zostane otvorená a môžete s ňou pracovať podľa potreby.
-
Potiahnutím prstom z ľavého okraja obrazovky ho otvorte a potom kliknutím alebo ťuknutím na ľubovoľné miesto mimo panela miniaplikácií ho zatvorte.
Ak chcete, aby vaša tabuľa zaberla viac miesta, aby ste mohli na prvý pohľad vidieť viac miniaplikácií, použite tlačidlo rozbalenia v pravom hornom rohu panela. Tlačidlo rozbalenia sa po použití zmení na tlačidlo zbalenia, aby ste mohli podľa potreby zbaliť veľkosť panela miniaplikácií.
Zapamätá si veľkosť panela, takže ak uprednostňujete panel miniaplikácií, aby ste vždy zobrazovali viac obsahu a boli v rozbalenom stave, tak to bude pri ďalšom otvorení.
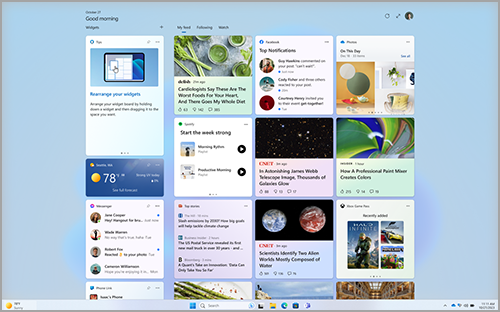
Ak chcete odstrániť vstupný bod miniaplikácií z panela úloh, kliknite alebo stlačte kláves s logom Windows a vyberte položku Nastavenia > Prispôsobenie > paneli úloh. Potom zapnite alebo vypnite miniaplikácie.
Poznámka: Odstránenie vstupného bodu miniaplikácií z panela úloh vás neodhlási. Prístup k panelu miniaplikácií môžete získať stlačením klávesu s logom Windows + W.
Ak chcete, aby boli miniaplikácie aktuálne, pozrite si, ako aktualizovať balík Windows Web Experience Pack v Microsoft Store.
Práca s miniaplikáciami
Nové miniaplikácie pre podporované aplikácie môžete objaviť a nainštalovať tak, že navštívite stránku Miniaplikácie v Microsoft Store.
Pripnutím miniaplikácie sa miniaplikácia zachová na predvídateľnom a ľahko dostupnom mieste. Pripnuté miniaplikácie majú v pravom hornom rohu ikonu špendlíka ( )
Tu je niekoľko jednoduchých spôsobov, ako pripnúť miniaplikácie na panel miniaplikácií:
-
Ak chcete pripnúť miniaplikáciu z panela miniaplikácií, vyberte položku Ďalšie možnosti (...) v pravom hornom rohu miniaplikácie a potom vyberte položku Pripnúť.
-
Ak chcete pripnúť miniaplikácie z galérie, vyberte ikonu + v pravom hornom rohu panela miniaplikácií a postupujte podľa pokynov na pripnutie miniaplikácií.
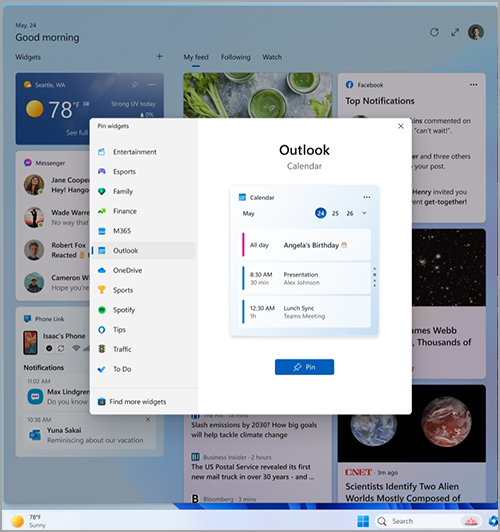
Poznámka: Možnosť pripnúť viac inštancií miniaplikácie na panel miniaplikácií je momentálne nedostupná.
Ak chcete zrušiť pripnutie miniaplikácie na paneli miniaplikácií, vyberte položku Ďalšie možnosti (...) v pravom hornom rohu miniaplikácie a vyberte položku Zrušiť pripnutie miniaplikácie.
Poznámka: Miniaplikácia, ktorú zrušíte, sa môže naďalej zobrazovať na paneli, keď je relevantná pre vaše záujmy. Ak chcete úplne odstrániť miniaplikáciu z zobrazovania v informačnom kanáli, vyberte položku Ďalšie možnosti (...) v pravom hornom rohu miniaplikácie a vyberte položku Skryť túto miniaplikáciu.
Ak chcete pripnutú miniaplikáciu premiestniť na iné miesto v sekcii Miniaplikácie na paneli, kliknite na hlavičku miniaplikácie a presuňte miniaplikáciu na nové miesto v pripnutej sekcii.
Ak chcete zväčšiť alebo zmenšiť miniaplikáciu v pripnutej sekcii, vyberte položku Ďalšie možnosti (...) v pravom hornom rohu a vyberte položku Malé, Stredné alebo Veľké.
Poznámka: Niektoré miniaplikácie môžu ponúkať len jednu alebo dve veľkosti.
Ak chcete upraviť miniaplikáciu, vyberte položku Ďalšie možnosti (...) v pravom hornom rohu a vyberte položku Prispôsobiť miniaplikáciu.
Úprava miniaplikácie vám poskytuje prístup k možnosti prispôsobenia, ako je napríklad zmena mesta pre miniaplikáciu počasia alebo aktualizácia zoznamu sledovaných položiek pre miniaplikáciu akcií.
Ak chcete v informačnom kanáli skryť miniaplikáciu, vyberte položku Ďalšie možnosti (...) v pravom hornom rohu a vyberte položku Skryť túto miniaplikáciu. Skrytím miniaplikácie sa odhlásite z priradenej aplikácie alebo služby. Ak túto miniaplikáciu znova nepripnete cez galériu miniaplikácií, na paneli miniaplikácie sa už nebude zobrazovať.
-
S niektorými miniaplikáciami môžete pracovať pri rýchlych úlohách, ako je napríklad začiarknutie položky v zozname Úloh alebo zobrazenie udalostí kalendára v konkrétny deň.
-
Aplikáciu alebo webovú lokalitu miniaplikácie môžete otvoriť výberom záhlavia okna v ľavom hornom rohu miniaplikácie.
Oznámenia miniaplikácie
Okrem zobrazenia živého obsahu na paneli úloh z miniaplikácie počasia môžete zobraziť živé aktualizácie z iných miniaplikácií, ako sú športy, financie a najnovšie správy.
Na paneli úloh by sa malo zobrazovať počasie väčšinu času. Keď sa stane niečo dôležité v súvislosti s niektorou z vašich ďalších miniaplikácií, môže sa zobraziť oznámenie z tejto miniaplikácie na paneli úloh, ako je to uvedené nižšie z miniaplikácie Financie.

Tieto oznámenia majú byť rýchle a prehľadné a ak s nimi nekomunikujete, panel úloh sa vráti k zobrazeniu počasia.
Na paneli úloh sa môže zobraziť oznámenie na štítku s oznámeniami, ktoré sa musia uchovať dlhšie ako niekoľko sekúnd, ako sú napríklad upozornenia na nepriaznivé počasie alebo najnovšie správy.

Po otvorení panela Miniaplikácie sa v hornej časti panela zobrazí nápis s ďalšími informáciami o tom, čo spustilo štítok oznámenia.
Môžete určiť, či sa oznámenia miniaplikácie zobrazia na paneli úloh prostredníctvom nastavení miniaplikácií.
Ak chcete zmeniť nastavenia oznámení miniaplikácie, vyberte ikonu profilu v pravom hornom rohu panela miniaplikácií a pomocou prepínačov upravte nastavenia oznámení.
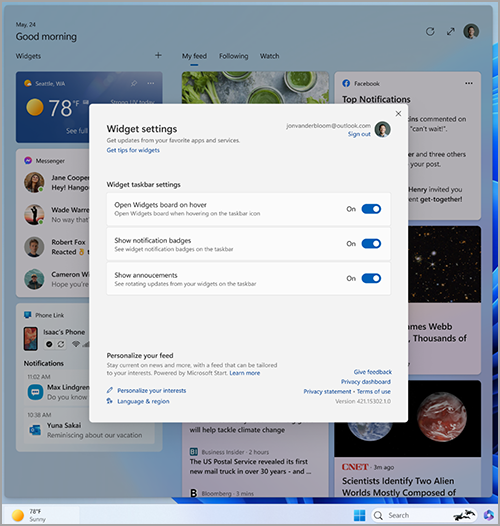
Poznámka: Ak sa vám na paneli úloh nezobrazujú štítky alebo otáčajúci sa obsah, skontrolujte nastavenia panela úloh a zamerajte sa na pomoc s asistentom.
Prispôsobenie noviniek a záujmov v informačnom kanáli
Informačný kanál – stream miniaplikácií a obsahu správ zobrazený na paneli miniaplikácií – sa časom bude viac prispôsobovať. Ak chcete začať, povedzte nám, na čom vám záleží, výberom položky Spravovať záujmy v dialógovom okne Nastavenia miniaplikácie . Otvorí sa stránka Moje záujmy v prehliadači Microsoft Edge.
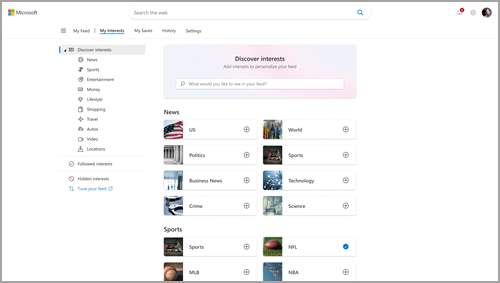
Na stránke Moje záujmy môžete:
-
Pomocou vyhľadávacieho poľa vyhľadajte témy alebo vydavateľov, s ktorou chcete postupovať.
-
Prehľadávajte témy podľa kategórie a vyberte tie, ktoré vás zaujímajú.
-
Zobrazte a spravujte záujmy a vydavateľov, ktoré sledujete.
Ak potrebujete pomoc pri výbere vydavateľov a obsahu, ktorý chcete, vyberte položku Vyladiť informačný kanál na ľavej strane stránky Moje záujmy a prejdite krokmi na nastavenie informačného kanála s aktualizáciami.
Poznámka: Možnosť sledovať vydavateľov a ladiť informačný kanál je momentálne k dispozícii len pre angličtinu hovoriacich v USA.
Informačný kanál môžete doladiť aj v rámci jednotlivých noviniek. Postupujte takto:
-
Ak chcete článok odstrániť, vyberte tlačidlo Skryť tento príbeh (X) v pravom hornom rohu článku. Potom môžete poskytnúť pripomienky, ktoré vás nezaujímajú, že sa vám nepáči zdroj alebo že chcete nahlásiť problém.
-
Vyberte tlačidlo Zobraziť viac (...) v pravom dolnom rohu spravodajstva a vyberte položku Ďalšie takéto príbehy alebo Menej podobných príbehov, aby ste videli viac alebo čo vás zaujíma, alebo menej toho, čo nemáte. Môžete tiež skryť príbehy pred vydavateľom príbehu.
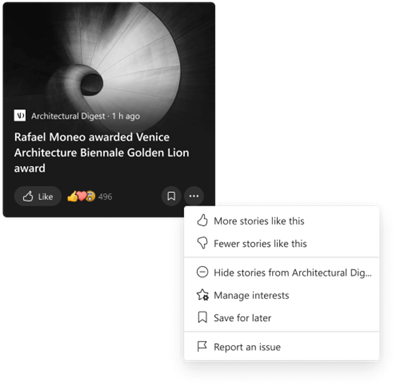
-
Ak chcete zobraziť a spravovať vydavateľov a záujmy, ktoré sledujete, vyberte sekcie Sledované záujmy a Sledované vydavatelia na ľavej strane stránky Moje záujmy .
-
Ak chcete zobraziť a spravovať skrytých vydavateľov, vyberte položku Skrytí vydavatelia na ľavej strane stránky Moje záujmy .
Aktualizovaný obsah sa zobrazí v informačnom kanáli, keď sa zobrazí nový obsah, ktorý spĺňa vaše nastavenia prispôsobenia. Informačný kanál sa o vás časom dozvie, takže zmeny sa nemusia vždy zobraziť okamžite.
Prihlásenie do Windows 11 a Microsoft Edgeu pomocou rovnakého konta Microsoft vám pomôže zabezpečiť, že prispôsobenie informačného kanála s aktualizáciami bude k dispozícii v miniaplikáciách, aplikáciách a zariadeniach.
Najčastejšie otázky
Ak ste si konto Microsoft vytvorili pomocou e-mailovej adresy, ktorá nie je od spoločnosti Microsoft, túto e-mailovú adresu nie je možné použiť na zobrazenie udalostí kalendára. Ak chcete zobraziť udalosti kalendára v miniaplikácii, musíte si vytvoriť konto Outlook.com , aby ste mohli pomocou miniaplikácie Kalendár použiť Outlook.com e-mailovú adresu.
Miniaplikácia Úlohy nemusí byť vo vašom prostredí podporovaná, alebo ak ste súčasťou siete, ktorá patrí do školy alebo organizácie, správca ju možno zneprístupnil. Ďalšie informácie vám poskytne správca.
Jazyk a obsah, ktorý sa zobrazí na paneli miniaplikácií, závisia od jazyka zobrazenia Windowsu a nastavení krajiny alebo oblasti . Ak chcete tieto nastavenia zobraziť a zmeniť, prejdite do časti Nastavenia > jazyk časových & > jazyk & oblasti. Obsah sa zobrazí v jazyku zobrazenia. V prípade potreby miniaplikácie a informačný kanál správ zobrazia obsah z vašej krajiny alebo oblasti.
Poznámky:
-
Zmeny jazyka sa prejavia až po reštartovaní počítača alebo opätovnom prihlásení.
-
Ak obsah nie je k dispozícii vo vašom konkrétnom jazyku alebo oblasti, môže sa zobraziť obsah z iného jazyka alebo oblasti, ktorý najviac zodpovedá vašim vybratým nastaveniam.
Ak chcete, aby miniaplikácie systému Windows fungovali podľa očakávaní, budete potrebovať aktuálne aktualizácie balíka Windows Web Experience Pack aj Microsoft Edgeu. Môžete skontrolovať, či získavate najnovšie aktualizácie.
Aktualizácie
balíka Windows Web Experience Pack
Ak sú v Microsoft Store zapnuté aktualizácie aplikácií, automaticky sa nainštaluje najnovšia verzia balíka Windows Web Experience Pack. Ak si nie ste istí, nastavenia môžete skontrolovať.
-
Vyberte položky Štart > Microsoft Store.
-
Vyberte ikonu profilu, potom vyberte položku Nastavenia a skontrolujte, či je nastavenie aktualizácií aplikácií nastavené na možnosť Zapnuté.
Poznámka: Ak nemôžete zapnúť aktualizácie, zostaňte v Microsoft Store a vyberte položku Knižnica. Teraz môžete buď vybrať položku Získať aktualizácie , alebo sa posunúť nadol v zozname aplikácií a vyhľadať balík Windows Web Experience Pack a potom vybrať položku Aktualizovať , ak je to možnosť. Ďalšie informácie nájdete v téme Aktualizácia balíka Windows Web Experience Pack v Microsoft Store.
Ak ho ešte nemáte nainštalovaný, balík Windows Web Experience Pack môžete nainštalovať manuálne.
Aktualizácie
prehliadača Microsoft Edge
Microsoft Edge sa predvolene automaticky aktualizuje po reštartovaní prehliadača. Ak chcete aktualizácie vyhľadať manuálne, otvorte Edge a vyberte položku Nastavenia a ďalšie > Pomocníka a pripomienky > Informácie o prehliadači Microsoft Edge. Ďalšie informácie o nastaveniach aktualizácií prehliadača Edge nájdete v nastaveniach aktualizácie prehliadača Microsoft Edge.
Ak miniaplikácie systému Windows stále nefungujú podľa očakávaní, môžete nám o tom povedať v centre pripomienok.










