Windows ponúka mnoho spôsobov, ako minimalizovať rozptyľovanie, aby ste sa mohli jednoduchšie sústrediť na úlohy. Môžete odstrániť prehľadnosť panela úloh a zjednodušiť ponuku Štart, použiť funkciu Zameranie na spravovanie oznámení a použiť Imerzná čítačka na minimalizovanie vizuálnych rušivých vplyvov pri čítaní webovej stránky vMicrosoft Edge.
Zbavte sa nadmerných animácií
Minimalizujte vizuálne rušivé vplyvy vypnutím animácií a obrázkov na pozadí a ďalších rušivých prvkov.
-
Vyberte položku Spustiť > nastavenia > zjednodušenie ovládania > vizuálne efekty.
-
Ak chcete minimalizovať rozptyľovanie, vykonajte niektorý z týchto krokov:
-
Ak chcete posúvače automaticky skryť v Windows, vypnite prepínač Vždy zobraziť posúvače .
-
Ak chcete, aby boli niektoré pozadia okien nepriehľadnejšie, vypnite prepínač Efekty priehľadnosti.
-
Ak nechcete, aby Windows zobrazovať animácie, vypnite prepínač Efekty animácie.
-
Ak chcete definovať, ako dlho sa majú oznámenia zobrazovať, rozbaľte ponuku Zrušiť oznámenia po uplynutí tohto časového úseku a vyberte požadovanú možnosť.
-
Vyčistenie neporiadku na paneli úloh
Vyberte ikony, ktoré sa majú zobrazovať na paneli úloh, a znížte počet zobrazených položiek.
-
Vyberte položku Spustiť > nastavenia > Prispôsobenie > paneli úloh.
-
Výberom položiek panela úloh a ikon rohu panela úloh rozbaľte tieto sekcie a vypnite prepínače pre položky, ktoré nechcete zobraziť na paneli úloh.
-
Ak chcete vybrať ikony, ktoré sa môžu zobraziť v rohu panela úloh, vyberte pretečenie rohu panela úloh. Zapnite prepínače ikon, ktoré chcete zobraziť v rohu panela úloh. Ikony s vypnutými prepínačmi sa nezobrazia priamo na paneli úloh– zobrazia sa len v ponuke pretečenia v rohu panela úloh.
Stíšte oznámenia
Funkcia Nerušiť umožňuje definovať, ktoré oznámenia sa zobrazia a kedy sa budú počuť. Ostatné oznámenia sa presunú do centra oznámení, kde ich môžete kedykoľvek zobraziť.
Môžete tiež upraviť nastavenia oznámení a vybrať, ktoré aplikácie budú zobrazovať oznámenia.
Vyberte oznámenia, ktoré chcete zobraziť a počuť
-
Vyberte položku Spustiť > nastavenia > systémových > oznámení a upravte nastavenia.
-
Ak chcete zobraziť a počuť menej oznámení, zapnite možnosť Nerušiť.
-
Ak chcete vybrať oznámenia z určitých aplikácií, vyberte položku Nastaviť prioritné oznámenia. Upravte tieto možnosti tak, aby sa zobrazili oznámenia, ktoré chcete zobraziť, keď je zapnutá možnosť Nerušiť.
Tip: Ak chcete rýchlo zapnúť funkciu Nerušiť, prejdite na panel úloh a výberom ikony batérie, siete alebo hlasitosti otvorte centrum oznámení a potom ho zapnite alebo vypnite.
Obmedzenie oznámení neskoro v noci
-
Vyberte položku Spustiť > nastavenia > systémových > oznámení.
-
Ak chcete zapnúť funkciu Zapnúť nerušiť automaticky, zapnite ju výberom položky V týchto časoch .
-
Vyberte, kedy sa možnosť Nerušiť zapne, vypne a ako často sa opakuje.
-
Môžete tiež vybrať typy úloh, ktoré sa automaticky zapnú, nerušiť.
Výber aplikácií, ktoré zobrazujú oznámenia
Ak vás zobrazovanie oznámení na obrazovke ruší, môžete upraviť, ktoré aplikácie budú zobrazovať oznámenia, a doladiť, ako budú tieto oznámenia vyzerať.
-
Vyberte položku Spustiť > nastavenia > systémových > oznámení.
-
V časti Oznámenia od aplikácií a iných odosielateľov vypnite aplikácie, od ktoré nechcete dostávať oznámenia, a zapnite aplikácie, z ktoré chcete dostávať oznámenia.
-
Ak chcete definovať, kde sa majú oznámenia zobrazovať pre každú aplikáciu, vyberte konkrétnu aplikáciu a potom podľa potreby zmeňte možnosti.
Čítanie bez väčšieho rozptyľovania
Ak si chcete prečítať webovú stránku s jednoduchším a čistejším rozložením, použite Imerzná čítačka vMicrosoft Edge. Ďalšie informácie o Imerzná čítačka nájdete v časti Používanie Imerzná čítačka v prehliadači Microsoft Edge.
-
Ak chcete začať používať Imerzná čítačka, otvorte webovú stránku, ktorú chcete prečítať vMicrosoft Edge, a potom stlačte funkčný kláves + F9. Prípadne vyberte na paneli s adresou

Tip: Ak sa ikona

-
Stránka sa otvorí v jednoduchšom rozložení. Ak chcete zmeniť spôsob zobrazenia stránky, skontrolujte možnosti na paneli s nástrojmi v hornej časti stránky. V časti Predvoľby textu môžete napríklad upraviť farbu pozadia pomocou motívov alebo zmeniť písmo.
-
Ak chcete ukončiť Imerzná čítačka, na paneli s adresou vyberte položku

Windows ponúka mnoho spôsobov, ako minimalizovať rozptyľovanie, aby ste sa mohli jednoduchšie sústrediť na úlohy. Môžete odstrániť prehľadnosť panela úloh a zjednodušiť ponuku Štart, použiť asistenta Na čítanie na spravovanie oznámení a použiť Imerzná čítačka na minimalizovanie vizuálnych rušivých vplyvov pri čítaní webovej stránky vMicrosoft Edge.
Zbavte sa nadmerných animácií
Minimalizujte vizuálne rušivé vplyvy vypnutím animácií a obrázkov na pozadí a ďalších rušivých prvkov.
-
Vyberte položku Štart a potom vyberte položku Nastavenie > Zjednodušenie prístupu > zobrazenie.
-
Vyberte si z rôznych možností v časti Zjednodušenie a prispôsobenie Windowsu.
Vyčistenie neporiadku na paneli úloh
Vyberte ikony, ktoré sa majú zobrazovať na paneli úloh, a znížte počet zobrazených položiek.
-
Vyberte položku Štart a potom vyberte položku Nastavenia > Prispôsobenie > paneli úloh.
-
V časti Oblasť oznámení vyberte položku Vybrať ikony, ktoré sa zobrazia na paneli úloh.
Môžete vypnúť alebo zapnúť aj systémové ikony, ako sú hodiny a indikátor batérie.
-
Vyberte položku Štart a potom položku Nastavenia > Prispôsobenie .
-
V časti Oblasť oznámení vyberte položku Zapnúť alebo vypnúť systémové ikony.
Nastavenie prehľadnejšej ponuky Štart
Mnohé aplikácie používajú dynamické dlaždice na zobrazenie aktualizácií o tom, čo sa deje vo vašom svete, ako sú napríklad nové e-maily, vaša ďalšia plánovaná činnosť alebo víkendové počasie. Ak sú tieto animácie rušivé, môžete ich vypnúť.
Stlačte a podržte dlaždicu (alebo na ňu kliknite pravým tlačidlom myši) a potom vyberte položku Ďalšie > Vypnite dynamickú dlaždicu.
Stíšte oznámenia
Asistent na lepšie sústredenie (nazývaný aj obdobie kľudu v starších verziách Windowsu 10) vám umožňuje vyhnúť sa rušivým oznámeniam, keď sa budete musieť sústrediť. Predvolene je nastavená na automatickú aktiváciu za určitých podmienok.
Tu je postup, ako zapnúť alebo vypnúť asistenta na lepšie sústredenie:
-
Vyberte ikonu Centra akcií na paneli úloh.
-
Ak chcete prechádzať dostupnými nastaveniami, vyberte možnosť Asistent zamerania: buď Iba priorita, Budíky, alebo Vypnuté. (Ak sa nezobrazuje dlaždica Asistent zamerania, možno bude najskôr potrebné vybrať položku Rozbaliť .)
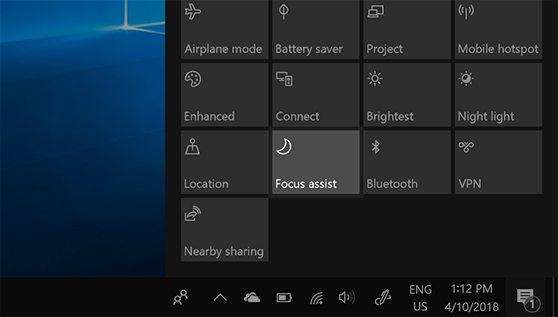
-
Nastavenia asistenta na sústredenie možno upraviť výberom položky Štart > Nastavenia > system > Focus Assist. Prípadne môžete do vyhľadávacieho poľa na paneli úloh zadať slovné asistenta na sústredenie a potom v zozname výsledkov vybrať položku Nastavenie asistenta zamerania.
-
V nastaveniach asistenta na sústredenie môžete obmedziť oznámenia neskoro v noci pomocou časti Automatické pravidlá . Ak to chcete urobiť, vyberte položku V týchto časoch a zapnite prepínač. Potom vyberte položku Čas začatia alebo Čas ukončenia, vyberte čas a začiarknutím políčka uložte zmeny. Môžete tiež vybrať dni, na ktoré chcete použiť pravidlo, a tiež typy oznámení, ktoré chcete stále dostávať v časoch, ktoré ste nastavili.
Otvorenie nastavení asistenta na lepšie sústredenie
Ak vás zobrazovanie oznámení na obrazovke ruší, môžete upraviť, ktoré aplikácie budú zobrazovať oznámenia, a doladiť, ako budú tieto oznámenia vyzerať. Ak chcete zmeniť nastavenia oznámení, vyberte položku Štart a potom vyberte položku Nastavenia > systémové > oznámenia & akcie . Potom môžete vybrať, ktoré typy oznámení chcete zobraziť.
Čítanie bez väčšieho rozptyľovania
Čisté a jednoduché rozloženie získate výberom položky Zobrazenie na čítanie na paneli s adresou prehliadača Microsoft Edge. To, čo aktuálne čítate, bude zobrazené vpredu a v strede. Po otvorení článku sa na pravej strane prehliadača zobrazí ikona knihy. Keď ju vyberiete, prepnete sa do zobrazenia na čítanie.











