Predtým, než začnete zvažovať možnosti riešenia problémov, sa uistite, že vaše zariadenie je aktuálne. Vyberte položky Štart > Nastavenia > Aktualizácia a zabezpečenie > Windows Update > Vyhľadať aktualizácie. Ak potrebujete pomoc s nastavením externých monitorov, pozrite si tému Používanie viacerých monitorov vo Windowse 10.
Poznámka: Ak sa vyskytnú problémy s nastavením viacerých monitorov v zariadení Surface, pozrite si tému Riešenie problémov s pripojením zariadenia Surface k druhej obrazovke.
Riešenie problémov, ktoré sa vyskytujú pri nastavovaní externých monitorov
Ak sa pokúšate nastaviť externý monitor a nefunguje, stlačte kláves s logom Windows + P a skontrolujte, či je vybratá možnosť Rozšíriť. Ak je možnosť Rozšíriť vybratá, vyskúšajte tieto tipy na riešenie problémov.
Ak na externom monitore nevidíte, čo očakávate, začnite so základným riešením problémov s hardvérom:
-
Odpojte všetko príslušenstvo od počítača. Pripojené doky, hardvérové kľúče, adaptéry a ďalší hardvér môže spôsobovať konflikt.
-
Uistite sa, že kábel, ktorým je počítač pripojený k externému monitoru, je pevne zapojený.
-
Skúste vymeniť kábel, ktorým je externý monitor pripojený. Ak nový kábel funguje, predchádzajúci kábel bol chybný.
-
Skúste použiť externý monitor s iným systémom. To môže pomôcť určiť, či ide problém s monitorom alebo primárnym systémom.
Ak tieto tipy nepomohli, tu sú ďalšie možnosti:
-
Ak má váš systém viac ako jeden výstupný videoport, skúste pripojiť externý monitor do niektorého iného výstupného videoportu. Typické porty sú HDMI, VGA, DVI a DisplayPort.
-
Ak má váš systém viac ako jeden grafický adaptér, nazývaný aj grafická karta, môžete skúsiť prepnúť predvolený grafický adaptér systému. V niektorých systémoch môžete kliknúť pravým tlačidlom myši na pracovnú plochu a vybrať softvér priradený k vášmu dodatočnému grafickému adaptéru. Postup na zmenu predvoleného grafického adaptéra sa líši v závislosti od zariadenia, preto o ďalšie informácie požiadajte jeho výrobcu.
Ak sa chcete uistiť, že jeden externý monitor funguje s vaším systémom, prečítajte si vyššie informácie týkajúce sa používania jedného monitora.
Ak môžete používať jeden externý monitor, ale máte problémy s používaním viacerých monitorov, je možné, že grafický adaptér (nazývaný aj grafická karta) nedokáže podporovať viac ako jeden monitor. Informáciu o tom, koľko monitorov grafický adaptér podporuje, vám poskytne jeho výrobca.
Poznámka: Ak sa pokúšate použiť rozdeľovač displeja na rozšírenie zobrazenia na viacero externých monitorov, nebudete môcť. Rozdeľovač duplikuje rovnaký signál namiesto vytvárania dvoch nezávislých signálov.
Akmá zariadenie iba jeden výstupný videoport, používať môžete ibajeden externý monitor. Na používanie viacerých externých monitorov budete potrebovať niektoré z týchto zariadení:
-
Dok – ak chcete zistiť, či sú pre počítač k dispozícii doky, obráťte sa na výrobcu počítača.
-
USB adaptér – Ak máte port USB-C, možno sa bude dať použiť USB adaptér na pridanie ďalšieho výstupného videoportu vo vašom zariadení.
Riešenie problémov, ktoré sa vyskytujú s existujúcim nastavením
Ak nastavenie funguje správne, zrazu sa zastavilo, tu je niekoľko vecí, ktoré môžete vyskúšať.
V niektorých prípadoch sa môže problém vyriešiť stlačením klávesu s logom Windows + Ctrl + Shift + B . Ak to nefunguje, vyskúšajte, či nepomôže reštart.
Ak chcete zariadenie reštartovať, vyberte položku Štart a potom vyberte položku Power > Reštartovať.
Ak to nepomôže, vyberte položku Štart a potom vyberte položku Power > Vypnúť. Potom zariadenie znovu zapnite.
Ak sa vyskytnú problémy po aktualizácii, môžu sa vyriešiť vrátením sa k predchádzajúcej verzii ovládača obrazovky. Návrat k staršej verzii ovládača:
-
Do vyhľadávacieho poľa na paneli úloh napíšte text správca zariadení.
-
V zozname výsledkov vyberte položku Správca zariadení, čím sa otvorí. Potom výberom šípky rozbaľte časť Grafické adaptéry.
-
Kliknite pravým tlačidlom myši na grafický adaptér, vyberte položku Vlastnosti, kartu Ovládač a potom položku Vrátiť zmeny ovládača. Ak sa nezobrazuje možnosť vrátenia, preinštalujte ovládač obrazovky.
Ak žiadny z predchádzajúcich krokov problém nevyriešil, preinštalujte ovládač obrazovky. Postupujte takto:
-
Do vyhľadávacieho poľa na paneli úloh napíšte text správca zariadení.
-
V zozname výsledkov vyberte položku Správca zariadení, čím sa otvorí. Potom výberom šípky rozbaľte časť Grafické adaptéry.
-
Kliknite pravým tlačidlom myši na grafický adaptér, potom vyberte položky Odinštalovať zariadenie a Odstráňte softvér ovládača pre toto zariadenie a potom vyberte položku Odinštalovať.
-
Môže sa zobraziť výzva na reštartovanie počítača. Pred reštartovaním si nezabudnite poznačiť zostávajúce pokyny.
-
Znova otvorte Správcu zariadení a rozbaľte časť Grafické adaptéry.
-
Kliknite pravým tlačidlom myši na grafický adaptér a vyberte položku Aktualizovať ovládač.
-
Vyberte tlačidlo Automaticky vyhľadávať aktualizovaný softvér ovládača a potom postupujte podľa zostávajúcich pokynov na inštaláciu.
-
Do vyhľadávacieho poľa na paneli úloh napíšte text správca zariadení.
-
V zozname výsledkov vyberte položku Správca zariadení, čím sa otvorí. Potom výberom šípky rozbaľte časť Grafické adaptéry.
Zobrazí sa názov výrobcu a názov adaptéra alebo adaptérov.
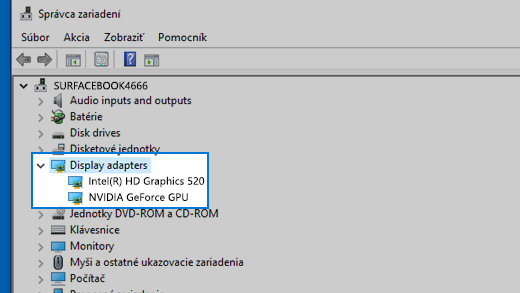
Problémy stále pretrvávajú?
Ak ste vyskúšali kroky v tomto článku alebo neviete nájsť riešenie problému, použite Centrum pripomienok k Windowsu na zadanie chyby.
Uveďte podrobnosti o tom, čo ste robili, alebo konkrétne kroky, ktoré ste vykonávali, keď sa vyskytol problém. Prihláste sa do Centra pripomienok a podľa pokynov zhrňte a popíšte svoj problém. Potom vyberte kategóriu a uveďte dostatok doplňujúcich informácií, aby bolo možné problém reprodukovať. Vaše informácie pomôžu spoločnosti Microsoft určiť príčinu tohto problému.











