Ak máte problémy s počítačom, nasledujúca tabuľka vám môže pomôcť rozhodnúť sa, akú možnosť pri obnovovaní použiť.
|
Problém |
Informácie nájdete v tejto sekcii |
|---|---|
|
Počítač nefunguje správne a nedávno ste nainštalovali aktualizáciu |
|
|
Váš počítač nefunguje dobre a už je to chvíľu, čo ste nainštalovali aplikáciu alebo zmenili systémové nastavenia |
|
|
Počítač sa nespustí alebo sa stále načítava |
|
|
Počítač sa nespustí, nevytvorili ste jednotku na obnovenie a obnovenie počítača nefungovalo |
|
|
Počítač sa nespustí a nevytvorili ste jednotku na obnovenie |
Použitie inštalačného média na obnovenie funkčnosti počítača |
|
Počítač sa nespustí a vytvorili ste jednotku na obnovenie |
|
|
Chcete preinštalovať predchádzajúci operačný systém |
|
|
Váš počítač nefunguje dobre a nedávno ste nainštalovali aplikáciu |
|
|
Máte podozrenie, že vaše zariadenie bolo infikované |
Kliknite na niektorú z možností obnovenia nižšie a postupujte podľa krokov a skúste znova začať pracovať.
Ak ste si nedávno nainštalovali aktualizáciu Windowsu, skúste problém vyriešiť tak, že ju odinštalujete.
-
Vyberte položku Spustiť nastavenia > > Windows Update > História aktualizácií > Odinštalovanie aktualizácií.
Zobraziť históriu aktualizácií -
V zobrazenom zozname vyberte aktualizáciu, ktorú chcete odstrániť, a potom vyberte položku Odinštalovať.
Dôležité:
-
Ak ste zariadenie zašifrovali, na obnovenie výrobných nastavení počítača budete potrebovať kláves BitLocker. Ak nepoznáte svoj kľúč BitLocker, pozrite si tému Vyhľadanie kľúča na obnovenie šifrovania BitLocker.
-
Počas procesu resetovania je možné, že obrazovka sa môže dlho sčernúť (niekedy viac ako 15 minút) a vaše zariadenie sa môže počas tohto obdobia pokúsiť reštartovať. Manuálny pokus o reštartovanie zariadenia počas tohto procesu môže spôsobiť zlyhanie resetovania. Buďte trpezliví!
Obnovenie výrobných nastavení preinštaluje Windows 11, ale umožňuje vybrať, či sa majú súbory ponechať alebo odstrániť, a potom preinštalovať Windows. Nastavenia počítača môžete vynulovať z nastavení, obrazovky prihlásenia, prípadne pomocou jednotky na obnovenie alebo inštalačného média.
Ak chcete dokončiť obnovenie výrobných nastavení, pripojte sa k sieti a postupujte podľa pokynov v počítači.
Obnovenie výrobných nastavení počítača z okna Nastavenia
-
Vyberte položku Spustiť nastavenia > > obnovenie systému >.
Otvorenie nastavení obnovenia -
Vedľa položky Obnoviť pôvodné nastavenie tohto PC vyberte položku Obnoviť pôvodné nastavenie PC. Potom si vyberte z možností alebo nastavení v tabuľke nižšie.
|
Možnosť |
Funkcia |
|---|---|
|
Ponechať moje súbory > Zmeniť nastavenia > Predinštalované aplikácie Zapnuté |
|
|
Ponechať moje súbory > Zmeniť nastavenia > Predinštalované aplikácie Vypnuté |
|
|
Odstrániť všetko |
Poznámka: Odstrániť všetko > Zmena nastavení poskytuje dve možnosti. Vymazanie údajov Zapnuté odstráni súbory a vyčistí jednotku. Ak plánujete svoj počítač darovať, recyklovať alebo predať, použite túto možnosť. Tento proces môže trvať hodinu alebo dve, ale ostatným zásadným spôsobom sťažuje obnovu súborov, ktoré ste odstránili. Možnosť Vymazanie údajov Vypnuté len odstráni súbory. Zaberie menej času, ale je menej bezpečná. Funkcia vymazania údajov je zameraná na spotrebiteľov a nespĺňa vládne a priemyselné štandardy vymazania údajov. |
Obnovenie výrobných nastavení počítača z prihlasovacej obrazovky
Ak okno Nastavenie nie je možné otvoriť, môžete výrobné nastavenia počítača obnoviť z prihlasovacej obrazovky. Postupujte takto:
-
Stlačením klávesu s logom Windows + L sa dostanete na prihlasovaciu obrazovku. Potom reštartujte počítač stlačením klávesu Shift a vyberte tlačidlo Napájanie > Reštartovať.
-
Váš počítač sa reštartuje a spustí v prostredí Windows Recovery Environment (WinRE).
-
Na obrazovke Výber možnosti vyberte položku Riešiť problémy > Obnoviť výrobné nastavenia tohto počítača a potom vyberte niektorú z možností v predchádzajúcej tabuľke.
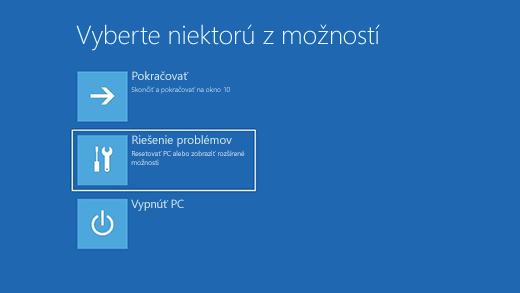
Oprava pri spustení vám pomôže vyriešiť bežné problémy, ktoré môžu zabrániť spusteniu Windowsu.
Poznámka: Ak ste zašifrovali svoje zariadenie, budete na spustenie v núdzovom režime potrebovať kľúč šifrovania BitLocker.
Najprv musíte prejsť do prostredia Windows Recovery Environment (winRE). Ak to chcete urobiť, budete opakovane zariadenie vypínať a zapínať:
-
Podržte stlačené tlačidlo napájania na 10 sekúnd a vypnite zariadenie.
-
Stlačením tlačidla napájania znova zariadenie zapnite.
-
Pri prvom náznaku, že sa Windows spustil (napríklad niektoré zariadenia zobrazujú logo výrobcu pri reštartovaní), podržte stlačené tlačidlo napájania na 10 sekúnd a vypnite zariadenie.
-
Stlačením tlačidla napájania znova zariadenie zapnite.
-
Keď sa Windows znova spustí, podržte stlačenie tlačidla napájania na 10 sekúnd a vypnite zariadenie.
-
Stlačením tlačidla napájania znova zariadenie zapnite.
-
Tentoraz povoľte úplné spustenie zariadenia.
-
Vyberte položku Rozšírené možnosti.
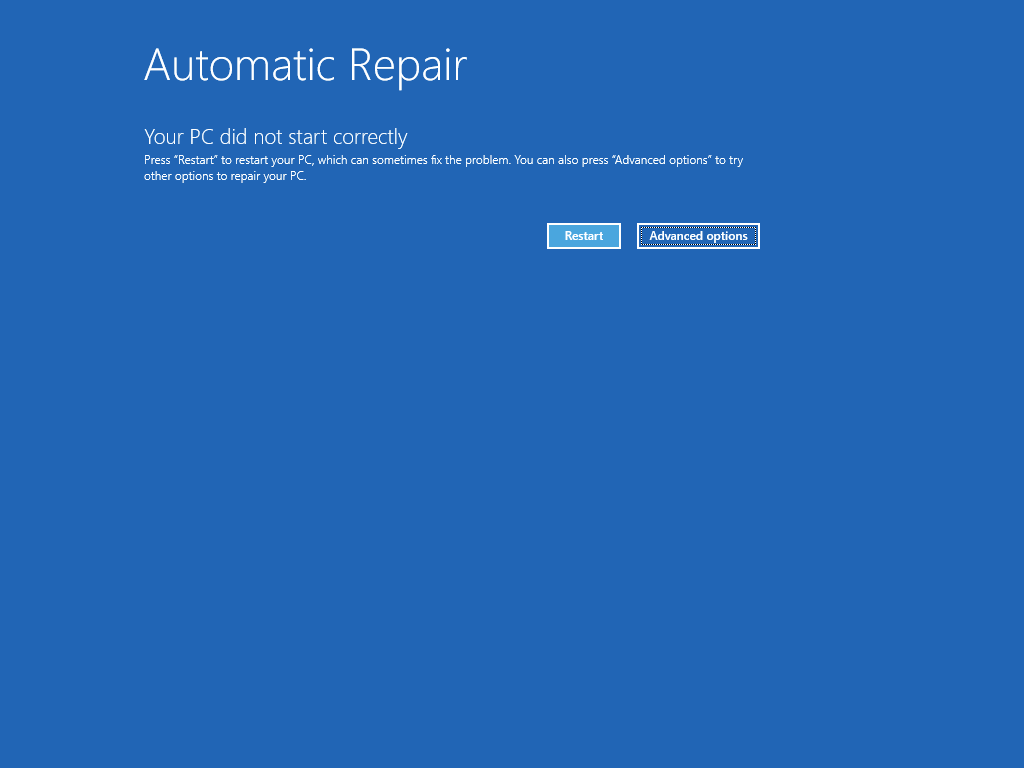
-
Teraz, keď ste v winRE, na obrazovke Vybrať možnosť , vyberte položku Riešenie problémov > Rozšírené možnosti > Oprava spustenia > Reštartovať.
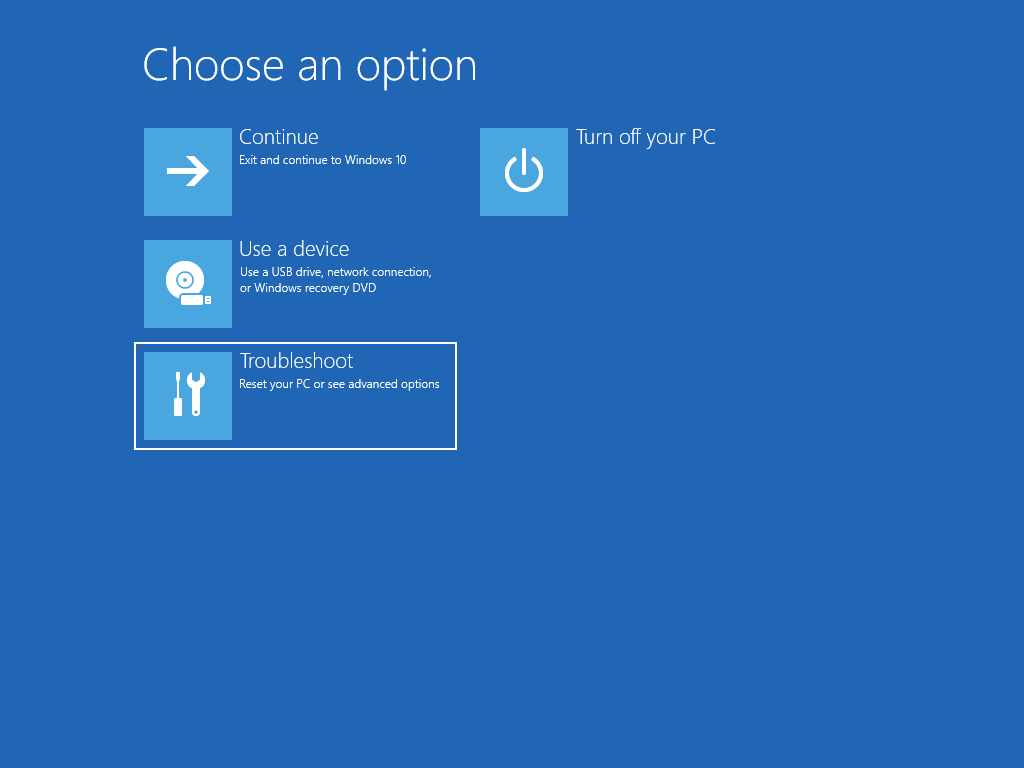
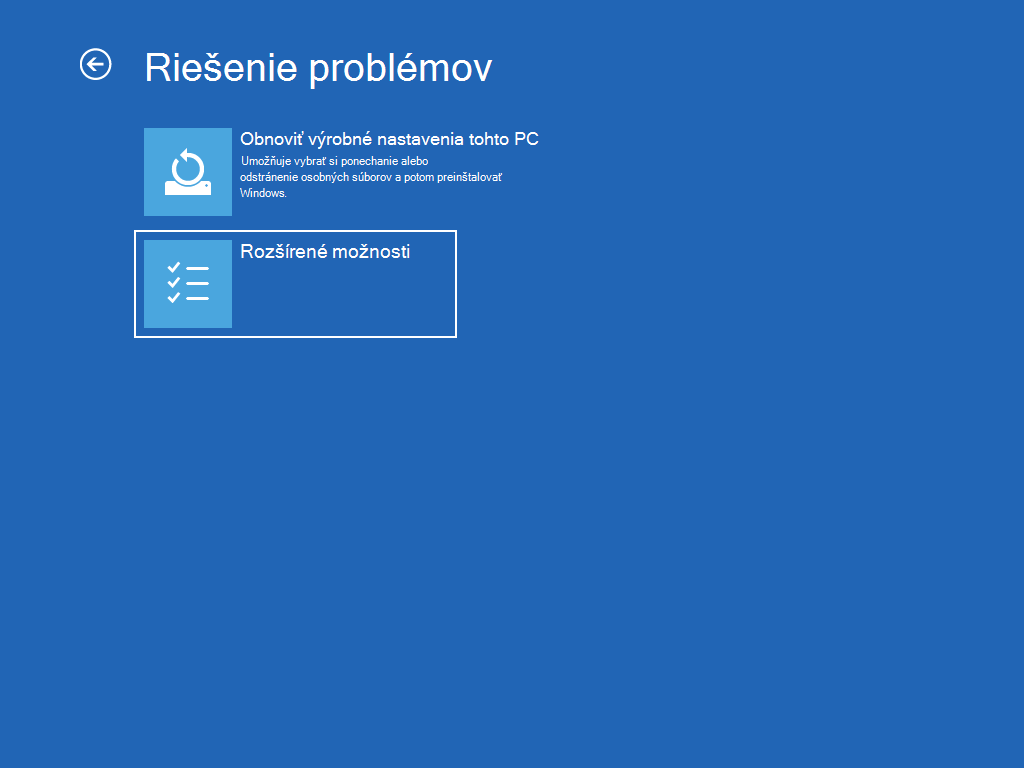
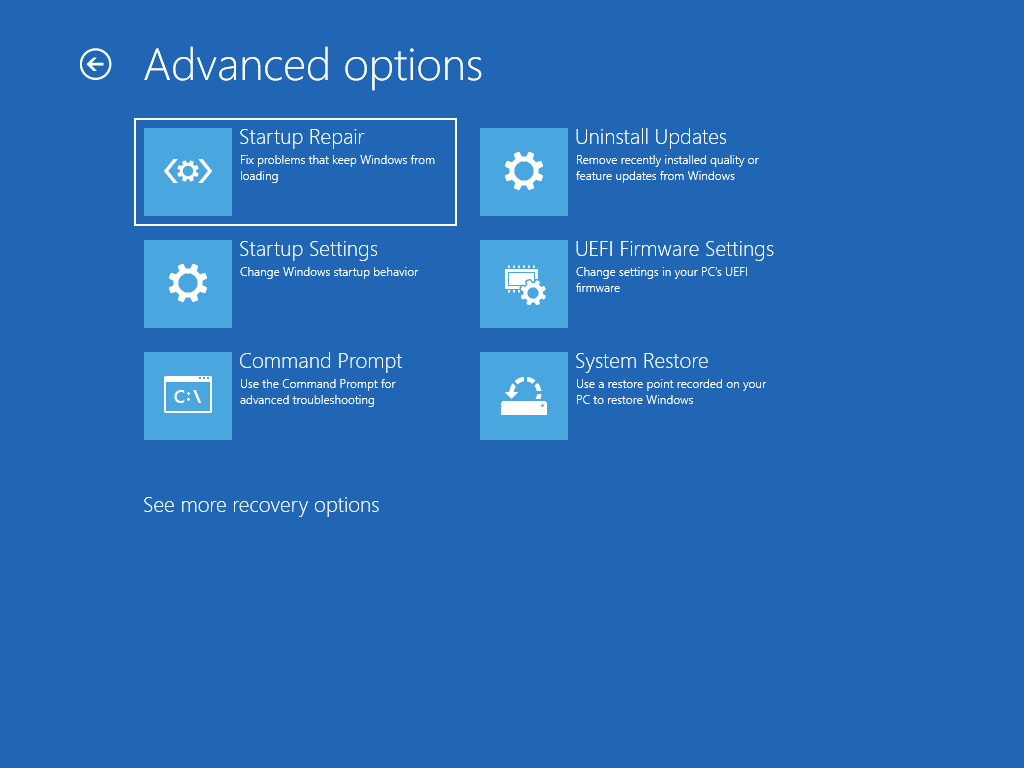
Poznámka: Ak máte podozrenie, že vaše zariadenie bolo infikované, skontrolujte, či je antivírusový softvér aktualizovaný. Windows môžete tiež úplne preinštalovať spustením zariadenia pomocou inštalačného média a vykonaním čistej inštalácie Windowsu.

Máte problémy s prehrávaním videa? Sledujte ho na YouTube.
Ak chcete preinštalovať Windows 11, keď je windows spustený:
-
Pripojte inštalačné médium, ktoré ste vytvorili, k počítaču.
-
Otvorte Prieskumník a vyberte jednotku pomocou inštalačného média.
-
V koreňovom adresári jednotky dvakrát kliknite na položku setup.exe a po zobrazení otázky, či chcete aplikácii povoliť vykonávať zmeny v zariadení, vyberte možnosť Áno .
-
Vyberte položku Zmeniť, čo sa má ponechať.
-
Vyberte jednu z nasledujúcich možností a potom vyberte položku Ďalej:
-
Ponechať osobné súbory a aplikácie – zachovajú sa vaše osobné údaje, aplikácie a nastavenia.
-
Ponechať len osobné súbory – týmto sa zachovajú vaše osobné údaje a nastavenia, ale všetky aplikácie sa odstránia.
-
Neponechať nič – odstránia sa všetky osobné údaje, nastavenia a aplikácie.
Upozornenie: Preinštalovanie Windowsu 10 nie je možné vrátiť späť. Ak vyberiete možnosť Ponechať nič, nezabudnite najprv zálohovať súbory.
-
-
Ak chcete skončiť, výberom položky Inštalovať spustite preinštalovanie Windows 11 v počítači.
PC sa počas preinštalovania reštartuje viackrát.
Ak chcete preinštalovať Windows 11 spustením počítača pomocou inštalačného média:
-
Pripojte inštalačné médium, ktoré ste vytvorili, k počítaču.
-
Spustite počítač pomocou inštalačného média.
Poznámka: Informujte sa u výrobcu počítača o tom, ako spustiť počítač pomocou médií.
-
Po spustení inštalácie systému Windows vyberte položku Ďalej a potom položku Inštalovať.
-
Ak máte Windows 11 kód Product Key, zadajte ho po zobrazení výzvy. V opačnom prípade vyberte, že nemám kód Product Key.
-
Ak sa zobrazí výzva, vyberte vydanie systému Windows (napr. Home, Pro), ktoré chcete nainštalovať, a potom vyberte položku Ďalej.
-
Keď sa zobrazí výzva na výber typu inštalácie, vyberte možnosť Vlastné: Inštalovať iba windows (rozšírené).
-
Vyberte disk alebo oblasť, na ktorú sa má nainštalovať Windows 11.
Poznámka: Ak máte podozrenie, že váš počítač bol infikovaný, zvážte odstránenie existujúcich oblastí a preinštalovanie Windows 11 na čistý disk. Vaše údaje v odstránených partíciách sa stratia.
-
Výberom položky Ďalej spustíte preinštalovanie Windows 11 v počítači.
PC sa počas preinštalovania reštartuje viackrát.
Dôležité: Ak ste zariadenie zašifrovali, na obnovenie alebo obnovenie počítača budete potrebovať kľúč BitLocker, ktorý sa používa na obnovenie počítača. Ak nepoznáte kľúč BitLocker, pozrite si tému Vyhľadanie kľúča na obnovenie šifrovania BitLocker.
Ak sa počítač nespustí a nevytvorili ste jednotku na obnovenie, stiahnite si inštalačné médium a použite ho na obnovu z bodu obnovenia systému alebo vynulujte nastavenie počítača.
-
V pracovnom počítači prejdite na webovú lokalitu spoločnosti Microsoft na stiahnutie softvéru.
-
Stiahnite si nástroj na vytváranie médií Windows 11 a potom ho spustite.
-
Vyberte položku Vytvoriť inštalačné médium pre iný počítač.
-
Vyberte jazyk, vydanie a architektúru (64-bitovú alebo 32-bitovú).
-
Podľa pokynov vytvorte inštalačné médium a potom vyberte tlačidlo Dokončiť.
-
Pripojte vytvorené inštalačné médium k nefungujúcemu počítaču a počítač zapnite.
-
Na obrazovke počiatočného nastavenia zadajte požadovaný jazyk a ďalšie preferencie a potom vyberte tlačidlo Ďalej. Ak sa táto obrazovka nezobrazí, váš počítač pravdepodobne nie je nastavený na spustenie z jednotky. Navštívte webovú lokalitu výrobcu počítača a prečítajte si informácie o zmene poradia spúšťania systému v počítači. Potom to skúste znova.
-
Vyberte položku Oprava počítača.
-
Na obrazovke Výber možnosti vyberte položku Riešiť problémy. Môžete si vybrať z týchto možností:
-
Obnovenie z bodu obnovenia systému výberom položky Rozšírené možnosti > obnovenie systému. Táto akcia odstráni nedávno nainštalované aplikácie, ovládače a aktualizácie, ktoré môžu spôsobovať problémy s počítačom. Obnovenie pomocou bodu obnovenia nemá vplyv na vaše osobné súbory.
-
Dôležité: Ak ste zariadenie zašifrovali, na obnovenie alebo obnovenie počítača budete potrebovať kľúč BitLocker, ktorý sa používa na obnovenie počítača. Ak nepoznáte kľúč BitLocker, pozrite si tému Vyhľadanie kľúča na obnovenie šifrovania BitLocker.
Ak sa počítač nespustí, môžete na obnovenie z bodu obnovenia systému alebo obnovenie počítača použiť jednotku na obnovenie. Informácie o vytvorení jednotky na obnovenie vo fungujúcom počítači nájdete v téme Vytvorenie jednotky na obnovenie.
Poznámka: Ak používate Surface, pozrite si tému Vytvorenie a používanie obnovovacieho kľúča USB pre Surface na stiahnutie a vytvorenie obrazu na obnovenie USB kľúča špeciálne pre vaše zariadenie Surface.
Obnovenie alebo obnovenie funkčnosti pomocou jednotky na obnovenie:
-
Pripojte jednotku na obnovenie a zapnite počítač.
-
Stlačením klávesu s logom Windows + L sa dostanete na prihlasovaciu obrazovku a potom reštartujte počítač stlačením klávesu Shift a výberom tlačidla Napájanie > Reštartovať .
-
Váš počítač sa reštartuje a spustí v prostredí Windows Recovery Environment (WinRE).
-
Na obrazovke Výber možnosti vyberte položku Riešiť problémy a potom vyberte jednu z nasledujúcich dvoch možností. (Ak sa obrazovka Výber možnosti nezobrazuje, váš počítač pravdepodobne nie je nastavený na spustenie systému z jednotky. Navštívte webovú lokalitu výrobcu počítača a prečítajte si informácie o zmene poradia spúšťania systému v počítači.)
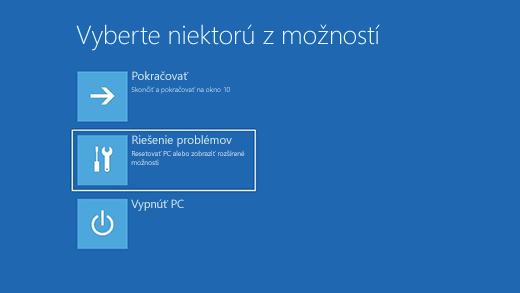
-
Ak chcete obnovenie obnoviť z bodu obnovenia systému, vyberte položku Rozšírené možnosti > obnovenie systému. Táto akcia odstráni nedávno nainštalované aplikácie, ovládače a aktualizácie, ktoré môžu spôsobovať problémy počítača. Akcia však nebude mať vplyv na vaše osobné súbory.
-
Ak chcete preinštalovať Windows 11, vyberte položku Rozšírené možnosti > Obnoviť z jednotky. Odstránia sa tiež vaše osobné súbory, aplikácie a ovládače, ktoré ste nainštalovali, a zmeny, ktoré ste vykonali v nastaveniach.
Upozornenie: Ak aktuálna verzia Windowsu obsahuje aktualizáciu zabezpečenia z 9. mája 2023 s použitou politikou zrušenia a predchádzajúca verzia nebola, tento proces môže zlyhať. Podporu pre tento problém nájdete v téme KB5025885: Ako spravovať zrušenia nástroja Windows Boot Manager pre zmeny zabezpečeného spustenia priradené k CVE-2023-24932.
Na obmedzený čas po inovácii na Windows 11 sa môžete vrátiť na predchádzajúcu verziu Windowsu výberom položky Spustiť > Nastavenia > obnovenie systému > . Vedľa položky Prejsť späť vyberte položku Prejsť späť. Vaše osobné súbory sa zachovajú, ale odstránia sa aplikácie a ovládače nainštalované po inovácií, ako aj všetky zmeny vykonané v nastaveniach. Vo väčšine prípadov budete mať na návrat 10 dní.
Otvorenie nastavení obnovenia
Ak sa chcete vrátiť k používaniu predchádzajúcej verzie, budete musieť:
-
Po inovácii zachovať všetky položky v priečinkoch windows.old a $windows.~bt.
-
Odstrániť všetky používateľské kontá, ktoré ste pridali po inovácii.
-
Použite USB kľúč, ktorý ste použili na inováciu na Windows 11 (ak ste ho použili).
Poznámky:
-
Možnosť v nastaveniach na návrat na predchádzajúcu verziu Windowsu je k dispozícii len obmedzený čas po inovácii.
-
Aplikácie, ktoré boli pridané, odstránené alebo aktualizované po inovácii, nemusia byť po návrate na predchádzajúcu verziu Windowsu k dispozícii alebo správne fungovať.
Informácie pre insiderov pre Windows
Ak ste insider a aktuálna uvádzaciu zostavu vám nefunguje, vyberte položku Spustiť > nastavenia > obnovenie systému > . Vedľa položky Prejsť späť vyberte položku Prejsť späť. Týmto sa neodstránia vaše osobné súbory, ale odstránia sa naposledy nainštalované aplikácie a ovládače a nastavenia sa zmenia späť na predvolené.
Návrat k používaniu predchádzajúcej zostavy neznamená vaše vyradenie z programu Insider. Ďalšia uvádzacia zostava sa vo vašom počítači nainštaluje, keď bude pripravená.
Táto možnosť vráti váš počítač do predchádzajúceho časového bodu, ktorý sa volá bod obnovenia systému. Body obnovenia sa vytvárajú, keď inštalujete novú aplikáciu alebo ovládač a keď vytvoríte bod obnovenia manuálne. Obnovenie neovplyvní vaše osobné súbory, odstráni však aplikácie, ovládače a aktualizácie nainštalované po vytvorení bodu obnovenia.
-
Do vyhľadávacieho poľa na paneli úloh zadajte ovládací panel a potom ho vyberte zo zoznamu výsledkov.
-
Do vyhľadávacieho poľa v ovládacom paneli napíšte obnovenie.
-
Vyberte položku Obnovenie > otvoriť obnovenie systému.
-
V poli Obnoviť systémové súbory a nastavenia vyberte položku Ďalej.
-
V zozname výsledkov vyberte bod obnovenia, ktorý chcete použiť, a potom vyberte položku Vyhľadať ovplyvnené programy.
Poznámky:
-
Ak sa bod obnovenia, ktorý chcete použiť, nezobrazuje, začiarknutím políčka Zobraziť ďalšie body obnovenia zobrazte ďalšie body obnovenia.
-
Ak sa nezobrazujú žiadne body obnovenia, pravdepodobnou príčinou je vypnutá funkcia ochrany systému. Tu je návod na kontrolu:
-
Do vyhľadávacieho poľa na paneli úloh zadajte ovládací panel a potom ho vyberte zo zoznamu výsledkov.
-
Do vyhľadávacieho poľa v ovládacom paneli napíšte obnovenie.
-
Vyberte položku Obnovenie > Konfigurácia obnovenia systému > Konfigurovať a skontrolujte, či je vybratá možnosť Zapnúť ochranu systému .
-
Ak možnosť Zapnúť ochranu systému nie je vybratá, ochrana systému nie je zapnutá a nie sú k dispozícii žiadne body obnovenia. V takomto prípade nebudete môcť obnoviť počítač pomocou bodu obnovenia systému a bude potrebné použiť niektorú z iných možností obnovenia uvedených na tejto stránke.
-
Ak je vybratá možnosť Zapnúť ochranu systému , pokračujte krokom 6.
-
-
-
-
Zobrazí sa zoznam položiek, ktoré sa odstránia, ak odstránite tento bod obnovenia. Ak ste v poriadku s odstránenými položkami, vyberte položku Zavrieť > Ďalej > Dokončiť.
Ak máte problémy s počítačom, nasledujúca tabuľka vám môže pomôcť rozhodnúť sa, akú možnosť pri obnovovaní použiť.
|
Problém |
Informácie nájdete v tejto sekcii |
|---|---|
|
Váš počítač nefunguje optimálne a nedávno ste si nainštalovali aktualizáciu. |
|
|
Váš počítač nefunguje dobre a už je to chvíľu, čo ste nainštalovali aplikáciu alebo zmenili systémové nastavenia. |
|
|
Počítač sa nespustí alebo sa stále načítava |
|
|
Počítač sa nespustí, nemáte vytvorenú jednotku na obnovenie a obnovenie výrobných nastavení počítača nefunguje. |
|
|
Počítač sa nespustí a nemáte vytvorenú jednotku na obnovenie. |
Použitie inštalačného média na obnovenie funkčnosti počítača |
|
Počítač sa nespustí a máte vytvorenú jednotku na obnovenie. |
|
|
Chcete znova nainštalovať predchádzajúci operačný systém. |
|
|
Váš počítač nefunguje optimálne a nedávno ste si nainštalovali aplikáciu. |
|
|
Máte podozrenie, že vaše zariadenie bolo infikované. |
Kliknite na niektorú z možností obnovenia nižšie a postupujte podľa krokov a skúste znova začať pracovať.
Ak ste si nedávno nainštalovali aktualizáciu Windowsu, skúste problém vyriešiť tak, že ju odinštalujete.
-
Vyberte tlačidlo Štart a potom vyberte položky Nastavenie > Aktualizácia a zabezpečenie > Windows Update > Zobraziť históriu aktualizácii > Odinštalovať aktualizácie.
Zobrazenie nastavení histórie aktualizácií -
Kliknite pravým tlačidlom myši na aktualizáciu, ktorú chcete odstrániť, a potom vyberte tlačidlo Odinštalovať.
Dôležité:
-
Ak ste zariadenie zašifrovali, na obnovenie výrobných nastavení počítača budete potrebovať kláves BitLocker. Ak nepoznáte svoj kľúč BitLocker, pozrite si tému Vyhľadanie kľúča na obnovenie šifrovania BitLocker.
-
Počas procesu resetovania je možné, že obrazovka sa môže dlho sčernúť (niekedy viac ako 15 minút) a vaše zariadenie sa môže počas tohto obdobia pokúsiť reštartovať. Manuálny pokus o reštartovanie zariadenia počas tohto procesu môže spôsobiť zlyhanie resetovania. Buďte trpezliví!
Obnovenie výrobných nastavení preinštaluje Windows 10, ale umožní vám vybrať, či sa majú súbory ponechať alebo odstrániť, a potom preinštalovať Windows. Nastavenia počítača môžete vynulovať z nastavení, obrazovky prihlásenia, prípadne pomocou jednotky na obnovenie alebo inštalačného média.
Obnovenie výrobných nastavení počítača z okna Nastavenia
-
Vyberte tlačidlo Štart a potom vyberte položku Nastavenia > Aktualizovať & zabezpečenie > obnovenie .
Otvorenie nastavení obnovenia -
V časti Obnoviť výrobné nastavenia tohto PCvyberte položku Začíname a potom vyberte niektorú z možností v tabuľke nižšie.
|
Možnosť |
Funkcia |
|---|---|
|
Ponechať moje súbory > Zmeniť nastavenia > Predinštalované aplikácie Zapnuté |
|
|
Ponechať moje súbory > Zmeniť nastavenia > Predinštalované aplikácie Vypnuté |
|
|
Odstrániť všetko |
Poznámka: Odstrániť všetko > Zmenou nastavení získate dve možnosti. Možnosť Vymazanie údajov Zapnuté odstráni súbory a vymaže jednotku. Ak plánujete svoj počítač darovať, recyklovať alebo predať, použite túto možnosť. Tento proces môže trvať hodinu alebo dve, ale ostatným zásadným spôsobom sťažuje obnovu súborov, ktoré ste odstránili. Možnosť Vymazanie údajov Vypnuté len odstráni súbory. Zaberie menej času, ale je menej bezpečná. |
Obnovenie výrobných nastavení počítača z prihlasovacej obrazovky
Ak okno Nastavenie nie je možné otvoriť, môžete výrobné nastavenia počítača obnoviť z prihlasovacej obrazovky. Postupujte takto:
-
Stlačením klávesu s logom Windows + L sa dostanete na prihlasovaciu obrazovku a potom reštartujte počítač stlačením klávesu Shift a výberom tlačidla napájania > Reštartovať v pravom dolnom rohu obrazovky.
-
Váš počítač sa reštartuje a spustí v prostredí Windows Recovery Environment (WinRE).
-
Na obrazovke Výber možnosti vyberte položky Riešiť problémy > Obnoviť výrobné nastavenia tohto PC a potom vyberte niektorú z možností v predchádzajúcej tabuľke.
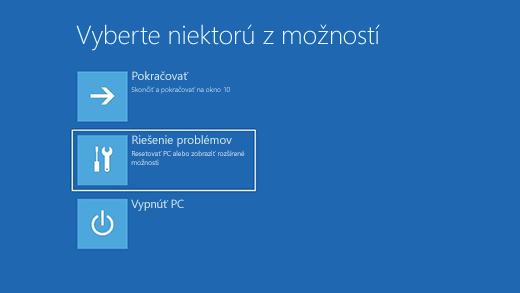
Oprava pri spustení vám pomôže vyriešiť bežné problémy, ktoré môžu zabrániť spusteniu Windowsu.
Poznámka: Ak ste zašifrovali svoje zariadenie, budete na spustenie v núdzovom režime potrebovať kľúč šifrovania BitLocker.
Najprv musíte prejsť do prostredia Windows Recovery Environment (winRE). Ak to chcete urobiť, budete opakovane zariadenie vypínať a zapínať:
-
Podržte stlačené tlačidlo napájania na 10 sekúnd a vypnite zariadenie.
-
Stlačením tlačidla napájania znova zariadenie zapnite.
-
Pri prvom náznaku, že sa Windows spustil (napríklad niektoré zariadenia zobrazujú logo výrobcu pri reštartovaní), podržte stlačené tlačidlo napájania na 10 sekúnd a vypnite zariadenie.
-
Stlačením tlačidla napájania znova zariadenie zapnite.
-
Keď sa Windows znova spustí, podržte stlačenie tlačidla napájania na 10 sekúnd a vypnite zariadenie.
-
Stlačením tlačidla napájania znova zariadenie zapnite.
-
Tentoraz povoľte úplné spustenie zariadenia.
-
Vyberte položku Rozšírené možnosti.
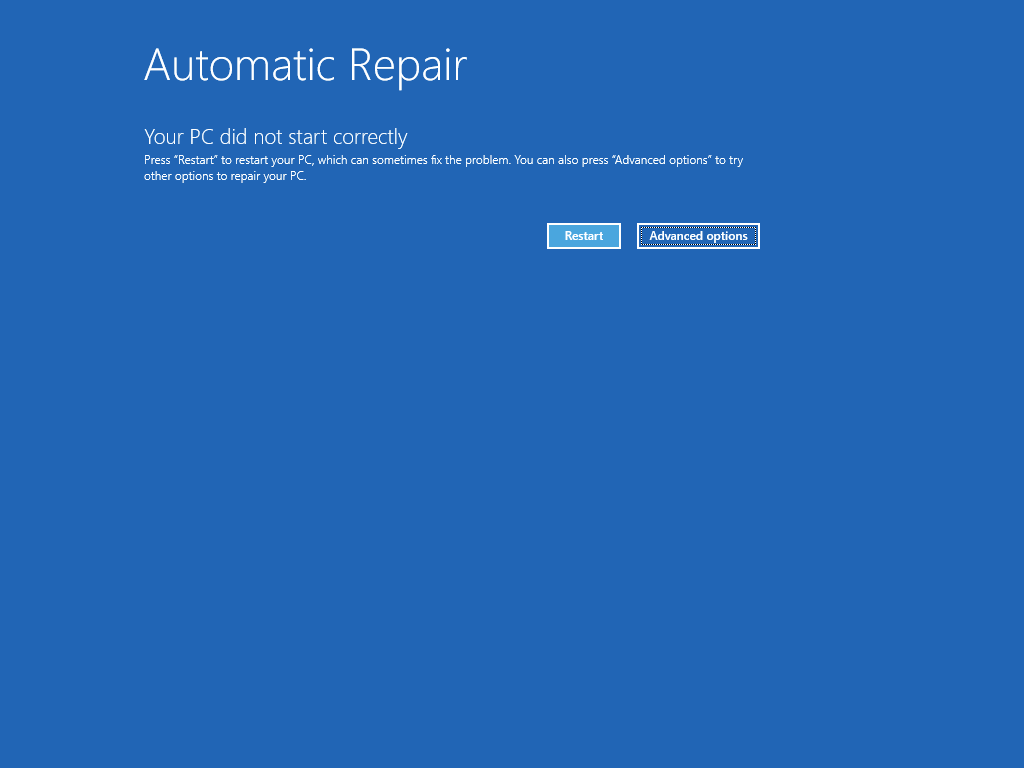
-
Teraz, keď ste v winRE, na obrazovke Vybrať možnosť , vyberte položku Riešenie problémov > Rozšírené možnosti > Oprava spustenia > Reštartovať.
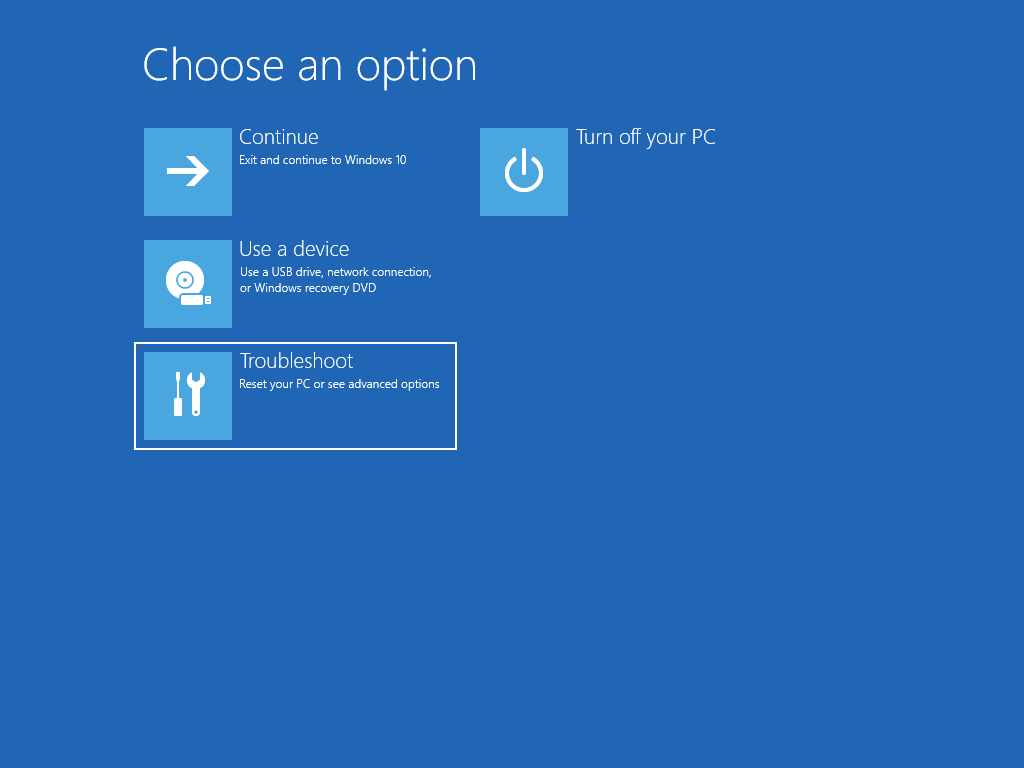
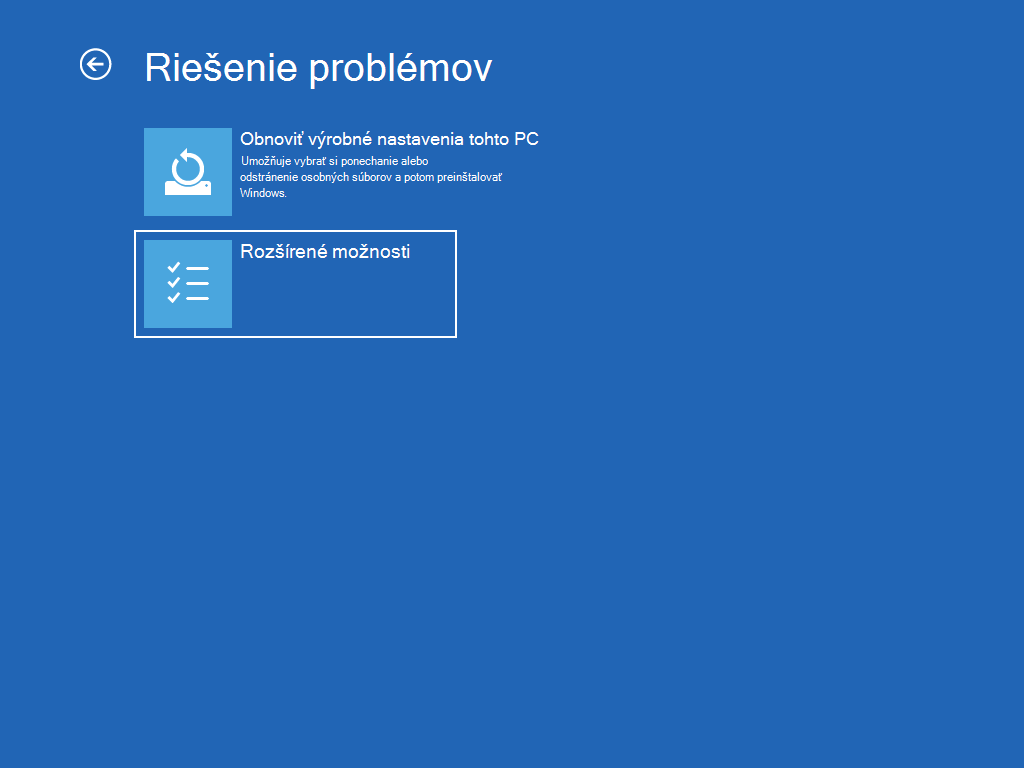
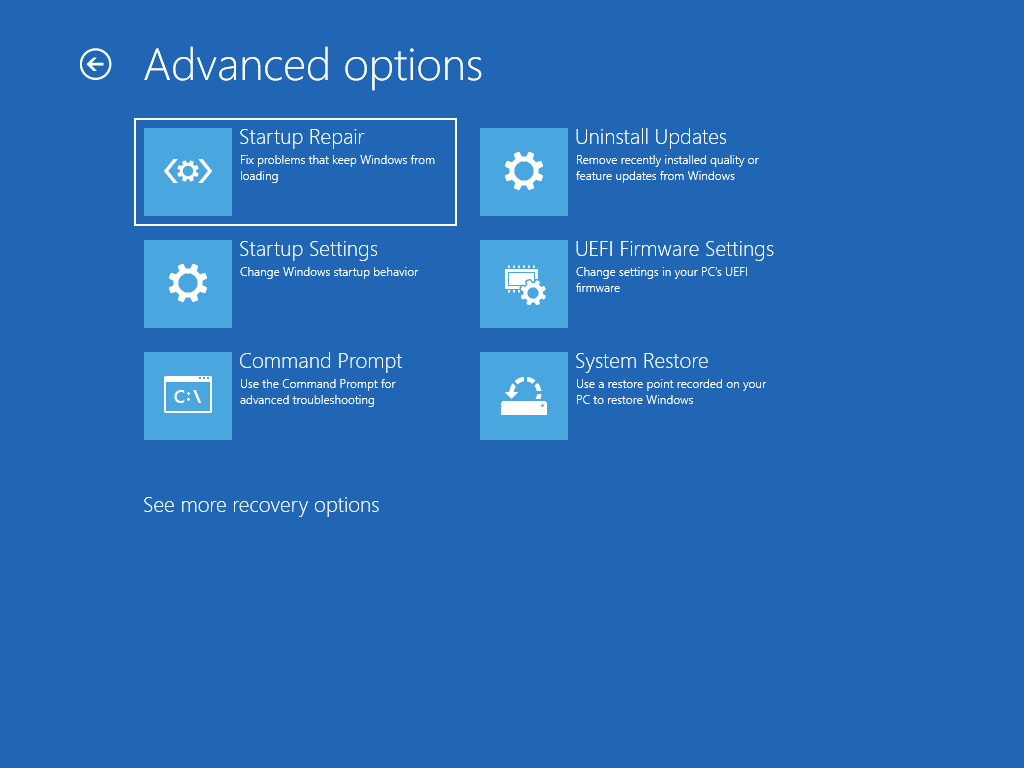
Poznámka: Ak máte podozrenie, že vaše zariadenie bolo infikované, skontrolujte, či je antivírusový softvér aktualizovaný. Windows môžete tiež úplne preinštalovať spustením zariadenia pomocou inštalačného média a vykonaním čistej inštalácie Windowsu.
Ak chcete preinštalovať Windows 10, keď je windows spustený:
-
Pripojte inštalačné médium, ktoré ste vytvorili, k počítaču.
-
Otvorte Prieskumník a vyberte jednotku pomocou inštalačného média.
-
V koreňovom adresári jednotky dvakrát kliknite na položku setup.exe a potom vyberte položku Áno, keď sa zobrazí výzva, či chcete aplikácii povoliť vykonanie zmien v zariadení.
-
Vyberte položku Zmeniť, čo sa má ponechať.
-
Vyberte jednu z nasledujúcich možností a potom vyberte položku Ďalej:
-
Ponechať osobné súbory a aplikácie – zachovajú sa vaše osobné údaje, aplikácie a nastavenia.
-
Ponechať len osobné súbory – týmto sa zachovajú vaše osobné údaje a nastavenia, ale všetky aplikácie sa odstránia.
-
Neponechať nič – odstránia sa všetky osobné údaje, nastavenia a aplikácie.
Upozornenie: Preinštalovanie Windowsu 10 nie je možné vrátiť späť. Ak vyberiete možnosť Ponechať nič , nezabudnite najprv zálohovať súbory.
-
-
Na dokončenie výberom položky Inštalovať spustite preinštalovanie Windowsu 10 v PC.
PC sa počas preinštalovania reštartuje viackrát.
Ak chcete preinštalovať Windows 10 spustením počítača pomocou inštalačného média:
-
Pripojte inštalačné médium, ktoré ste vytvorili, k počítaču.
-
Spustite počítač pomocou inštalačného média.
Poznámka: Informujte sa u výrobcu počítača o tom, ako spustiť počítač pomocou médií.
-
Po spustení inštalácie systému Windows vyberte položku Ďalej a potom položku Inštalovať.
-
Ak máte Windows 10 kód Product Key, zadajte ho po zobrazení výzvy. V opačnom prípade vyberte, že nemám kód Product Key.
-
Ak sa zobrazí výzva, vyberte vydanie systému Windows (napr. Home, Pro), ktoré chcete nainštalovať, a potom vyberte položku Ďalej.
-
Keď sa zobrazí výzva na výber typu inštalácie, vyberte možnosť Vlastné: Inštalovať iba windows (rozšírené).
-
Vyberte disk alebo oblasť, na ktorú sa má nainštalovať Windows 10.
Poznámka: Ak máte podozrenie, že váš počítač bol infikovaný, zvážte odstránenie existujúcich oblastí a preinštalovanie Windows 10 na čistý disk. Vaše údaje v odstránených partíciách sa stratia.
-
Výberom položky Ďalej spustíte preinštalovanie Windows 10 v počítači.
PC sa počas preinštalovania reštartuje viackrát.
Dôležité: Ak ste zariadenie zašifrovali, na obnovenie alebo resetovanie počítača budete potrebovať kľúč BitLocker pomocou jednotky na obnovenie. Ak nepoznáte svoj kľúč BitLocker, pozrite si tému Vyhľadanie kľúča na obnovenie šifrovania BitLocker.
Ak sa počítač nespustí a nevytvorili ste jednotku na obnovenie, stiahnite si inštalačné médium a použite ho na obnovu z bodu obnovenia systému alebo vynulujte nastavenie počítača.
-
V pracovnom počítači prejdite na webovú lokalitu spoločnosti Microsoft na stiahnutie softvéru.
-
Stiahnite si nástroj na vytváranie médií vo Windowse 10 a spustite ho.
-
Vyberte položku Vytvoriť inštalačné médium pre iný počítač.
-
Vyberte jazyk, vydanie a architektúru (64-bitovú alebo 32-bitovú).
-
Podľa pokynov vytvorte inštalačné médium a potom vyberte tlačidlo Dokončiť.
-
Pripojte vytvorené inštalačné médium k nefungujúcemu počítaču a počítač zapnite.
-
Na obrazovke počiatočného nastavenia zadajte požadovaný jazyk a ďalšie preferencie a potom vyberte tlačidlo Ďalej. Ak sa táto obrazovka nezobrazí, váš počítač pravdepodobne nie je nastavený na spustenie z jednotky. Navštívte webovú lokalitu výrobcu počítača a prečítajte si informácie o zmene poradia spúšťania systému v počítači. Potom to skúste znova.
-
Vyberte položku Oprava počítača.
-
Na obrazovke Výber možnosti vyberte položku Riešiť problémy. Môžete si vybrať z týchto možností:
-
Vykonajte obnovenie pomocou bodu obnovenia systému kliknutím na položky Rozšírené možnosti > Obnovenie systému. Táto akcia odstráni nedávno nainštalované aplikácie, ovládače a aktualizácie, ktoré môžu spôsobovať problémy s počítačom. Obnovenie pomocou bodu obnovenia nemá vplyv na vaše osobné súbory.
-
Dôležité: Ak ste zariadenie zašifrovali, na obnovenie alebo obnovenie počítača budete potrebovať kľúč BitLocker, ktorý sa používa na obnovenie počítača. Ak nepoznáte kľúč BitLocker, pozrite si tému Vyhľadanie kľúča na obnovenie šifrovania BitLocker.
Ak sa počítač nespustí, môžete na obnovenie z bodu obnovenia systému alebo obnovenie počítača použiť jednotku na obnovenie. Informácie o vytvorení jednotky na obnovenie vo fungujúcom počítači nájdete v téme Vytvorenie jednotky na obnovenie.
Poznámka: Ak používate Surface, pozrite si tému Vytvorenie a používanie obnovovacieho kľúča USB pre Surface na stiahnutie a vytvorenie obrazu na obnovenie USB kľúča špeciálne pre vaše zariadenie Surface.
Obnovenie alebo obnovenie funkčnosti pomocou jednotky na obnovenie:
-
Pripojte jednotku na obnovenie a zapnite počítač.
-
Stlačením klávesu s logom Windows + L sa dostanete na prihlasovaciu obrazovku a potom reštartujte počítač stlačením klávesu Shift a výberom tlačidla Napájanie > Reštartovať v pravom dolnom rohu obrazovky.
-
Váš počítač sa reštartuje a spustí v prostredí Windows Recovery Environment (WinRE).
-
Na obrazovke Výber možnosti vyberte položku Riešiť problémy a potom vyberte jednu z nasledujúcich dvoch možností. (Ak sa obrazovka Výber možnosti nezobrazuje, váš počítač pravdepodobne nie je nastavený na spustenie systému z jednotky. Navštívte webovú lokalitu výrobcu počítača a prečítajte si informácie o zmene poradia spúšťania systému v počítači.)
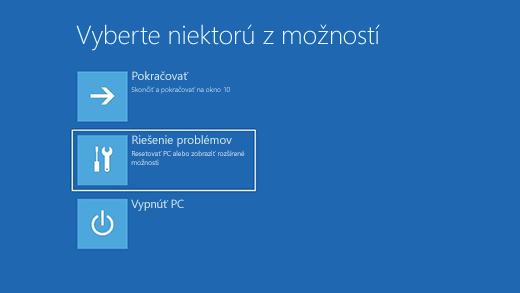
-
Ak chcete obnoviť funkčnosť pomocou bodu obnovenia systému, vyberte položky Rozšírené možnosti > Obnovenie systému. Táto akcia odstráni nedávno nainštalované aplikácie, ovládače a aktualizácie, ktoré môžu spôsobovať problémy počítača. Akcia však nebude mať vplyv na vaše osobné súbory.
-
Ak chcete preinštalovať Windows 10, vyberte položky Rozšírené možnosti > Obnoviť z jednotky. Odstránia sa tiež vaše osobné súbory, aplikácie a ovládače, ktoré ste nainštalovali, a zmeny, ktoré ste vykonali v nastaveniach.
Na obmedzený čas po inovácii na Windows 10 sa budete môcť vrátiť na predchádzajúcu verziu Windowsu tak, že vyberiete tlačidlo Štart, potom vyberiete položku Nastavenia > Aktualizovať & zabezpečenie > obnovenie a potom v časti Prejsť späť na predchádzajúcu verziu Windows 10 vyberiete položku Začíname. Vaše osobné súbory sa zachovajú, ale odstránia sa aplikácie a ovládače nainštalované po inovácií, ako aj všetky zmeny vykonané v nastaveniach. Vo väčšine prípadov budete mať na návrat 10 dní.
Otvorenie nastavení obnovenia
Ak sa chcete vrátiť k používaniu predchádzajúcej verzie, budete musieť:
-
Po inovácii zachovať všetky položky v priečinkoch windows.old a $windows.~bt.
-
Odstrániť všetky používateľské kontá, ktoré ste pridali po inovácii.
-
Pripravte si heslo, ktoré ste použili na prihlásenie do Windowsu 7 alebo Windowsu 8.1 (ak ste nejaké heslo používali).
-
Pripravte si USB kľúč, ktorý ste použili pri inovácii na Windows 10 (ak ste nejaký použili).
Poznámky:
-
Možnosť prejsť späť na predchádzajúcu verziu systému Windows v položke Nastavenie je k dispozícii len na obmedzený čas po inovácii.
-
Ak sa vrátite k používaniu Windowsu 8.1, niektoré aplikácie dodané s Windowsom, ako sú napríklad Pošta a Ľudia, môžu prestať fungovať. Ak chcete aplikácie opraviť, nainštalujte ich znovu z Microsoft Storu.
-
Aplikácie, ktoré boli pridané, odstránené alebo aktualizované po inovácii, nemusia byť po návrate na predchádzajúcu verziu Windowsu k dispozícii alebo správne fungovať.
Informácie pre insiderov pre Windows
Ak ste insider a aktuálna uvádzaciu zostavu vám nefunguje, vyberte tlačidlo Štart a potom vyberte položku Nastavenia > Aktualizovať & zabezpečenie > obnovenie . V časti Prejsť späť na predchádzajúcu verziu systému Windows 10 vyberte položku Začíname. Týmto sa neodstránia vaše osobné súbory, ale odstránia sa naposledy nainštalované aplikácie a ovládače a nastavenia sa zmenia späť na predvolené.
Návrat k používaniu predchádzajúcej zostavy neznamená vaše vyradenie z programu Insider. Ďalšia uvádzacia zostava sa vo vašom počítači nainštaluje, keď bude pripravená.
Táto možnosť vráti váš počítač do predchádzajúceho časového bodu, ktorý sa volá bod obnovenia systému. Body obnovenia sa vytvárajú, keď inštalujete novú aplikáciu alebo ovládač a keď vytvoríte bod obnovenia manuálne. Obnovenie neovplyvní vaše osobné súbory, odstráni však aplikácie, ovládače a aktualizácie nainštalované po vytvorení bodu obnovenia.
-
Do vyhľadávacieho poľa na paneli úloh zadajte ovládací panel a potom ho vyberte zo zoznamu výsledkov.
-
Do vyhľadávacieho poľa v ovládacom paneli napíšte obnovenie.
-
Vyberte položky Obnovenie > Otvoriť nástroj Obnovenie systému.
-
V okne Obnovenie systémových súborov a nastavenia vyberte tlačidlo Ďalej.
-
V zozname výsledkov vyberte bod obnovenia, ktorý chcete použiť, a potom vyberte položku Vyhľadať ovplyvnené programy.
Poznámky:
-
Ak sa bod obnovenia, ktorý chcete použiť, nezobrazuje, začiarknutím políčka Zobraziť ďalšie body obnovenia zobrazte ďalšie body obnovenia.
-
Ak sa nezobrazujú žiadne body obnovenia, pravdepodobnou príčinou je vypnutá funkcia ochrany systému. Tu je návod na kontrolu:
-
Do vyhľadávacieho poľa na paneli úloh zadajte ovládací panel a potom ho vyberte zo zoznamu výsledkov.
-
Do vyhľadávacieho poľa v ovládacom paneli napíšte obnovenie.
-
Vyberte položku Obnovenie > Konfigurácia obnovenia systému > Konfigurovať a skontrolujte, či je vybratá možnosťZapnúť ochranu systému.
-
Ak možnosť Zapnúť ochranu systému nie je vybratá, ochrana systému nie je zapnutá a nie sú k dispozícii žiadne body obnovenia. V tomto scenári nebudete môcť obnoviť počítač pomocou bodu obnovenia systému a budete musieť použiť niektorú z ďalších možností obnovenia uvedených na tejto stránke.
-
Ak je vybratá možnosťZapnúť ochranu systému, pokračujte krokom 6.
-
-
-
-
Zobrazí sa zoznam položiek, ktoré sa odstránia, ak odstránite tento bod obnovenia. Ak ste v poriadku s odstránenými položkami, vyberte položku Zavrieť > Ďalej > Dokončiť.
Ak máte problémy s počítačom, môžete:
-
Obnoviť nastavenie počítača preinštalovaním systému Windows a zachovaním svojich osobných súborov a nastavení. Obnovenie zachová aj aplikácie, ktoré boli v počítači predinštalované, ako aj aplikácie, ktoré ste nainštalovali z Microsoft Storu.
-
Vynulovať nastavenia počítača preinštalovaním systému Windows, ale odstránia sa vaše súbory, nastavenia a aplikácie, okrem aplikácií, ktoré boli v počítači predinštalované.
-
Obnoviť počítač, aby sa vrátili nedávne zmeny v systéme.
Ak máte problémy so spustením (spustením) počítača, pozrite si tému Nastavenia spustenia Systému Windows (vrátane núdzového režimu) a prejdite do časti Prejsť na nastavenia spustenia systému Windows v prostredí obnovenia Windowsu. Z prostredia Windows Recovery Environment môžete obnoviť alebo vynulovať nastavenia počítača alebo obnoviť jeho obsah.
Ak chcete zálohovať a obnoviť osobné súbory, pozrite si tému Zálohovanie počítača s Windowsom.
Pred obnovením alebo vynulovaním nastavenia PC
Po spustení sa vo väčšine prípadov obnovenie alebo vynulovanie nastavenia PC dokončí automaticky. Ak však bude Windows potrebovať chýbajúce súbory, zobrazí sa žiadosť o vloženie obnovovacích médií, ktoré sú obvykle na DVD diskoch alebo USB kľúčoch. V takom prípade závisia konkrétne požiadavky od vášho PC.
Ak bol počítač dodaný so systémom Windows 8.1 alebo Windows RT 8.1, budete potrebovať disky a USB kľúče dodané s počítačom. V dokumentácii dodanej s počítačom skontrolujte, či výrobca počítača poskytol tieto disky alebo médiá. V niektorých prípadoch sa mohlo stať, že ste ich vytvorili pri prvom nastavovaní počítača.
Ak ich nemáte, môžete ich vytvoriť, ak máte USB kľúč s veľkosťou 16 GB a viac. Jednotka obnovenia vám dokáže pomôcť vyriešiť a opraviť problémy s vaším PC, a to aj vtedy, ak sa nechce spustiť. Ďalšie informácie nájdete v téme Vytvorenie obnovovacieho USB kľúča.
Ak ste počítač inovovali na Windows 8.1 alebo na Windows RT 8.1 pomocou DVD disku, použite daný disk. Ak nemáte médiá pre Windows 8.1 alebo Windows RT 8.1, obráťte sa na technickú podporu spoločnosti Microsoft.
Obnovenie, vynulovanie alebo obnovenie výrobných nastavení
Vyberte niektorú z týchto položiek a získate podrobnejšie informácie.
Ak počítač nedosahuje výkon ako kedysi a nepoznáte príčinu, môžete ho obnoviť bez toho, aby sa odstránili osobné súbory alebo zmenili nastavenia.
Poznámka: Ak ste inovovali počítač z Windowsu 8 na Windows 8.1 a váš počítač má oblasť na obnovenie Windowsu 8, obnovením nastavenia počítača sa obnoví Windows 8. Po dokončení obnovenia bude potrebné systém inovovať na Windows 8.1.
Upozornenie: Aplikácie nainštalované z webových lokalít a DVD diskov sa odstránia. Aplikácie, ktoré boli v počítači predinštalované, a aplikácie nainštalované z Microsoft Storu sa preinštalujú. Po obnovení nastavení počítača sa na pracovnej ploche Windowsu zobrazí zoznam odstránených aplikácií.
Obnovenie nastavení počítača
-
Potiahnite prstom z pravého okraja obrazovky, ťuknite na položku Nastavenie a potom na položku Zmeniť nastavenie PC.
(Ak používate myš, ukážte do pravého horného rohu obrazovky, prejdite ukazovateľom myši nadol, vyberte položku Nastavenia a potom vyberte položku Zmeniť nastavenie pc.) -
Ťuknite alebo vyberte položku Aktualizovať a obnoviť a potom ťuknite alebo vyberte položku Obnoviť.
-
V časti Obnovenie počítača bez vplyvu na súbory ťuknite alebo vyberte položku Začíname.
-
Postupujte podľa pokynov na obrazovke.
Ak chcete počítač recyklovať, darovať alebo jednoducho s ním začať odznova, môžete úplne vynulovať jeho nastavenie. Tým sa odstráni všetko a windows sa znova nainštaluje.
Poznámka: Ak ste inovovali počítač zo systému Windows 8 na Windows 8.1 a váš počítač má oblasť na obnovenie systému Windows 8, vynulovaním nastavenia počítača sa obnoví Windows 8. Po dokončení vynulovania bude potrebné systém inovovať na Windows 8.1.
Upozornenie: Odstránia sa všetky vaše osobné súbory a vaše nastavenia sa vynulujú. Všetky nainštalované aplikácie sa odstránia. Preinštalujú sa len aplikácie, ktoré boli v počítači predinštalované.
Vynulovanie nastavení počítača
-
Potiahnite prstom z pravého okraja obrazovky, ťuknite na položku Nastavenie a potom na položku Zmeniť nastavenie PC.
(Ak používate myš, ukážte do pravého horného rohu obrazovky, prejdite ukazovateľom myši nadol, vyberte položku Nastavenia a potom vyberte položku Zmeniť nastavenie pc.) -
Ťuknite alebo vyberte položku Aktualizovať a obnoviť a potom ťuknite alebo vyberte položku Obnoviť.
-
V časti Odstrániť všetko a preinštalovať Windows ťuknite alebo vyberte položku Začíname.
-
Postupujte podľa pokynov na obrazovke.
Poznámka: Zobrazí sa otázka, či chcete údaje vymazať rýchlo alebo úplne. Ak vyberiete možnosť rýchleho vymazania, niektoré údaje sa budú môcť dať obnoviť pomocou špeciálneho softvéru. Ak vyberiete možnosť úplného vymazania, bude to trvať dlhšie, ale možnosť obnovenia údajov bude veľmi nepravdepodobná.
Ak si myslíte, že problémy s počítačom spôsobuje nedávno nainštalovaná aplikácia alebo ovládač, Windows môžete obnoviť do minulého stavu, ktorý sa označuje ako bod obnovenia. Funkcia Obnovenie systému nemení vaše osobné súbory, no môže odstrániť nedávno nainštalované aplikácie a ovládače.
Poznámky:
-
Funkcia Obnovenie systému nie je dostupná v systéme Windows RT 8.1.
-
Ak je posledný bod obnovenia starší ako 7 dní Windows po inštalácii nových počítačových aplikácií a nových aktualizácií Windowsu automaticky vytvorí bod obnovenia. Bod obnovenia môžete kedykoľvek vytvoriť manuálne.
Obnovenie počítača do minulého stavu:
-
Potiahnite prstom od pravého okraja obrazovky a potom ťuknite na položku Vyhľadávanie.
(Ak používate myš, ukážte do pravého horného rohu obrazovky, presuňte ukazovateľ myši nadol a potom vyberte položku Search.) -
Do vyhľadávacieho poľa zadajte ovládací panel a ťuknite alebo vyberte položku ovládací panel.
-
Do vyhľadávacieho poľa ovládací panel zadajte príkaz Obnoviť a potom ťuknite alebo vyberte položku Obnoviť.
-
Ťuknite alebo vyberte položku Otvoriť obnovenie systému a postupujte podľa pokynov.
Ak potrebujete ďalšiu pomoc s obnovením, obnovením alebo obnovením počítača, pozrite si stránky komunity o opravách a obnovení vo fóre windowsu , kde nájdete riešenia problémov, s ktorými sa stretli iní ľudia.











