Živé titulky pomáhajú všetkým vrátane nepočujúcich alebo nedoslýchavých ľudí lepšie porozumieť zvuku poskytnutím automatického prepisu.
Živé titulky sú k dispozícii v Windows 11 verzii 22H2 a novšej. Najnovšia aktualizácia živých titulkov obsahuje podporu pre viaceré jazyky a zmeny niektorých položiek ponuky. Ak túto aktualizáciu ešte nemáte, všimnite si, že nové funkcie Windows 11 sa vydávajú postupne.
Ďalšie informácie o nových funkciách v Windows 11, verzii 22H2 a o tom, ako získať aktualizáciu, nájdete v téme Novinky v najnovších aktualizáciách Windowsu. Nie ste si istí, ktorú verziu Windows máte? Pozrite si tému: Vyhľadanie verzie Windowsu.
V tomto článku
Živé titulky sa integrujú s Windows pracovnej plochy, aby ste mohli čítať popisy pri práci v iných aplikáciách. Titulky možno poskytnúť pre zvuk aj vtedy, keď sú odpojené od internetu. Spôsob zobrazovania popisov môžete prispôsobiť a môžete zahrnúť zvuk mikrofónu, aby sa konverzácie medzi osobami zjednodušili.
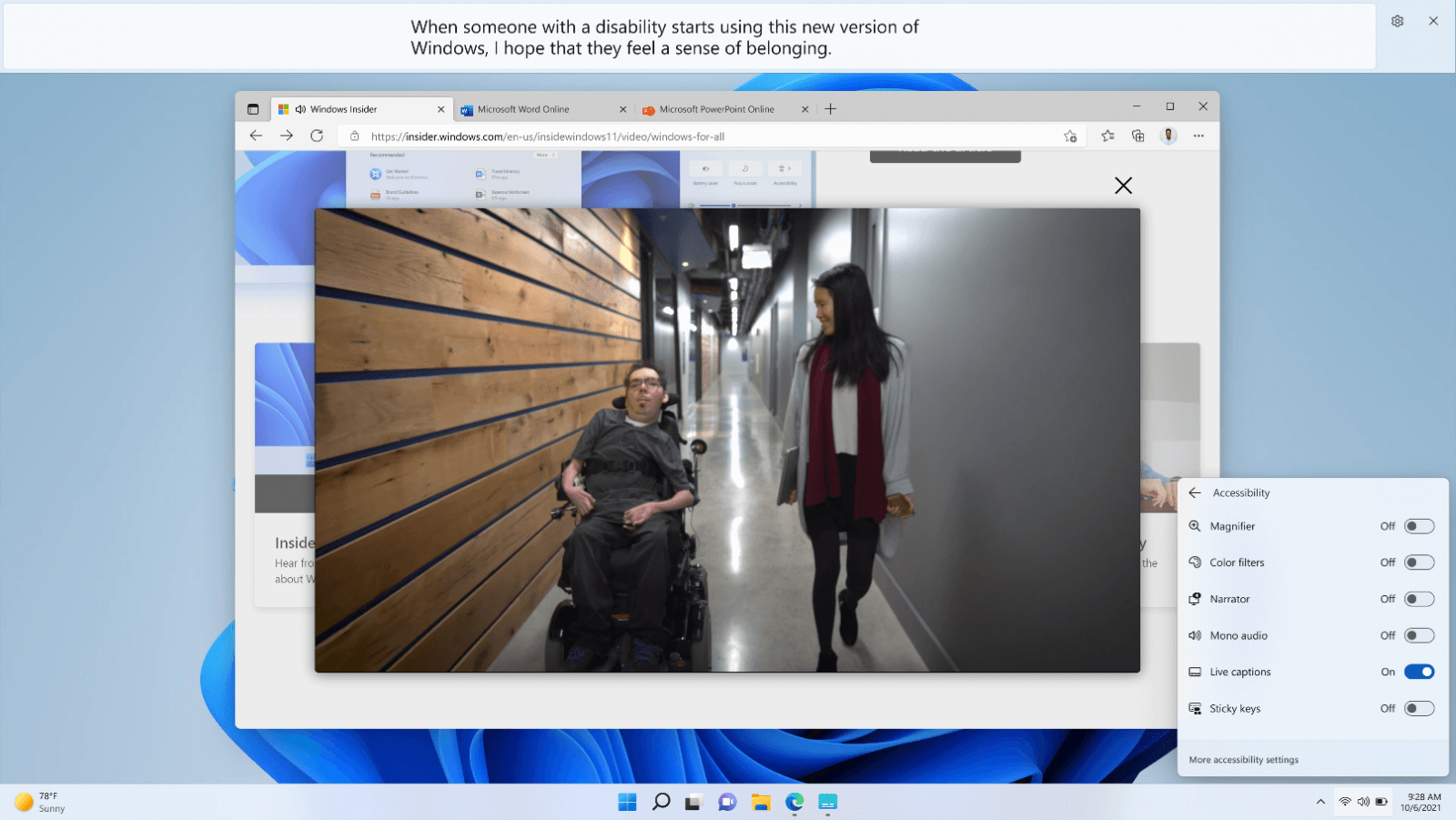
Zapnutie živých titulkov
Ak chcete zapnúť živé titulky, vykonajte niektorý z týchto krokov:
-
V rozbaľovacej ponuke Rýchle nastavenia zjednodušenia ovládania zapnite prepínač Živé titulky. (Ak chcete otvoriť rýchle nastavenia, vyberte na paneli úloh ikonu batérie, siete alebo hlasitosti.)
-
Stlačte kláves s logom Windows + Ctrl + L.
-
Vyberte položku Štart > Všetky aplikácie > zjednodušenie ovládania > živé titulky.
-
Prejdite na položky Nastavenia > Zjednodušenie ovládania > Popisy a zapnite prepínač Živé titulky .
Pri prvom zapnutí sa v živých titulkoch zobrazí výzva na stiahnutie súborov jazyka živých titulkov, ktoré sa majú používať pri rozpoznávaní reči v zariadení. Ak váš jazyk nie je k dispozícii, môžete počas inštalácie použiť iný jazyk.
Prispôsobenie zobrazenia popisov
Výber umiestnenia popisov na pracovnej ploche:
-
Vyberte tlačidlo Nastavenia v okne živých titulkov.
-
Vyberte položku Pozícia.
-
Vyberte možnosť Nad obrazovkou, Pod obrazovkou alebo Prekryť na obrazovke.
-
Keď vyberiete možnosť Nad obrazovkou alebo Pod obrazovkou, okno popisov sa zobrazí ako ukotvené na hornom alebo dolnom okraji obrazovky vo vyhradenom priestore na pracovnej ploche a ostatné aplikácie nebudú zablokované oknom popisov. Pri ukotvení na začiatok možno zistíte, že živé titulky fungujú dobre pri zdieľaní videa vo virtuálnej schôdzi alebo konverzácii, zatiaľ čo v iných prípadoch, ako je napríklad zobrazovanie videí, ukotvenie nadol, môže fungovať najlepšie.
-
Keď vyberiete možnosť Plávajúca na obrazovke, živé titulky sa zobrazia v prekrytom okne, ktoré môžete podľa potreby premiestniť, aby ste zabránili zatemňovaniu ostatných používaných aplikácií.
-
Ak chcete zobraziť ďalšie riadky textu v okne popisov, zväčšite veľkosť okna pomocou myši, dotyku alebo klávesnice.
Zjednodušenie čítania popisov
-
Vyberte tlačidlo Nastavenia v okne živých titulkov.
-
Vyberte položku Predvoľby.
-
Vyberte štýl Popis. Otvorí sa nastavenie zjednodušenia ovládania pre popisy.
-
V časti Štýl popisu vykonajte niektorý z týchto krokov:
-
V rozbaľovacej ponuke vyberte vstavaný štýl. Ak chcete, aby sa v nastaveniach> Prispôsobenie > Farby zobrazovali popisy s farbami vhodnými pre tmavé alebo svetlé nastavenie zariadenia, použite predvolený vstavaný štýl> Vyberte režim.
-
Ak chcete vytvoriť vlastný štýl, ktorý vám najviac vyhovuje, vyberte tlačidlo Upraviť .
-
Používanie mikrofónu
Popis vlastného príhovoru:
-
Vyberte tlačidlo Nastavenia v okne živých titulkov.
-
Vyberte položku Predvoľby a zapnite možnosť Zahrnúť zvuk mikrofónu .
Akýkoľvek zvuk zachytený mikrofónom sa bude popisovať za predpokladu, že sa v zariadení nebude popisovať žiadny iný zvuk. Ak napríklad použijete živé titulky na popis online schôdze s inou osobou, ak obaja hovoríte medzi sebou, zobrazia sa vám len popisy druhej osoby počas toho, ako druhá osoba rozpráva.
Poznámka: Keď nabudúce zapnete živé titulky, táto možnosť sa vypne.
Ak chcete skontrolovať konfiguráciu mikrofónu zariadenia, pozrite si tému Nastavenia > systém > zvuk a skontrolujte možnosti vstupu .
Pridanie a používanie iných jazykov
Pridanie ďalších jazykov:
-
Vyberte tlačidlo Nastavenia v okne živých titulkov.
-
Vyberte jazyk popisov.
-
Vyberte položku Pridať jazyk. Otvorí sa okno Nastavení oblasti & jazyku .
-
V nastaveniach jazykovej & oblasti prejdite na položku Preferované jazyky a potom vyberte položku Pridať jazyk.
-
V časti Výber jazyka na inštaláciu vyhľadajte alebo vyhľadajte jazyk s podporou rozpoznávania reči a potom vyberte položku Ďalej.
-
V časti Inštalácia jazykových funkcií vyberte funkcie, ktoré chcete použiť, pričom zabezpečte, aby bolo vybraté rozšírené rozpoznávanie reči , a potom vyberte položku Inštalovať.
Po dokončení inštalácie funkcie rozšíreného rozpoznávania reči pre vybratý jazyk sa jazyk zobrazí v ponuke jazyka titulkov živých titulkov.
Ak chcete používať iné jazyky:
-
Vyberte tlačidlo Nastavenia v okne živých titulkov.
-
Vyberte jazyk popisov.
-
Vyberte jazyk, ktorý chcete použiť.
Po výbere nového jazyka sa v živých titulkoch zobrazí, že je pripravený na popis v novom jazyku.
Využívajte živé titulky naplno
-
Ak chcete maskovať nadávky, prejdite do ponuky Nastavenia , vyberte položku Predvoľby a zapnite možnosť Nadávky filtra .
-
Ak chcete zlepšiť presnosť popisov pri používaní mikrofónu, uistite sa, že ste minimalizovali hluk pozadia vo vašom prostredí a hovorili priamo do mikrofónu.
-
Ak chcete zabezpečiť minimálne oneskorenie popisov alebo ak si všimnete, že sa titulky nezobrazujú, skúste zavrieť nepoužívané aplikácie, aby ste maximalizovali výkon.
-
Aplikácie náročné na zdroje (napríklad aplikácie, ktoré zdieľajú video) môžu mať vplyv na správanie živých titulkov v reálnom čase, čo môže viesť k oneskoreniam v popisoch alebo dokonca k vynechaniu titulkov. V takom prípade zvážte obmedzenie niektorých funkcií aplikácie v závislosti od živých titulkov (napríklad vypnutie efektov pozadia alebo iných špeciálnych efektov použitých v zdieľanom videu).
-
Najčastejšie otázky
Živé titulky podporujú rozpoznávanie reči v:
-
čínština (zjednodušená, Čína)
-
čínština (tradičná, Hongkong, OAO)
-
čínština (tradičná, Taiwan)
-
dánčina
-
angličtina (Austrália)
-
angličtina (Kanada)
-
angličtina (India)
-
angličtina (Írsko)
-
angličtina (Nový Zéland)
-
angličtina (Spojené kráľovstvo)
-
angličtina (USA)
-
francúzština (Kanada)
-
francúzština (Francúzsko)
-
nemčina (Nemecko),
-
taliančina (Taliansko),
-
japončina
-
kórejčina
-
portugalčina (Brazília)
-
portugalčina (Portugalsko)
-
španielčina (Mexiko)
-
španielčina (Španielsko)
Popisy sa budú zobrazovať iba v reči zistenej v zvuku. Zvukové udalosti, ako je potlesk alebo hudba, sa nezistia. Texty spievané v hudbe nebudú spoľahlivo zistené.
Všetko spracovanie zvuku a generovanie titulkov z zistených hlasových údajov prebieha v zariadení. Zvukové, hlasové údaje a popisy nikdy neopúšťajú vaše zariadenie a nezdieľajú sa s cloudom ani so spoločnosťou Microsoft. Ďalšie informácie nájdete vo vyhlásení spoločnosti Microsoft o ochrane osobných údajov.
Živé titulky venujú pozornosť predvolenému zvukovému výstupu zariadenia nakonfigurovaného v nastaveniach > System > Sound. Možno budete musieť zmeniť predvolené zariadenie, aby sa zvuk zdvihol pomocou živých titulkov.
Pri spustení živých titulkov je mikrofón predvolene vždy vypnutý, takže popisy sa budú zobrazovať len v zamýšľanej zvukovej verzii.
Prejdite na nastavenia > zabezpečenie & ochrany osobných údajov >mikrofónu > Umožniť aplikáciám prístup k mikrofónu > Umožniť aplikáciám v počítači prístup k mikrofónu.
Pred zvukom mikrofónu sa bude určovať priorita zvukového zvuku. Ak sa napríklad nachádzate na virtuálnej schôdzi, na ktorej hovorí vzdialený účastník schôdze a hovoríte medzi sebou, namiesto popisov sa zobrazia popisy pre vzdialeného účastníka schôdze.
Prejdite na položku Nastavenia > aplikácie > nainštalované aplikácie a potom vyhľadajte položku Speech Pack. Zobrazí sa zoznam všetkých nainštalovaných jazykových súborov. V ponuke vyberte položku Odinštalovať pre jazykový súbor, ktorý chcete odinštalovať.
Súvisiace témy
Riešenie problémov s živými titulkami alebo nastavením hlasového prístupu











