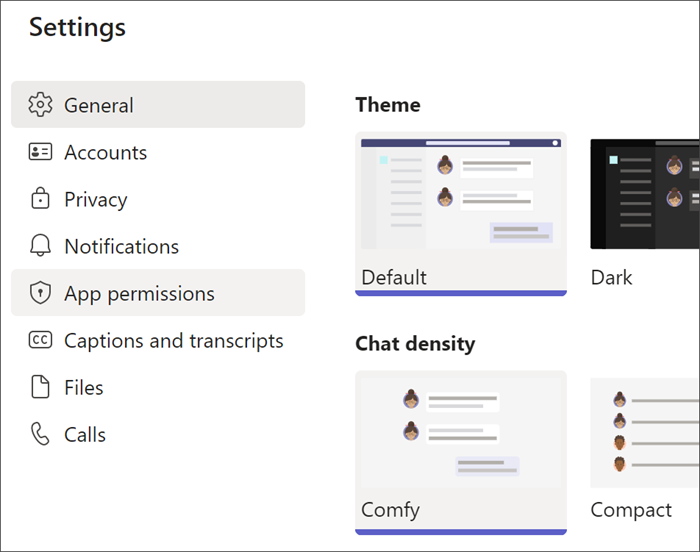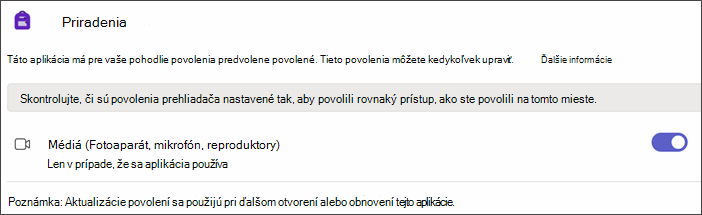Pokrok v čítaní je bezplatný nástroj zabudovaný do Microsoft Teams a určený na podporu a sledovanie plynulosti čítania v triede. Študenti zaznamenajú svoje čítanie na kameru a odovzdajú vám nahrávku. Keď oznámkujete a vrátite ich prácu, údaje sa automaticky zhromažďujú a organizujú v nástroji Prehľady, vďaka čomu strávite viac času so študentmi a menej času analýzou údajov.
Vytvoriť úlohu na Pokrok v čítaní
Podporujte samostatnú prax v čítaní pomocou úloh programu Pokrok v čítaní v Teams.
-
Prejdite na požadovanú triedu a potom vyberte položku Assignments (Priradené úlohy).
-
Vyberte položky Vytvoriť>Úlohu.
-
Zadajte názov tejto úlohy - je to povinné.
-
Vyberte položku Priložiť. Potom v rozbaľovacej ponuke vyberte možnosť Pokrok v čítaní.
-
Výber pasáže pre študentov:
-
Vyberte položku Nahrať Word alebo PDF a použite vlastné súbory vrátane súborov z poznámkového bloku pre učebné predmety, súborov aplikácie Teams alebo OneDrivu.
-
Ak chcete použiť pasáže poskytované službou ReadWorks, vyberte možnosť Prehľadávať vzorové knižnice.
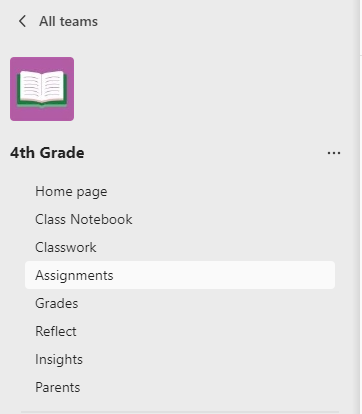
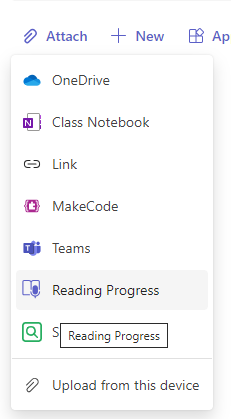
6. (Voliteľné) Vyplňte ďalšie polia a vytvorte ďalšie možnosti zoradenia údajov pri kontrole práce študentov.
-
Úroveň čítania: Identifikujte úrovne čítania spôsobom, ktorý najlepšie vyhovuje vašej triede. Akákoľvek úroveň čítania, ktorú zadáte, bude vyhľadateľná v nástroji Prehľady.
-
Žáner: Vyberte fiction alebo non-fiction.
-
Počet pokusov: Vyberte možnosť Neobmedzený, aby ste študentom poskytli dostatok príležitostí na precvičovanie, alebo ľubovoľný obmedzený počet pokusov.
-
Citlivosť na výslovnosť: Zadajte, aké prísne má byť automatické zisťovanie pri počúvaní a odhadovaní chýb. Vyberte Menej citlivý , aby ste ponechali väčšiu flexibilitu výslovnosti, a Viac citlivý, ak požadujete presnejší výkon pri čítaní. Toto nastavenie je možné upraviť pri kontrole práce študentov.
Poznámka: Zisťovanie výslovnosti pre každý jazyk sa zovšeobecňuje na základe spoločnej výslovnosti a nemusí dobre rozpoznať prízvuky a dialekty. Toto je len začiatočný bod - pracujeme na tom, aby boli zahrnuté aj osoby s akcentmi a dialektmi. Podľa vlastného uváženia ručne oznámkujte chyby, keď detekcia reči nezodpovedá potrebám vášho študenta.
-
Porozumenie: predvolene vypnuté pri vytváraní priradenej úlohy priebehu čítania. V prípade potreby prepnite možnosť Porozumenie sem.
-
Vyžadovať video: Výberom možnosti Nie dáte študentom možnosť odoslať iba zvuk.
-
Pri vytváraní úlohy priebehu čítania sa možnosť Tréner čítania predvolene nastaví na možnosť Zapnuté. V prípade potreby tu prepnite funkciu Kouč čítania na možnosť Vypnuté.
-
Úprava pasáže: Ak ste nahrali vlastný wordový alebo PDF dokument, môžete pasáž upraviť priamo v aplikácii Pokrok v čítaní. Vyberte položku Upraviť a potom vykonajte požadované zmeny v dokumente.
-
Vyberte položku Upraviť jazyk a upravte jazyk, ktorý bude funkcia Automatické zisťovanie počúvať.
-
Po dokončení úprav začiarknite políčko.
-
Poznámka: Pasáže ReadWorks nie je možné upravovať. Podrobnosti pasáže, ako napríklad názov, úroveň čítania a žáner, sa vyplnia automaticky.
-
Zobrazenie pre študentov:Vyberte zobrazenie pre študentov na vyskúšanie prostredia pre študentov.
7. Vyberte tlačidlo Ďalej.
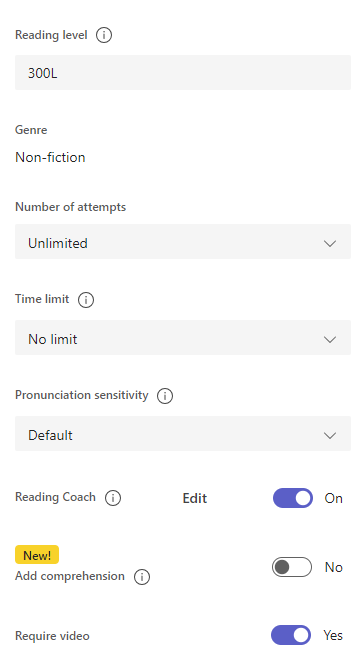
8. (Voliteľné) Upravte ďalšie aspekty úlohy pridaním pokynov, zmenou bodov alebo predĺžením termínu splnenia.
9. Vyberte študentov, ktorí musia dokončiť túto priradenú úlohu, a potom vyberte položku Priradiť.
Vaši študenti budú informovaní o novej priradenej úlohe a úloha sa zobrazí vo vašom zozname priradených úloh.
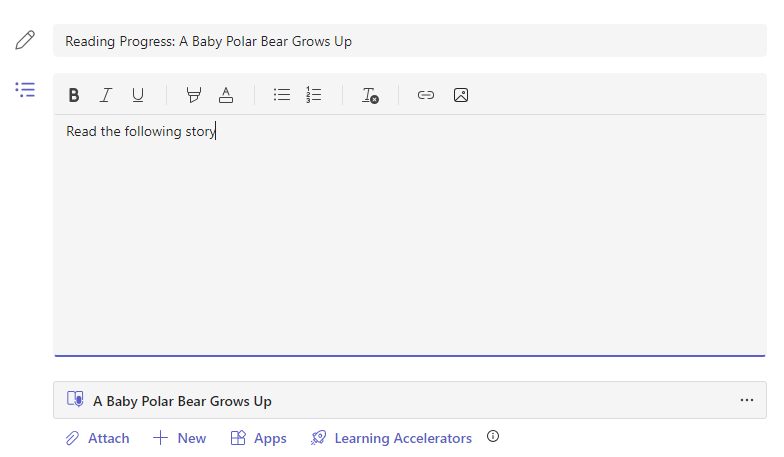
Recenzujte a vráťte prácu študentov v programe Pokrok v čítaní
Kým kontrolujete a vraciate úlohy študentov v programu Pokrok v čítaní, zhromažďujte cenné údaje.
-
Prejdite do požadovanej triedy, vyberte kartu Priradené úlohy hore na stránke.
-
V časti Nadchádzajúce vyberte úlohu, ktorú chcete skontrolovať.
-
Úlohy sú zoradené podľa Vrátiť a Vrátené.
-
V časti Vrátené vyberte študenta, ktorý odovzdal svoju úlohu. Ich nahrávka a text, ktorý im bol pridelený, sa otvoria na paneli klasifikácie.
-
Stlačte tlačidlo Play na nahrávke vášho študenta a budete počuť, ako číta pasáž.
-
Oznámkujte a kategorizujte chyby študentov výberom každého slova, ktoré nesprávne prečítali. Pomocou rozbaľovacej ponuky môžete označiť slová ako správne alebo kategorizovať chybu. Program Pokrok v čítaní bude zhromažďovať a triediť chyby na kartách Presnosť a Správnych slov za minútu na hornej časti panela klasifikácie
Typy chýb:
- Vynechanie: slovo v pasáži, že študent preskočil.
- Vloženie: slovo, ktoré nie je napísané v pasáži, ktorú študent pridal.
- Mispronunciation: slovo, ktoré nebolo vyslovované jasne alebo správne.
- Opakovanie: slovo, ktoré študent číta viac ako raz.
- Vlastná oprava: keď študent číta nesprávne, rozpozná svoju chybu a znova ju číta správne. -
Ak študent pridal ďalšie slová, môžete ich vložiť do základného textu.
-
Vyberte slovo najbližšie k miestu, kam chcete vložiť text.
-
V rozbaľovacej ponuke vyberte položku Upraviť text.
-
Vyberte miesto, kam chcete vložiť text, a potom zadajte, čo ste počuli od študenta.
-
-
Ak chcete zobraziť slová, ktoré študent cvičil s funkciou Kouč čítania, vyberte položku Precvičené slová.
-
Hodnota Pokusy zobrazuje, koľkokrát študent cvičil, pričom hviezdičky označujú, ako dobre sa mu darilo.
-
Hodnota Použité nástroje označuje, kde študenti používali nástroje na pomoc pri cvičení a aké nástroje používali.
9. Rozhodnite sa, čo chcete, aby študenti videli vo svojej zostave.
-
Vyberte položku Upraviť vedľa položky Vrátiť úplnú zostavu študentovi.
-
Vyberte možnosť Úplná zostava , ak chcete zahrnúť správne slová študenta za minútu a mieru presnosti, ako aj ich označené chyby alebo zjednodušenú zostavu , aby sa vrátili len farebne odlíšené chyby.
-
Vyberte položku Vlastná zostava a vyberte pre seba presne to, ktoré údajové body chcete, aby študenti videli, a potom vyberte položku Uložiť.
-
Rozhodnite sa, či chcete, aby sa táto zmena vzťahovala na budúce priradenia, alebo vyberte len tentokrát.
-
Kliknite na tlačidlo Uložiť.
10. Zadajte písomné pripomienky a body pre priradenú úlohu a potom vyberte položku Vrátiť.
11. Stlačením šípok vedľa mena študenta môžete rýchlo prejsť na ďalšieho študenta.
Poznámka: Môžete tiež vybrať položku Vrátiť na revíziu a požiadať študentov, aby úlohu skúsili urobiť znova.
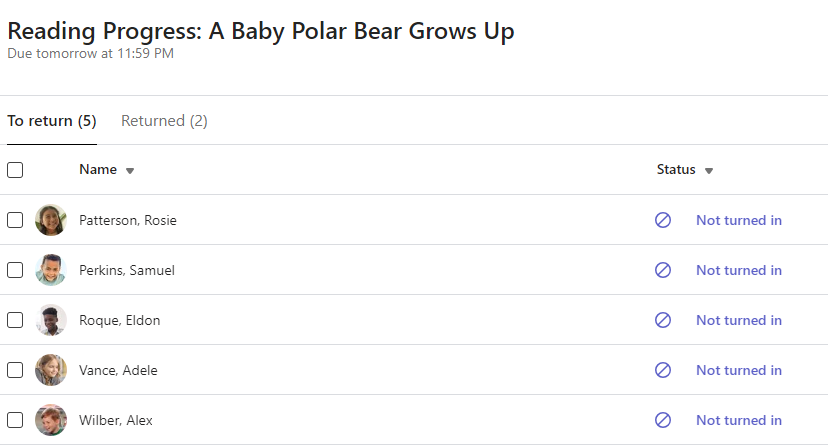
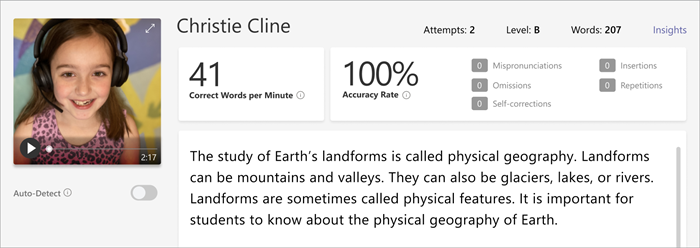
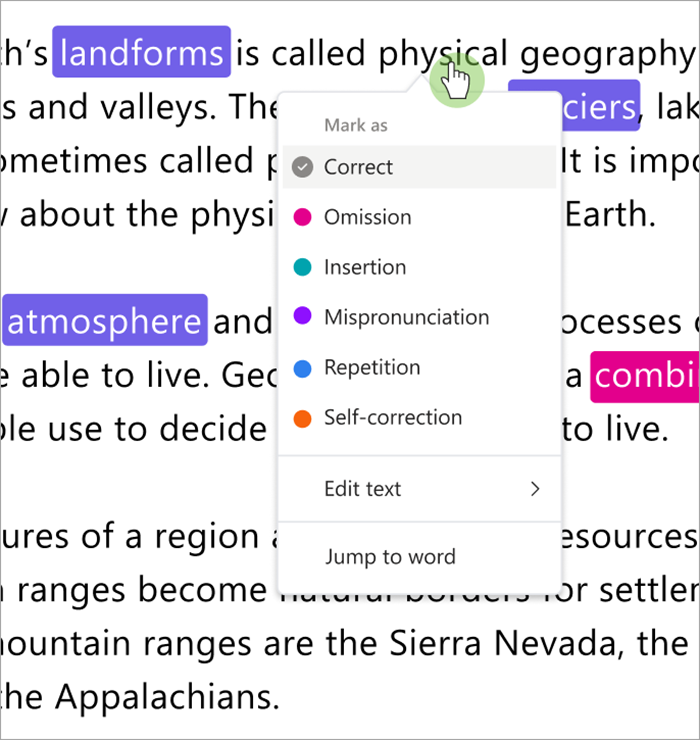
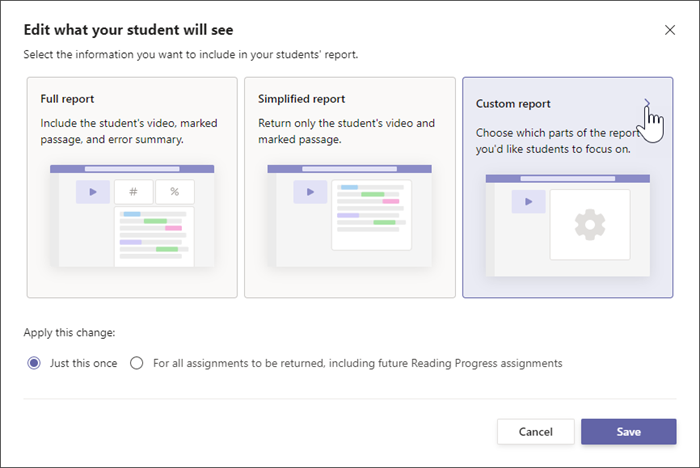
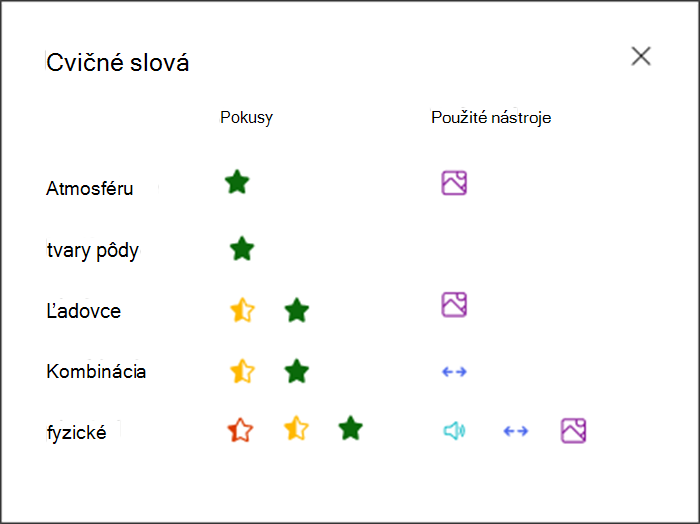
Pomocou funkcie Automatická detekcia ušetrite čas
Odhadnite chyby študentov, aby ste ušetrili čas. Automatická detekcia vyhodnocuje nahrávky študentov a identifikuje pre pedagógov pravdepodobné nesprávne výslovnosti a ďalšie chyby v čítaní. Učitelia môžu chyby kedykoľvek upraviť tak, aby odrážali výkon študentov.
-
Prepnite prepínač Automatická detekcia na hodnot Zapnuté. Odhadované chyby sa zobrazia už oznámkované a kategorizované v pasáži a na prehľadových kartách.
-
Stlačte tlačidlo Play na nahrávke študenta a budete počuť, ako číta pasáž.
-
Vyberte ľubovoľné slovo, ktoré chcete upraviť. Môžete podľa potreby rekategorizovať chyby, označiť ďalšie chyby alebo zvoliť Označiť ako správne. Zhromaždené údaje sa pri vykonaní úprav znova roztriedia.
-
Ak chcete prejsť priamo na konkrétne slovo, vyberte ho v pasáži a v rozbaľovacej ponuke vyberte položku Skočiť na slovo.
-
Ak funkcia Automatické zisťovanie nedokáže študenta interpretovať správne, skúste úpravou nastavenia Citlivosť výslovnosti zmeniť, ako pozorne automatická detekcia funguje pri počúvaní a odhadovaní chýb.
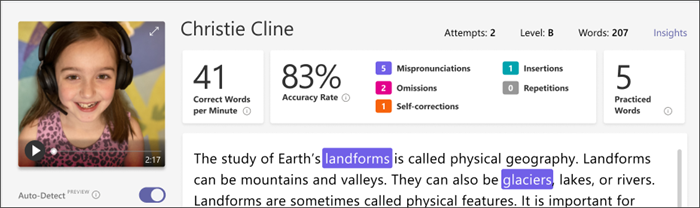
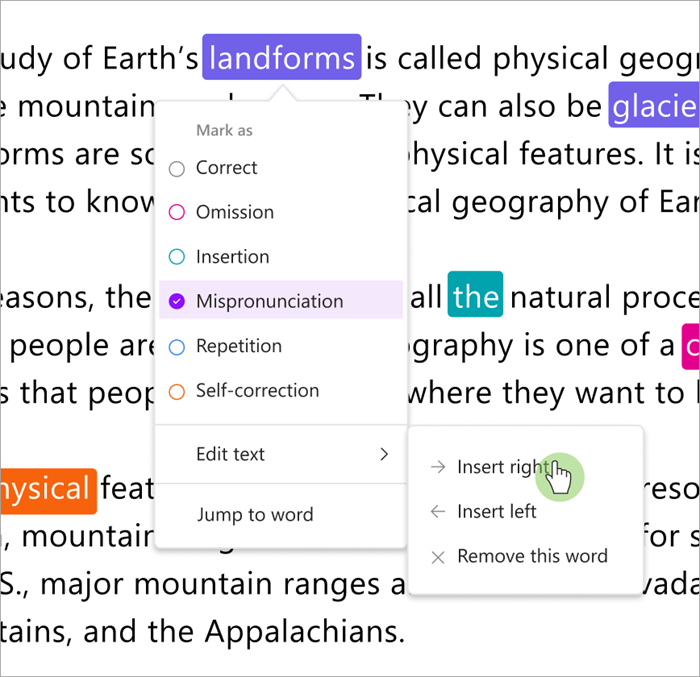
Klávesové skratky na rýchlu revíziu
Po výbere ľubovoľného slova v texte môžete pomocou klávesových skratiek prechádzať chybami v čítaní a kategorizovať ich.
1. Presúvajte sa medzi slovami pomocou klávesov so šípkoudoľava a doprava.
2. Stlačením kombinácie klávesov Ctrl +> prejdete na ďalšie chybové slovo. Od tohto momentu sa video začne znova prehrávať.
3. Na prehrávanie a pozastavenie videa podľa potreby použite medzerník .
4. Keď narazíte na slovo, ktoré chcete upraviť, stlačením klávesu Down alebo Enter otvorte ponuku chýb.
-
Stláčajte kláves Down, kým sa požadovaný typ chyby neoznamuje čiernym rámčekom.
3. Výberom klávesu Enter označte chybu. tabuľa sa pri označovaní chýb prepočíta a rozbaľovací zoznam sa zavrie.
-
Ak chcete zavrieť rozbaľovací zoznam bez označenia chyby, vyberte kláves so šípkou nahor.
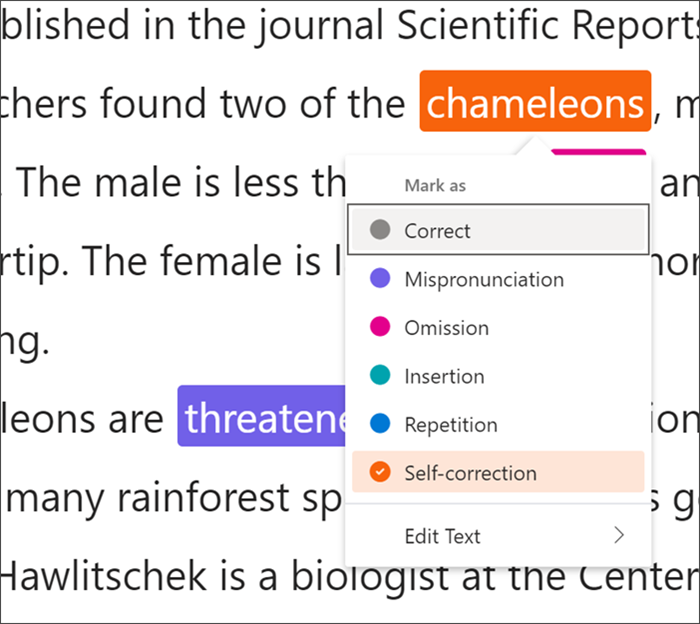
Použitie funkcie Automatické zisťovanie výrazu na vyhľadanie chýb
Výraz zapíše výkon študenta na základe ich presnosti a správnych slov za minútu. Presnosť sa hodnotí monotónnym čítaním, dlhými pauzami, nie pozastavením na určitú dobu alebo čiarkou, hlasovou infléciou pre otázniky alebo výkričníky, a dokonca aj stresom z viacerých slabikovateľných slov. Výsledky potom možno pridať do zobrazenia vrátenej práce študenta a tiež pridať do služby Insights, aby ich bolo možné v priebehu času jednoducho sledovať.
Poznámka: Aktualizácie výrazov čítania sa začnú zavádzať do priebehu čítania koncom jari.
V prípade výrazu môžete:
1) Vyberte triedu 4. ročníka.
2) Vyberte priradenia.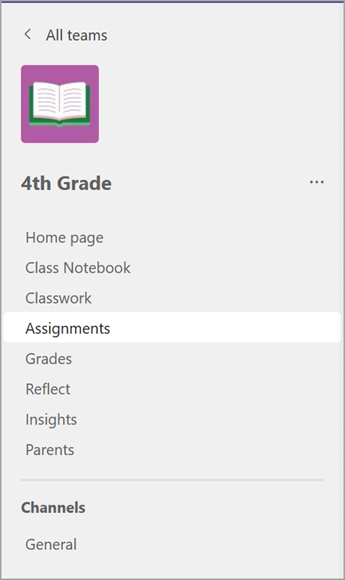
3) V zozname prepnite na kartu Pripravené na klasifikáciu.
4) Otvorte úlohu Geografia v hornej časti zoznamu pre 29. júla.
5) Vyberte jedno z mien študentov. Vyberte napríklad Ashley Kozak.
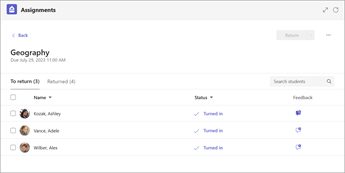
Odovzdanie priradených úloh prostredníctvom porozumenia
Ak učiteľ zapne možnosť Porozumenie do zapnutého, na pravej strane sa otvorí panel Formuláre a ľavý panel sa minimalizuje. V pravom dolnom rohu sa nachádza mini tlačidlo rozbalenia, ktoré vráti ľavý panel pre nastavenia vytvárania úloh priebehu čítania.
V tomto bode môže učiteľ pridávať otázky porozumenia pomocou používateľského rozhrania formulárov. Po dokončení zadávania otázok, učiteľ môže hit Ďalej v pravom hornom rohu.
Na porozumenie môžete:
1) Vyberte položku Assignments (Úlohy ) a potom v dolnej časti obrazovky vyberte položku Create >New assignment (Nová úloha).
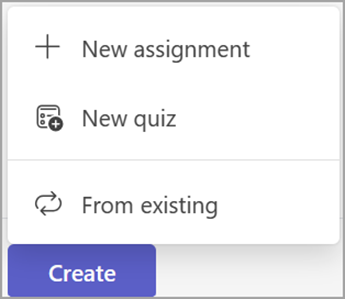
2) Vyberte položku Priložiť.
3) Vyberte priebeh čítania.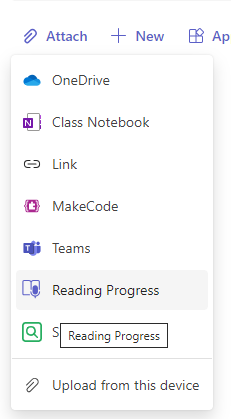
4) Vyberte položku Prehľadávať vzorové knižnice.
5) Vyberte pasáž.
6) Potom by ste mali vidieť používateľské rozhranie, aby ste mohli pridať porozumenie.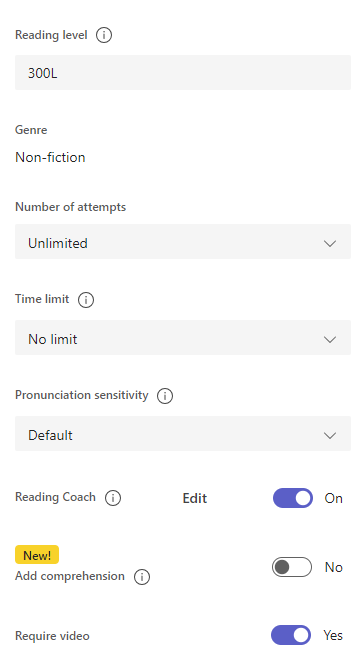
Ďalšie informácie
Spárovanie úloh pokroku čítania s koučom čítania
Zobrazenie údajov programu Pokrok v čítaní v Prehľadoch
Príručka učiteľa k nástroju Prehľady v aplikácii Microsoft Teams
Dokončiť úlohu v programu Pokrok v čítaní
Je čas odovzdať úlohu v programu Pokrok v čítaní? Na dokončenie tejto úlohy nahrajte sami seba ako čítate. Táto úloha vyzerá rovnako ako vaše ďalšie úlohy a bude sa zobrazovať v kanáli Všeobecné vášho tímu triedy a na karte Úlohy
-
Vyberte Zobraziť úlohu.
-
Program Pokrok v čítaní otvoríte tak, že vyberiete dokument v časti Moje práce.
Poznámka: Pri prvom dokončení úlohy v programe Pokrok v čítaní budete musieť zvoliť možnosť Povoliť, aby aplikácia mala prístup k vašej kamere a zvukovým záznamom.
-
Ste pripravení čítať nahlas? Začnite stlačením tlačidla Štart.
-
Môžete zvoliť Imerznú čítačku

-
Po dokončení čítania vyberte možnosť Hotovo.
-
Ak chcete, môžete si skontrolovať záznam, ktorý ste urobili. Stlačte Prehrať a skontrolujte svoju nahrávku.
-
Ak váš učiteľ povolil viac ako jeden pokus, môžete vybrať možnosť Skúsiť znova a vytvoriť novú nahrávku.
-
Vyberte Použiť tento záznam na priloženie záznamu k úlohe.
-
Nezabudnite výberom možnosti Odovzdať úlohu odoslať svojmu učiteľovi.
Oslavujte - váš mozog je stále silnejší!
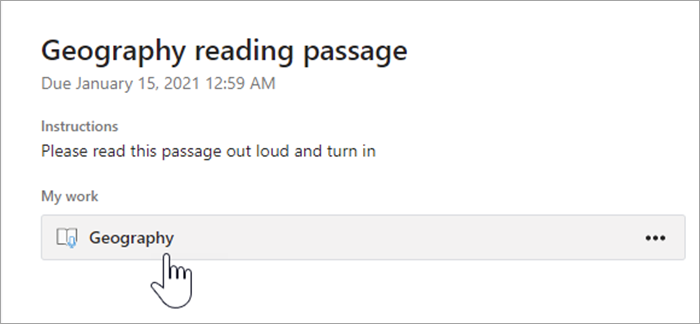
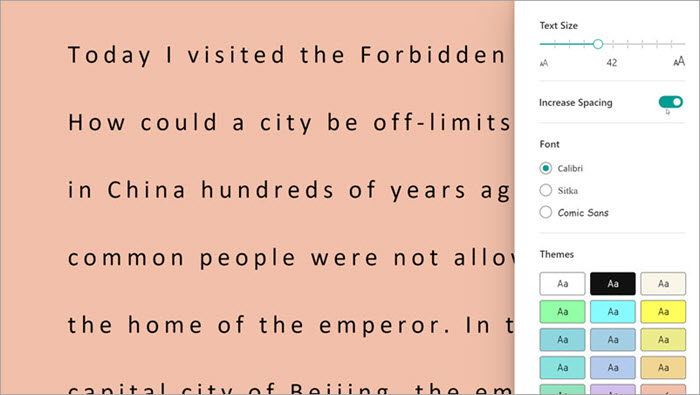
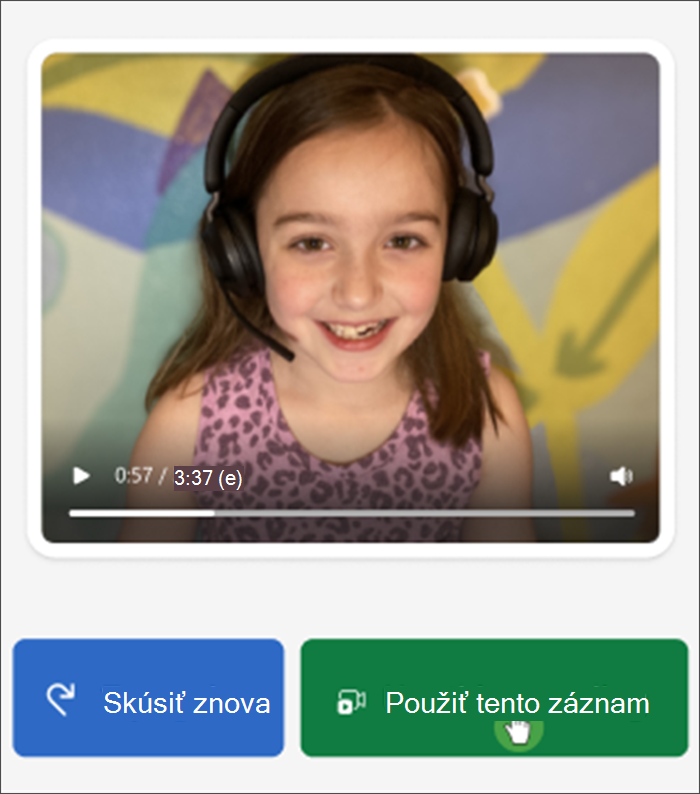
Kontrola výsledkov priebehu čítania
Keď učiteľ vráti vašu úlohu, vaše chyby budú v texte farebne odlíšené. Môžete si prezrieť svoje video a vypočuť chyby, ktoré ste urobili, čo vám pomôže ďalej rozvíjať svoje čitateľské zručnosti!
1. Ťuknite na oznámenie, ktoré dostanete, keď učiteľ vráti vašu prácu, alebo prejdite na položku Priradené úlohy>Dokončené a vyhľadajte požadovanú pasáž.
2. Vyberte pasáž pokroku v čítaní s označením Moja práca.
-
Teraz si môžete prezrieť svoje chyby. Vyberte zvýraznené slovo a potom stlačením klávesu Prejsť na slovo zobrazte a vypočujte si jeho prečítanie.
-
Ak chcete počuť, ako sa má toto slovo vyslovovať, vyberte možnosť Vypočuť si toto slovo.
-
Výber
5. Porozprávajte sa so svojím učiteľom o tom, čo vaše výsledky znamenajú a ako si môžete precvičovaním zlepšiť čítanie!
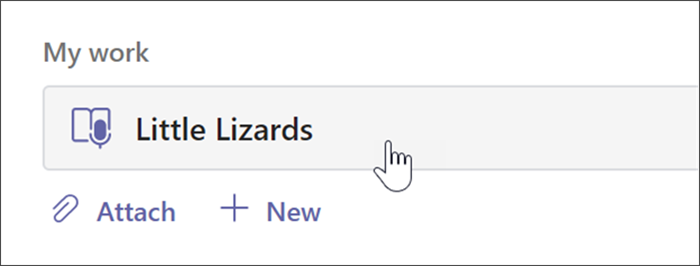
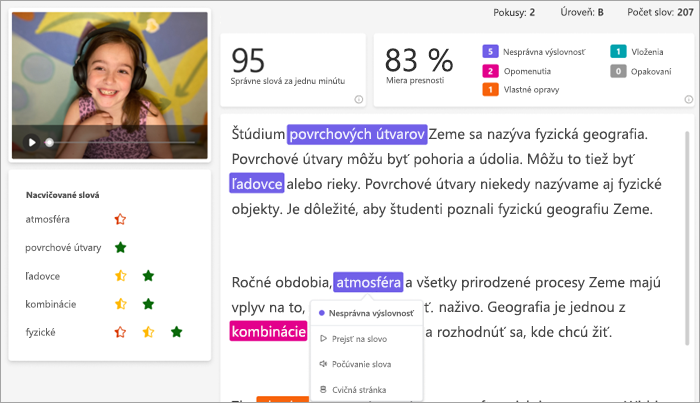
Jazyky, ktoré môžu používať funkciu automatického zisťovania
Automatické zisťovanie je funkcia PREVIEW v priebehu čítania, ktorá odhaduje chyby na základe spoločnej výslovnosti. Dokumenty v ľubovoľnom jazyku je možné nahrať a označiť manuálne. Medzi jazyky, ktoré sú momentálne podporované funkciou automatického zisťovania, patria:
-
afrikánčina
-
amharčina
-
Arabčina:
-
Alžírsko
-
Bahrajn
-
Egypt
-
Irak
-
Izrael
-
Jordánsko
-
Kuvajt
-
Libanon
-
Líbya
-
Maroko
-
Palestíne
-
Katar
-
Sýria
-
Saudská Arábia
-
Tunisko
-
Spojené arabské emiráty
-
Jemen
-
-
bulharčina
-
Barmskej
-
Katalánčina, Španielsko
-
Čínština:
-
Hongkong
-
Taiwan
-
-
chorvátčina
-
čeština
-
dánčina
-
Holandčina:
Holandsko
Belgicko
-
Angličtina:
-
Austrália
-
Kanada
-
Ghana
-
Veľká Británia
-
Hongkong
-
India
-
Keňa
-
Nový Zéland
-
Nigéria
-
Filipíny
-
Singapur
-
Tanzánia
-
Južná Afrika
-
USA
-
-
estónčina
-
Perzština
-
filipínčina
-
Francúzština:
-
Belgicko
Kanada
-
Francúzsko
-
Švajčiarsko
-
-
Nemčina:
-
Nemecko
Rakúsko
-
-
gréčtina
-
hebrejčina
-
hindčina
-
maďarčina
-
islandčina
-
indonézština
-
írčina
-
taliančina
-
japončina
-
Javanese
-
kannadčina
-
khmérčina
-
kórejčina
-
laoština
-
lotyština
-
litovčina
-
macedónčina
-
Malajčina
-
maltčina
-
maráthčina
-
nórčina
-
poľština (Poľsko)
-
Portugalčina:
-
Brazília
-
Portugalsko
-
-
rumunčina
-
ruština
-
srbčina
-
sinhalčina
-
Španielčina:
-
Argentína
-
Bolívia
-
Čile
-
Kolumbia
-
Kostarika
-
Kuba
-
Dominikánska republika
-
Ekvádor
-
Rovníková Guinea
-
Guatemala
-
Honduras
-
Mexiko
-
Panama
-
Peru
-
Portoriko
-
Paraguaj
-
Salvádor
-
Španielsko
-
USA
-
Uruguaj
-
Venezuela
-
-
Slovenský
-
slovinčina
-
Swahilčina
-
švédčina
-
tamilčina
-
telugčina
-
thajčina
-
turečtina
-
ukrajinčina
-
uzbečtina
-
vietnamčina
-
Zuluština
Pracujeme na zahrnutí ďalších jazykov a dialektov. Podľa vlastného uváženia ručne oznámkujte chyby, keď detekcia reči nezodpovedá potrebám vášho študenta.
Vyskytol sa problém?
Vyskúšajte tieto riešenia na spustenie priebehu čítania. Vždy hľadáme vaše pripomienky, preto nám dajte vedieť, ak odpoveď na vašu otázku ešte nie je k dispozícii.
Prístup k mikrofónu a kamere
Niektorí študenti hlásili problémy pri čítaní priebehu rozpoznať ich fotoaparát a / alebo mikrofón. Môže to byť spôsobené tým, že omylom vypli povolenia. Riešenie tohto problému:
V mobilnom zariadení vyberte ikonu s iniciálami študentov.
V počítači vyberte tlačidlo ... v hornej časti stránky.
Odtiaľ:
1. Vyberte nastavenia a potom povolenia aplikácie.
2. Vyberte priradenia.
3. Uistite sa, že je médium zapnuté, malo by byť fialové. V mobilnom zariadení nezabudnite zapnúť kameru ajmikrofón. V počítači budú obe zahrnuté, keď prepnete na položku Médiá.
Študentovi sa pri ďalšom otvorení úlohy priebehu čítania zobrazí výzva na povolenie kamery a zvuku. Na spustenie priradenej úlohy budú musieť povoliť povolenia.
Tipy:
-
Ak to nepomôže, skontrolujte, či kameru používa iná aplikácia.
-
Niektoré mobilné zariadenia nemusia byť dostatočne aktuálne na to, aby podporovali video. Študenti v nepodporovaných mobilných zariadeniach môžu vypnúť videokameru a nahrávať iba zvuk.
-
V niektorých zariadeniach so systémom iOS nemusia byť povolenia aplikácií k dispozícii. V tomto prípade skúste:
-
Prejdite do nastavení zariadenia
-
Posúvaním vyhľadajte aplikáciu Teams
-
Zapnutie prepínačov mikrofónu a kamery