Vytvárate prieskum, anketu alebo iný typ formulára? Začnite tu.
Kopilot dokáže vytvoriť koncept kvízov, aby vám ušetril čas a námahu. Prípadne ich môžete vytvoriť manuálne, ak už máte konkrétne predstavy o tom, čo chcete zahrnúť.
Pomocou Microsoft Forms môžete rýchlo vyhodnotiť pokrok študentov a získať pripomienky v reálnom čase pomocou kvízov, ktoré navrhujete a zdieľate so svojou triedou. Microsoft Forms zahŕňa aj komplexné analýzy v reálnom čase, ktoré poskytujú súhrnné informácie, ako aj výsledky pre jednotlivých študentov. Ďalšie informácie nájdete v téme Kontrola a zdieľanie výsledkov kvízu. Výsledky kvízu môžete exportovať do Microsoft Excelu na dôkladnejšiu analýzu.
Spustenie nového kvízu pomocou programu Copilot
Ak chcete používať kopilot v Forms, musíte mať konto Microsoft 365 a licenciu na kopilot.
-
Prihláste sa a forms.office.com/.
-
Vyberte položku Nový kvíz.
-
Zadajte popis typu kvízu, ktorý má vytvoriť kopilot. Ak chcete zobraziť ukážkové výzvy, vyberte položku Zobraziť výzvy a vyberte niektorú z nich, ak popisuje, čo chcete.
-
Vyberte položku Generovať. Kopilot vytvorí koncept s názvom, otázkami a odpoveďami.
-
Vykonajte niektorý z nasledujúcich krokov:
-
Vyberte položku Ponechať.
-
Vyberte položku Generovať alebo zadajte výzvu do poľa vedľa ikony a požiadajte kopírku o doladenie konceptu. Potom vyberte položku Ponechať , keď kvíz zodpovedá tomu, čo chcete.
-
Poznámka: Kvíz sa počas vytvárania automaticky uloží.
Ak ste s výsledkami spokojní, môžete odoslať kvíz študentom.
Manuálne spustenie nového kvízu
-
Prihláste sa a forms.office.com/.
-
Vyberte položku Nový kvíz.
-
Výberom symbolu X v rohu poľa Koncept s kopilotom ho zrušíte.
-
Zadajte názov kvízu.
-
Vyberte položku Vytvoriť prvú otázku.
-
Vyberte typ otázky, ktorú chcete pridať, napríklad Výber, Text, Hodnotenie, Dátum, Poradie, Likert, Nahratie súboru alebo Net Promoter Score®. Ak chcete usporiadať sekcie pre svoje otázky, vyberte položku Sekcia.
Tip: Môžete tiež formátovať text. Zvýraznite slovo alebo slová v nadpise alebo otázkach a potom vyberte niektorú z týchto možností: Tučné písmo (klávesová skratka – CTRL/Cmd+B), kurzíva (klávesová skratka – CTRL/Cmd+I), podčiarknutie (klávesová skratka - CTRL/Cmd +U), farba písma, veľkosť písma, číslovanie alebo odrážky.
-
Zadajte otázku (vyberte možnosť Pridať a v prípade potreby pridajte novú otázku).
-
Pridajte svoju odpoveď. Vyberte požadovaný typ odpovede. Ak vyberiete napríklad typ otázky Voľba, môžete nastaviť možnosti odpovede pre:
-
Matematika – túto možnosť vyberte, ak chcete zobraziť matematické symboly a možnosti vzorca, a potom vyberte položku Zadať rovnicu.
-
Viacero odpovedí
-
Povinné
-
(Ďalšie nastavenia pre otázku)

-
-
Začiarknite políčko Správna odpoveď vedľa správnej odpovede alebo odpovedí.
Poznámka: Ako možnosť môžete vybrať možnosť Všetky vyššie uvedené alebo Žiadne z vyššie uvedených možností.
-
Ak chcete odpoveď odstrániť, vyberte tlačidlo koša vedľa nej. Môžete tiež vytvoriť otázku, ktorá vyžaduje alebo povoľuje viac možností výberu pre otázku, a to zmenou nastavení v dolnej časti otázky.
-
Pridajte číslo do textového poľa Body na priradenie bodovej hodnoty pre správnu odpoveď na otázku kvízu.
-
Ak chcete správu prispôsobiť, vyberte ikonu správy vedľa ľubovoľnej odpovede. Respondenti uvidia správu, keď vyberú túto odpoveď.
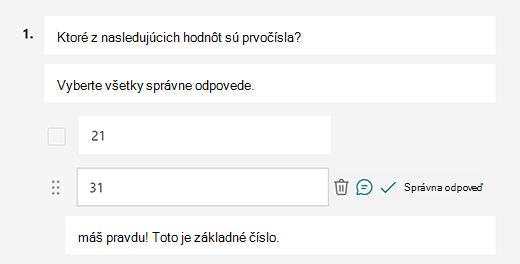
-
Ak chcete otázku duplikovať, vyberte ikonu Kopírovať otázku v pravom hornom rohu. Ak chcete zmeniť poradie otázok, vyberte alebo ťuknite na šípku nahor alebo nadol na pravej strane každej otázky.
Poznámka: Kvíz sa počas vytvárania automaticky uloží.
Ak ste s výsledkami spokojní, môžete odoslať kvíz študentom.
Vylepšenie vzdelávania študentov pomocou funkcie Vysvetlenia od spoločnosti Copilot
Funkcia Vysvetlenia od spoločnosti Copilot poskytuje cenné prehľady argumentov každej správnej odpovede po tom, ako študenti dokončia kvízy. Učitelia môžu túto funkciu jednoducho aktivovať začiarknutím políčka v dolnej časti konceptu kvízu vytvoreného aplikáciou Copilot.
Kľúčové výhody:
-
Okamžitá spätná väzba: Ak učitelia povolia vysvetlenia odpovedí v kvíze, študenti dostanú vysvetlenia hneď po odoslaní, čo im pomôže lepšie pochopiť riešenie.
-
Voliteľné manuálne vysvetlenia: Učitelia sa môžu rozhodnúť pridať vlastné vysvetlenia a poskytnúť prispôsobené pripomienky na lepšiu podporu študentov.
Ukážka kvízu
-
V počítači vyberte položku


-
Ak chcete testovať kvíz, odpovedzte na otázky v režime ukážky a vyberte položku Odoslať.
-
Ak chcete pokračovať v úpravách kvízu, vyberte položku Späť.
Spustenie nového kvízu
-
Prihláste sa a Microsoft 365 so svojím školským kontom.
Poznámka: Táto funkcia sa vzťahuje len na poznámkové bloky pre učebné predmety alebo poznámkové bloky zamestnancov pre používateľov Office 365 Education. Ďalšie informácie o onenotovom poznámkovom bloku pre učebné predmety a onenotovom poznámkovom bloku pre zamestnancov.
-
Otvorte onenotový poznámkový blok, do ktorého chcete vložiť kvíz.
-
Na karte Vložiť vyberte položku Formuláre.
Poznámka: Tlačidlo Forms je k dispozícii len pre používateľov Office 365 Education. Ak chcete získať prístup k Forms v OneNote pre web, prihláste sa pomocou svojho školského konta.
-
Otvorí sa panel Formuláre pre OneNote a ukotví sa v pravej časti onenotového poznámkového bloku.
-
V časti Moje Forms vyberte položku

-
Vo webovom prehliadači sa otvorí nová karta pre Microsoft Forms.
-
Vyberte predvolený zástupný názov a aktualizujte ho vlastným. Ak chcete, pridajte aj popis.
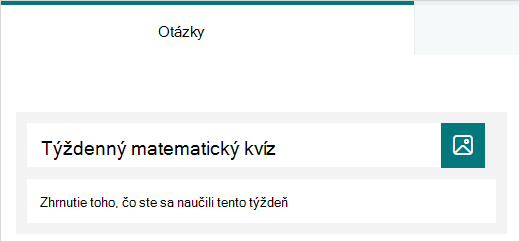
Poznámka: Názvy kvízov môžu mať maximálne 90 znakov. Popisy môžu mať maximálne 1 000 znakov.
Poznámka: Kvíz sa počas vytvárania automaticky uloží.
Pridanie otázok
-
Ak chcete do kvízu pridať novú otázku, vyberte položku

-
Vyberte typ otázky, ktorú chcete pridať, napríklad výber, text, hodnotenie alebo typ otázky Dátum . Vyberte položku Ďalšie typy otázok

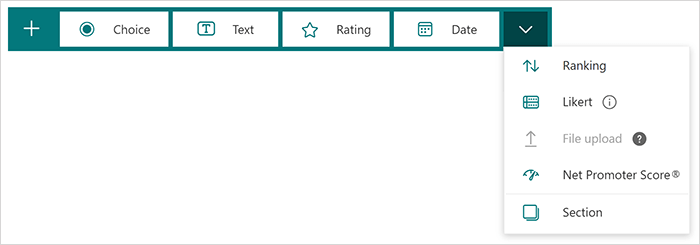
Tip: Môžete tiež formátovať text. Zvýraznite slovo alebo slová v nadpise alebo otázkach a potom vyberte niektorú z týchto možností: Tučné písmo (klávesová skratka – CTRL/Cmd+B), kurzíva (klávesová skratka – CTRL/Cmd+I), podčiarknutie (klávesová skratka - CTRL/Cmd +U), farba písma, veľkosť písma, číslovanie alebo odrážky.
Ukážka kvízu
-
Výberom položky Ukážka zobrazíte vzhľad kvízu v počítači alebo mobilnom zariadení.
-
Ak chcete testovať kvíz, odpovedzte na otázky v režime ukážky a potom vyberte položku Odoslať.
-
Ak chcete pokračovať v úpravách kvízu, vyberte položku Späť.
Novovytvorený kvíz sa zobrazí v hornej časti zoznamu Moje formuláre v Forms pre panel OneNotu a môže byť vložený do onenotového poznámkového bloku. Ďalšie informácie
Ďalšie zdroje informácií
Teraz, keď máte základné informácie, môžete tiež prispôsobiť motív formulára, pridať obrázok k otázke, vytvoriť sekcie, použiť logiku vetvenia a ešte oveľa viac.
Pripomienky pre Microsoft Forms
Zaujíma nás, čo si myslíte. Ak chcete odoslať pripomienky o aplikácii Microsoft Forms, prejdite do pravého horného rohu formulára a vyberte položku Ďalšie nastavenia formulára 
Pozrite tiež
Úvodný kurz pre Microsoft Forms: Vytváranie autentických hodnotení










