Posledná aktualizácia: 25. mája 2023
PROBLÉM
Pri pokuse o vytvorenie schôdze cez Teams v počítačovej verzii Outlooku zistíte, že táto možnosť na páse s nástrojmi chýba.
Tento problém sa môže vyskytnúť, ak sa doplnok Schôdza cez Teams vypne.
STAV: ALTERNATÍVNE RIEŠENIE
Tímy Teams a Produktové tímy Outlooku riešia problémy, ktoré spôsobujú vypnutie doplnku Schôdza cez Teams v Outlooku z rôznych dôvodov výkonu. Okamžité opravy sú zahrnuté v najnovších zostavách a prebieha práca na riešení tejto triedy problému so zmenami kódu a inštrumentáciou.
Ak chcete obnoviť doplnok Schôdza cez Teams, môžete vykonať nasledujúce kroky:
-
V počítačovej verzii Outlooku kliknite na položku Súbor > Spravovať doplnky architektúry COM.
-
Rozbaľte možnosti doplnku Schôdza cez Microsoft Teams pre Microsoft Office a vyberte možnosť Nes monitorovať tento doplnok počas nasledujúcich 30 dní. Ak táto možnosť nie je k dispozícii, vyberte možnosť Vždy povoliť tento doplnok. Potom vyberte položky Použiť a Zavrieť.
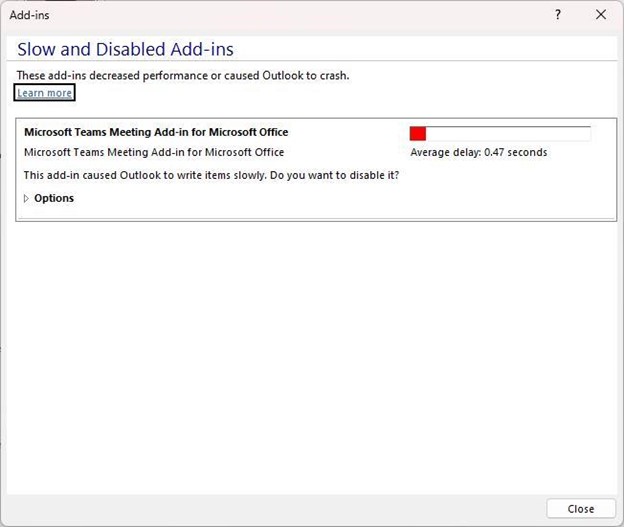
Ak sa pomocou vyššie uvedených krokov problém nevyriešil, znova povoľte doplnok v dialógovom okne Vypnuté položky.
Opätovné povolenie doplnku Schôdza cez Teams:
-
V Outlooku vyberte položku Možnosti > súbor > doplnky > spravovať, vyberte položku Vypnuté položky a potom položku Spustiť.
-
Ak sa aplikácia Teams zobrazuje v časti Vypnuté položky, vyberte ju a potom vyberte položku Povoliť.
-
Reštartujte Outlook a potvrďte, či doplnok funguje.
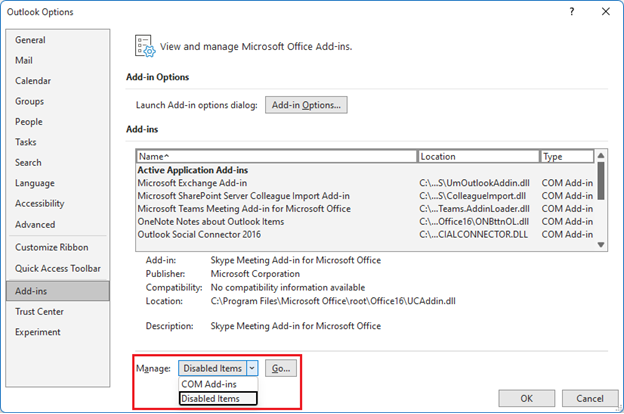
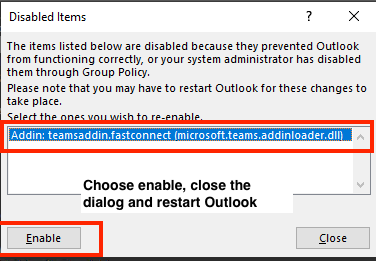
Ďalším opatrením, ktoré pomáha zabrániť vypnutiu doplnku Schôdza cez Teams v Outlooku, je pridanie tohto kľúča databázy Registry:
-
Otvorte Editor databázy Registry.
-
Prejsť na Computer\HKEY_CURRENT_USER\Software\Microsoft\Office\16.0\Outlook\Resiliency\DoNotDisableAddinList databázy Registry
-
Vytvorte novú hodnotu DWORD (32-bitová verzia):
-
Názov: TeamsAddin.FastConnect
-
Hodnota: 1
-
OVERENIE SYSTÉMOVÝCH POŽIADAVIEK
V aplikácii Teams Message Center Post MC392289 by sa mali potvrdiť aj tieto pokyny:
MC392289 – Inštalácia pripomenutia pre .Net 4.8 a WebView2 požadovanú pre Add-In schôdzí cez Teams v Outlooku
Pripomíname, že pre Add-In schôdzí cez Teams v Outlooku sa vyžadujú rozhrania .Net 4.8 a WebView2.
Ako to ovplyvní vašu organizáciu:
Ak sa chcete vyhnúť zhoršeniu výkonu s doplnkom schôdzí cez Teams v Outlooku, uistite sa, že klienti sú aktualizovaní na .Net 4.8 a WebView2.
Ako sa pripraviť:
Skontrolujte nasledujúce zdroje informácií a uistite sa, že .Net 4.8 a WebView2 sú nainštalované na spustenie doplnku Schôdza cez Teams v Outlooku:
POZNÁMKA: V niektorých prípadoch technickej podpory inžinieri zistili, že ak .Net 4.8 alebo Webview2 nebol nainštalovaný, ich inštalácia pomohla vyriešiť problém s vypnutým doplnkom Teams.
Tieto kroky vám pomôžu overiť, či je nainštalovaná .Net 4.8:
Postup: Určenie nainštalovaných .NET Framework verzií
Nižšie uvedené kroky sú uvedené v časti Používanie editora databázy Registry v článku vyššie.
-
V Editore databázy Registry otvorte nasledujúci podkľúč: HKEY_LOCAL_MACHINE\SOFTWARE\Microsoft\NET Framework Setup\NDP\v4\Full. Ak nie je k dispozícii úplný podkľúč, nemáte nainštalovaný .NET Framework verziu 4.5 alebo novšiu.
-
Vyhľadajte položku REG_DWORD s názvom Release. Ak existuje, máte nainštalovaný .NET Framework verziu 4.5 alebo novšiu. Jeho hodnota zodpovedá konkrétnej verzii .NET Framework. Na nasledujúcom obrázku je napríklad hodnota položky Release 528040, čo je kľúč vydania pre .NET Framework 4,8.
Tieto kroky pomôžu overiť, či je nainštalovaný WebView2
Microsoft Edge WebView2 a Aplikácie Microsoft 365
Nižšie uvedené kroky sú prevzaté z časti inštalácie WebView2 Runtime v článku vyššie.
-
Po inštalácii sa zobrazí položka pre Microsoft Edge WebView2 Runtime v časti ovládací panel > Programy > programy a súčasti.
Ďalšie zdroje informácií:
Ďalšie zdroje informácií

Opýtajte sa odborníkov
Spojte sa s odborníkmi, diskutujte o novinkách v Outlooku a najvhodnejších postupoch a prečítajte si náš blog.

Získajte pomoc v komunite
Položte otázku zástupcom oddelenia podpory, odborníkom MVP, technikom a iným používateľom Outlooku a nájdite riešenia.

Navrhnite novú funkciu
Radi si prečítame vaše návrhy a pripomienky. Podeľte sa o svoje myšlienky. Váš názor nás zaujíma.
Pozrite tiež
Opravy alebo alternatívne riešenia nedávnych problémov v Outlooku pre PC










