V tomto článku sa dozviete, ako
Zdieľanie dokončeného videa, ktoré môžu ostatní sledovať
Po exportovaní videa v programe Clipchamp existuje niekoľko možností uloženia alebo zdieľania videosúboru MP4. Možnosti, ktoré máte k dispozícii, závisia od verzie programu Clipchamp, ktorú používate.
V aplikácii Clipchamp pre osobné kontá môžete exportované videá zdieľať online alebo uložiť do zariadenia pomocou nasledujúcich možností.
Priame nahrávanie videí do integrácií zdieľania
-
Uložiť do OneDrivu
-
Uložiť na Disk Google
-
Nahrať na YouTube
-
Odoslať do TikToku
-
Uložiť do Dropboxu
-
Zdieľanie na LinkedIne (funguje len pre podnikové kontá NOT osobné kontá)

Kliknite na šípku rozbaľovacieho zoznamu a potom kliknutím na tlačidlo pripojiť pripojte svoje konto.

Uloženie videa do počítača
Video sa automaticky stiahne do počítača. Ak chcete súbor MP4 nájsť, kliknite na naposledy stiahnuté súbory, ak používate Chrome.

V službe Clipchamp pre pracovné kontá sa exportované video predvolene automaticky nahrá do priečinka Export projektu vo vašom pracovnom OneDrive alebo SharePointe.
Po výbere tlačidla Exportovať v používateľskom rozhraní editora sa zobrazí nasledujúca obrazovka.
Môžete zmeniť umiestnenie, kam sa dokončený MP4 súbor ukladá do OneDrivu, pomenovať video iným názvom a vybrať rozlíšenie exportu.
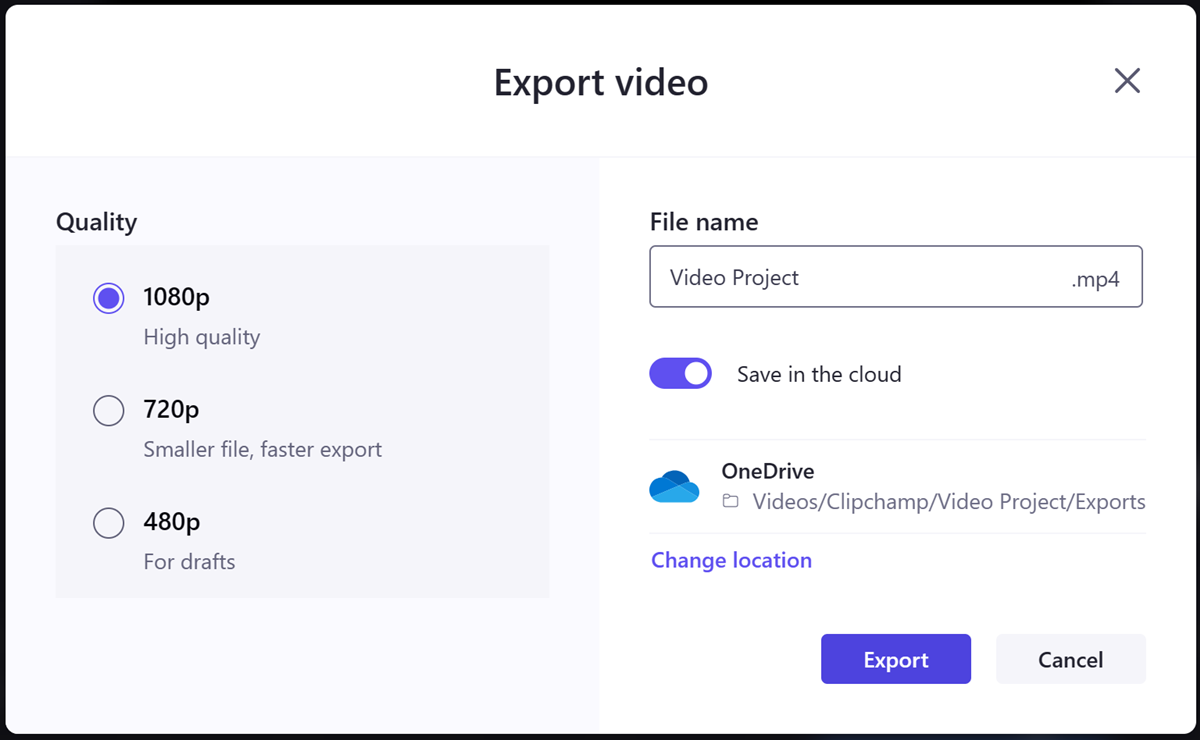
Po dokončení vyberte položku Exportovať a spustite proces exportu.
Na obrazovke, ktorá sa zobrazí po dokončení operácie exportu, sú k dispozícii nasledujúce možnosti.
-
Publikovanie v službe Microsoft Stream
-
Kopírovanie prepojenia
-
Zdieľanie s ľuďmi vo vašej organizácii
-
Otvorenie umiestnenia súboru
-
Uloženie do počítača
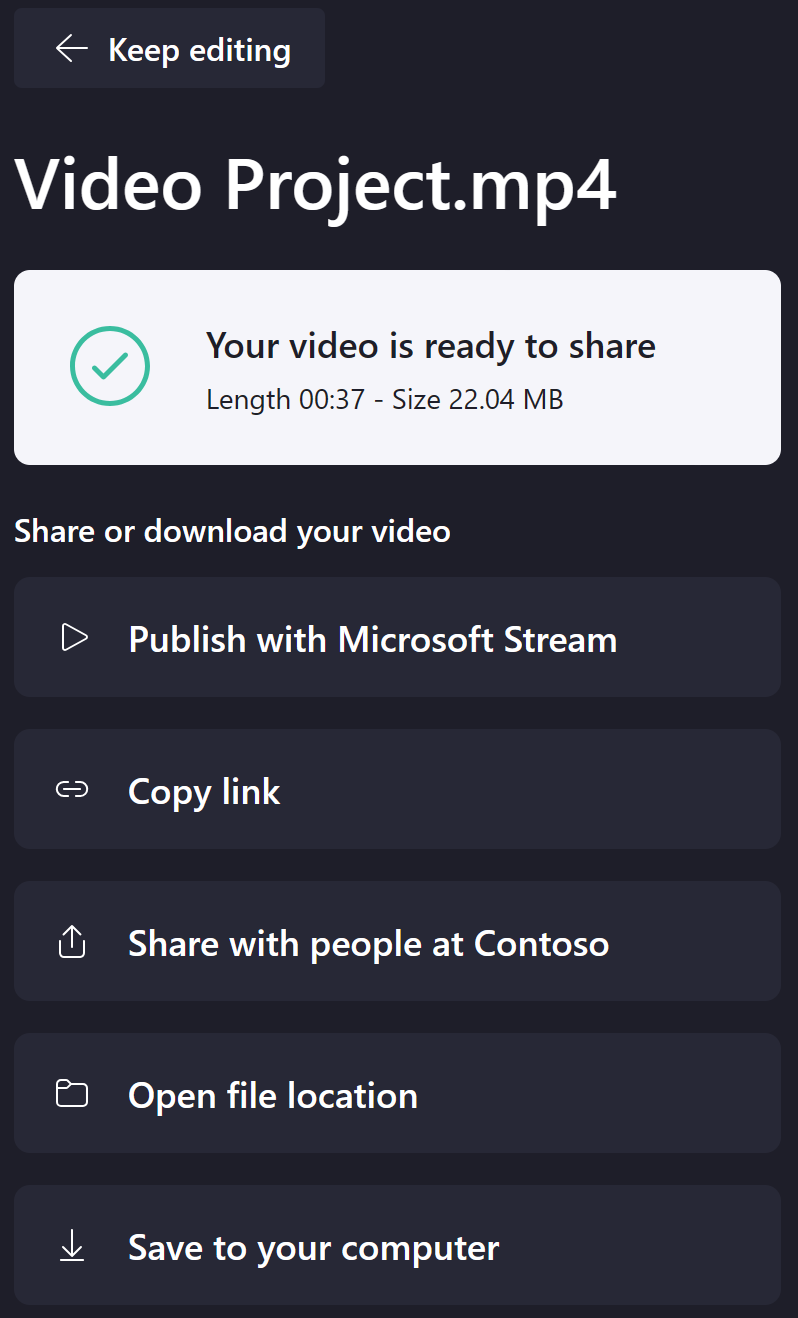
Publikovanie v službe Microsoft Stream
Výberom tejto možnosti sa otvorí stránka streamu videa na novej karte prehliadača, kde môžete pred zdieľaním prispôsobiť možnosti prehrávania.
Kopírovanie prepojenia
Výberom tejto možnosti sa vytvorí prepojenie na stránku streamu videa, ktoré je možné zdieľať, a skopírujete ho do Schránky, aby ste ho mohli jednoducho kopírovať alebo prilepiť v iných aplikáciách, ako je napríklad Teams alebo Outlook.
Nastavenia zdieľania môžete upraviť v modáli, ktorý sa zobrazí výberom položky Nastavenia.

Môžete tiež upraviť nastavenia prepojenia a neskôr vytvoriť ďalšie prepojenia na zdieľanie v nastaveniach zdieľania videosúboru vo OneDrive.
Zdieľanie s ľuďmi vo vašej organizácii
Výberom tejto možnosti sa otvorí modálny spôsob, v ktorom môžete pridať príjemcov vo svojej organizácii, zahrnúť správu a odoslať im prepojenie na stránku streamu dokončeného videa.
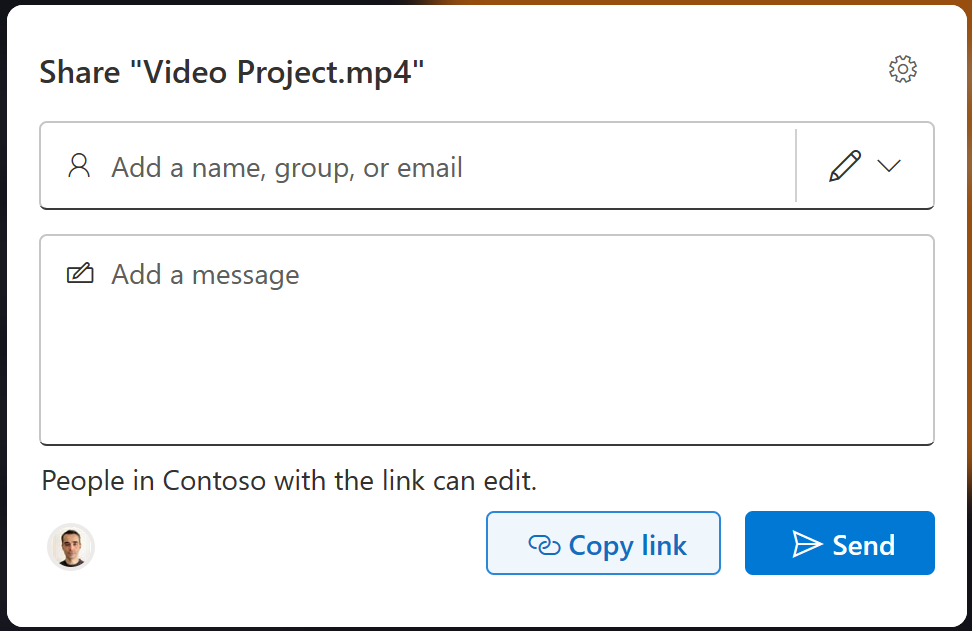
Nastavenia zdieľania môžete pred odoslaním správy upraviť pomocou ikony ozubeného kolieska a neskôr upraviť možnosti zdieľania v nastaveniach zdieľania videosúboru vo OneDrive.
Otvorenie umiestnenia súboru
Výberom tejto možnosti sa otvorí priečinok OneDrive, v ktorom sa nachádza exportovaný videosúbor.

Uloženie do počítača
Výberom tejto možnosti si môžete stiahnuť kópiu MP4 súboru do počítača. V závislosti od nastavení sťahovania v prehliadači môžete vybrať priečinok, do ktorého sa má súbor uložiť, alebo sa umiestni do predvoleného priečinka Stiahnuté súbory .
Voliteľné – vypnutie možnosti Uložiť v cloude
Na obrazovke, ktorá sa zobrazí po výbere tlačidla Exportovať v používateľskom rozhraní editora, môžete tiež vypnúť predvolenú možnosť Uložiť v cloude. Ak tak urobíte a spustíte proces exportu, budete môcť uložiť kópiu výsledného videosúboru MP4 do počítača.
Nebude poskytovať žiadne z možností zdieľania uvedených vyššie. Videosúbor sa tiež automaticky nenahrá do priečinka Export v projekte úprav vo OneDrive alebo SharePointe.
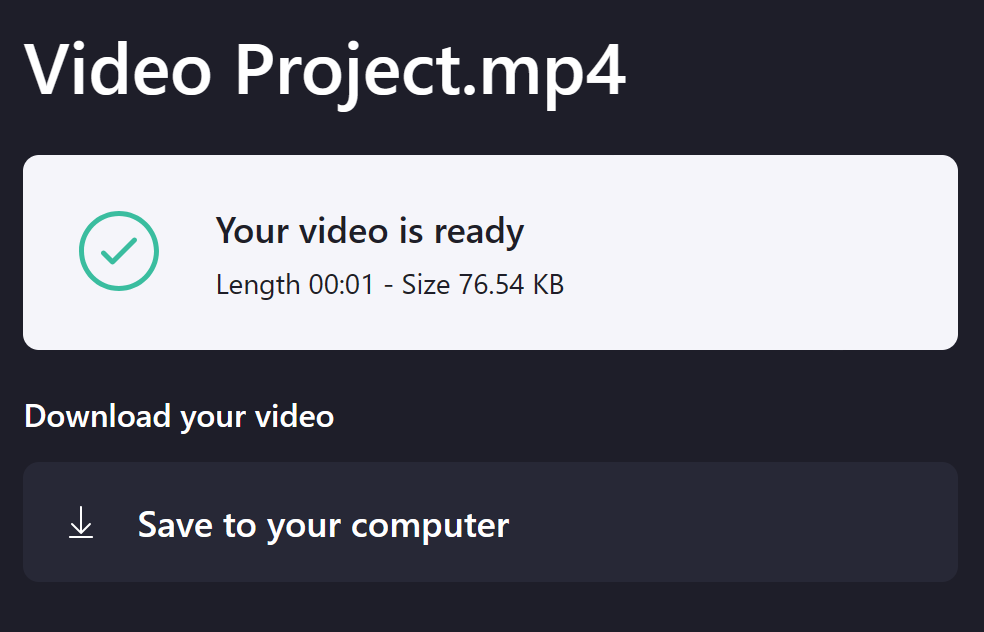
Zdieľanie videa Clipchamp na spoluprácu s ostatnými
Keď upravujete video v programe Clipchamp, možnosti, ktoré máte k dispozícii na zdieľanie prebiehajúceho projektu s ostatnými na spoluprácu, závisia od verzie programu Clipchamp, ktorú používate.
Ak chcete, aby viacerí používatelia upravovali video v programe Clipchamp pre osobnú verziu, môžete otvoriť video na úpravu v inom počítači, keď sa prihlásite do rovnakého konta Clipchamp, s ktorým ste vytvorili projekt. V tejto fáze nie je v osobnej verzii Clipchamp možné zdieľať video s iným používateľom a vykonávať spoločne úpravy.
V pracovnej verzii Clipchampu môžete zdieľať projekt úprav s ostatnými používateľmi vo vašej organizácii, a tak na ňom pracovať spoločne.
Svojim kolegom môžete udeliť povolenia na úpravy alebo povolenia iba na zobrazenie projektu, podobne ako v prípade iných súborov služby Microsoft 365, ako napríklad Word, PowerPoint a Excel.
Ak chcete zdieľať video ClipChamp týmto spôsobom, vyberte rozbaľovací zoznam Zdieľať vedľa tlačidla Exportovať v používateľskom rozhraní editora.
Potom vyberte z dostupných možností:
-
Zdieľať
-
Kopírovanie prepojenia
-
Správa prístupu
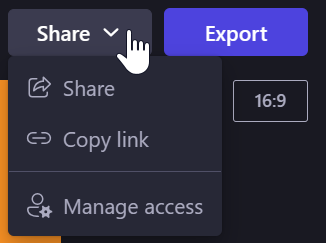
Zdieľanie otvorí okno, v ktorom môžete pridať príjemcov a odoslať im e-mailom prepojenie na projekt.
Môžete si vybrať, či chcete zadať povolenia na úpravy alebo zobrazenie .
Všimnite si, že dostupné možnosti sa môžu líšiť v závislosti od nastavení zdieľania, ktoré váš správca služby Microsoft 365 povolil pre OneDrive alebo SharePoint vo vašej organizácii. Clipchamp dedí tieto nastavenia.
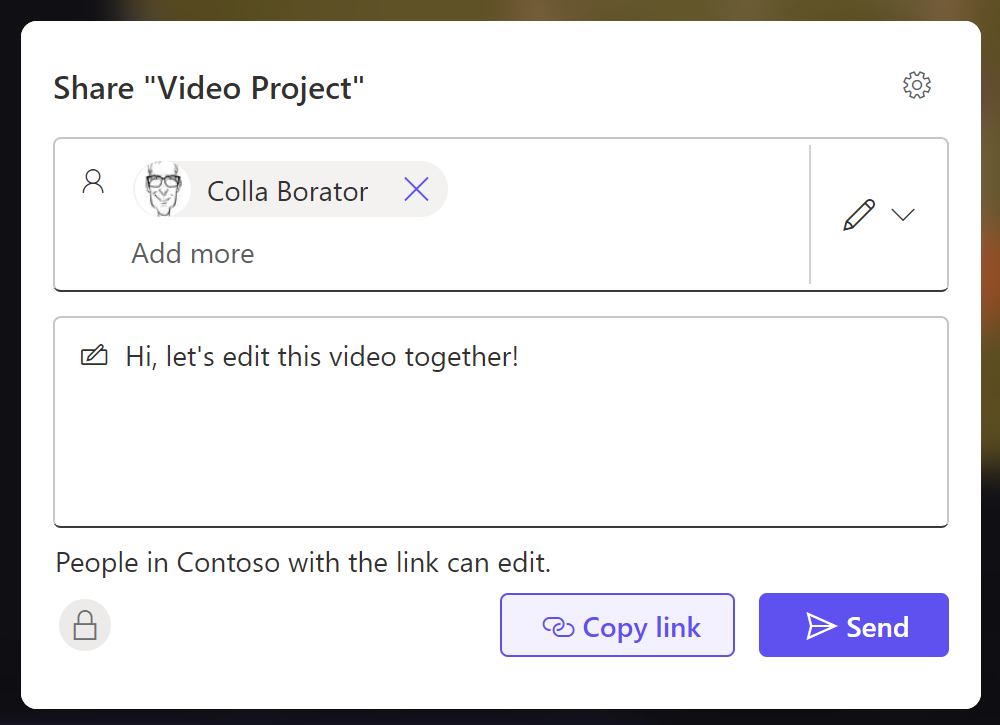
Skopírovaním prepojenia sa vytvorí prepojenie na zdieľanie a skopíruje sa do schránky.
Nastavenia prepojenia môžete upraviť výberom položky Nastavenia.
Všimnite si, že je možné vytvoriť viacero prepojení na zdieľanie s rôznymi priradenými povoleniami, napríklad ak chcete, aby vám niekto pomohol s úpravami a niekto iný len zobrazoval a poskytoval pripomienky.

Správa prístupu umožňuje zobraziť a upraviť nastavenia prístupu pre priečinok projektu.
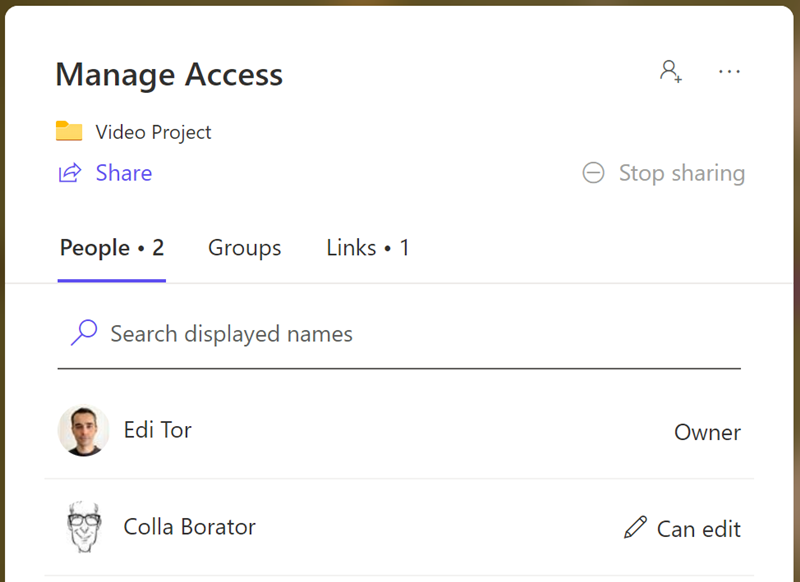
Poznámka: Ľudia pozvaní do videa Clipchamp, ktorí otvoria prepojenie, ktoré im odošlete, sa presunú do priečinka na úpravu projektu vo OneDrive alebo SharePointe. Tam môžu vybrať súbor .clipchamp a otvoriť projekt v programe Clipchamp.










