Funkciu súpravy značky môžete použiť v Clipchamp na ukladanie značkových materiálov, ako sú napríklad písma, farby a logá, aby boli videá konzistentné, usporiadané a označené značkou.
-
Do svojho konta môžete vytvoriť a pridať 1 súpravu značky a získať k nej prístup v projektoch na úpravu videa.
V Clipchamp pracovného alebo vzdelávacieho konta
-
Do svojho konta môžete vytvoriť a pridať viacero súprav značky, získať k nim prístup v projektoch na úpravu videa a zdieľať ich s ostatnými používateľmi vo vašej organizácii.
-
Správca služby Microsoft 365 môže vytvárať súpravy značiek, ktoré sú k dispozícii pre všetkých používateľov Clipchamp v organizácii.
Čítajte ďalej a zistite, ako pracovať so súpravami značiek a ako pridať prvky značky do videí.
Kde nájsť súpravu značky?
Po prihlásení do Clipchamp osobných kont na app.clipchamp.com alebo v počítačovej aplikácii Clipchamp je nástroj súpravy značky k dispozícii na domovskej stránke video editora. Kliknite na kartu súpravy značky a nastavte logá značky, písma a farby a získajte k nim prístup.
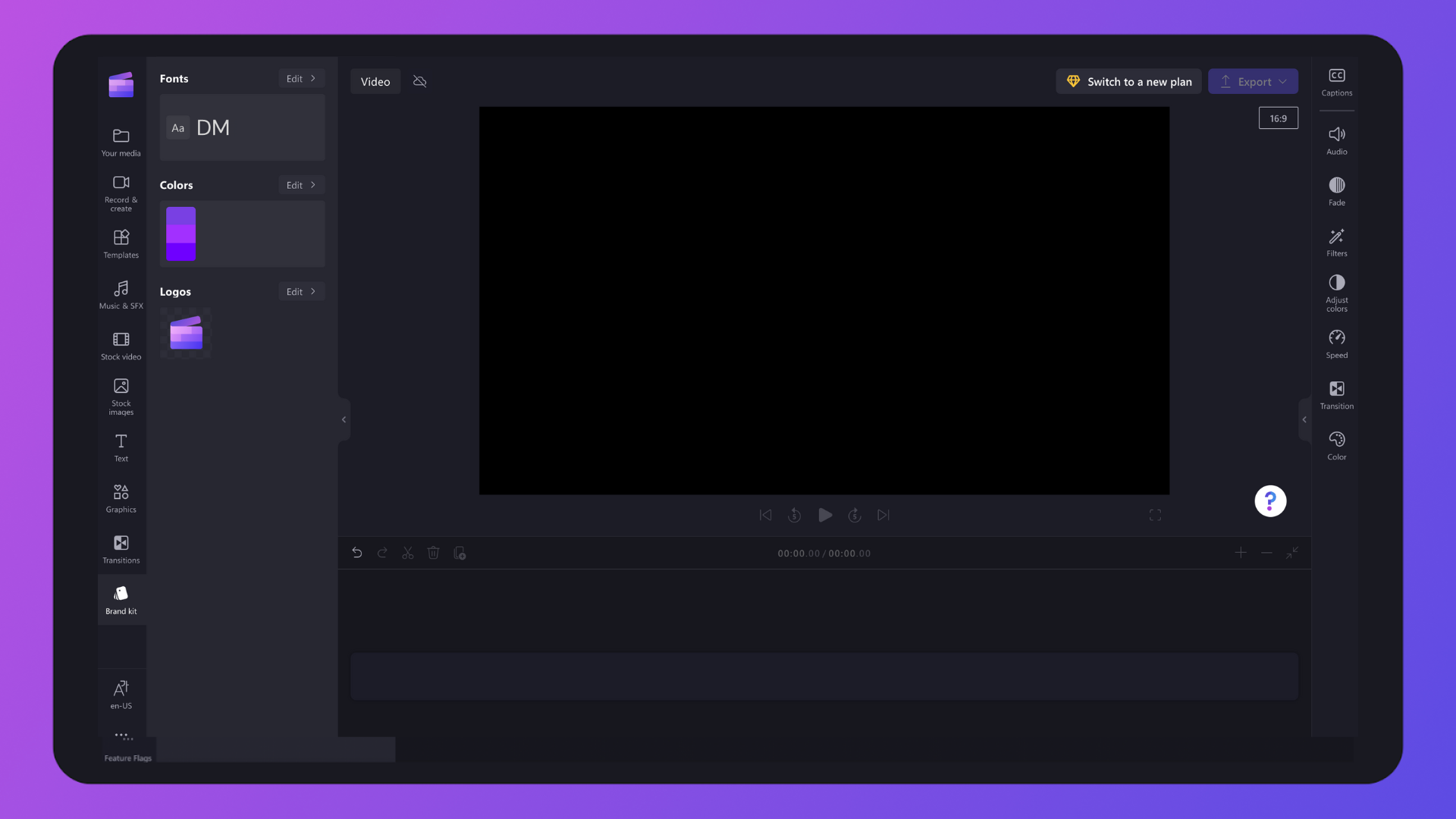
Prípadne, ak ste už v používateľskom rozhraní editora videa, kliknite na kartu súpravy značky na paneli s nástrojmi a vyhľadajte logá značky, písma a farby. Môžete tiež pridať nové značky kit aktív tam.

Pridanie značky do súpravy značky
Krok 1. Pridanie log značky
Kliknutím na tlačidlo Pridať logá vyberte svoje logo zo súborov v počítači. Súbory v počítači sa automaticky otvoria. Vyberte logo a potom kliknite na tlačidlo Otvoriť.
Poznámka: Všetky logá musia byť typu súborov PNG, JPEG alebo SVG s maximálnou veľkosťou 10 MB.

Krok 2. Pridanie písiem značky
Kliknutím na tlačidlo Pridať písma nahrajte prispôsobené písma. Zobrazí sa nová možnosť písma. Kliknutím na rozbaľovaciu šípku vyberte existujúce písmo alebo importujte vlastný súbor s písmom. Písmo môžete premenovať kliknutím na tri vodorovné bodky a následným kliknutím na položku Premenovať.
Poznámka: Všetky písma musia byť OTF, TTF alebo WOFF. typy súborov s maximálnou veľkosťou 10 MB. Môžete pridať viacero log naraz.

Krok 3. Pridanie palety farieb značky
Kliknutím na tlačidlo Pridať paletu nahrajte prispôsobenú farebnú paletu. Potom kliknutím na tlačidlo plus (+) pridajte farbu. Tu môžete zadať šestnástkový kód, vybrať farbu z výberu farby alebo vybrať existujúcu možnosť farby pomocou tlačidla palety.
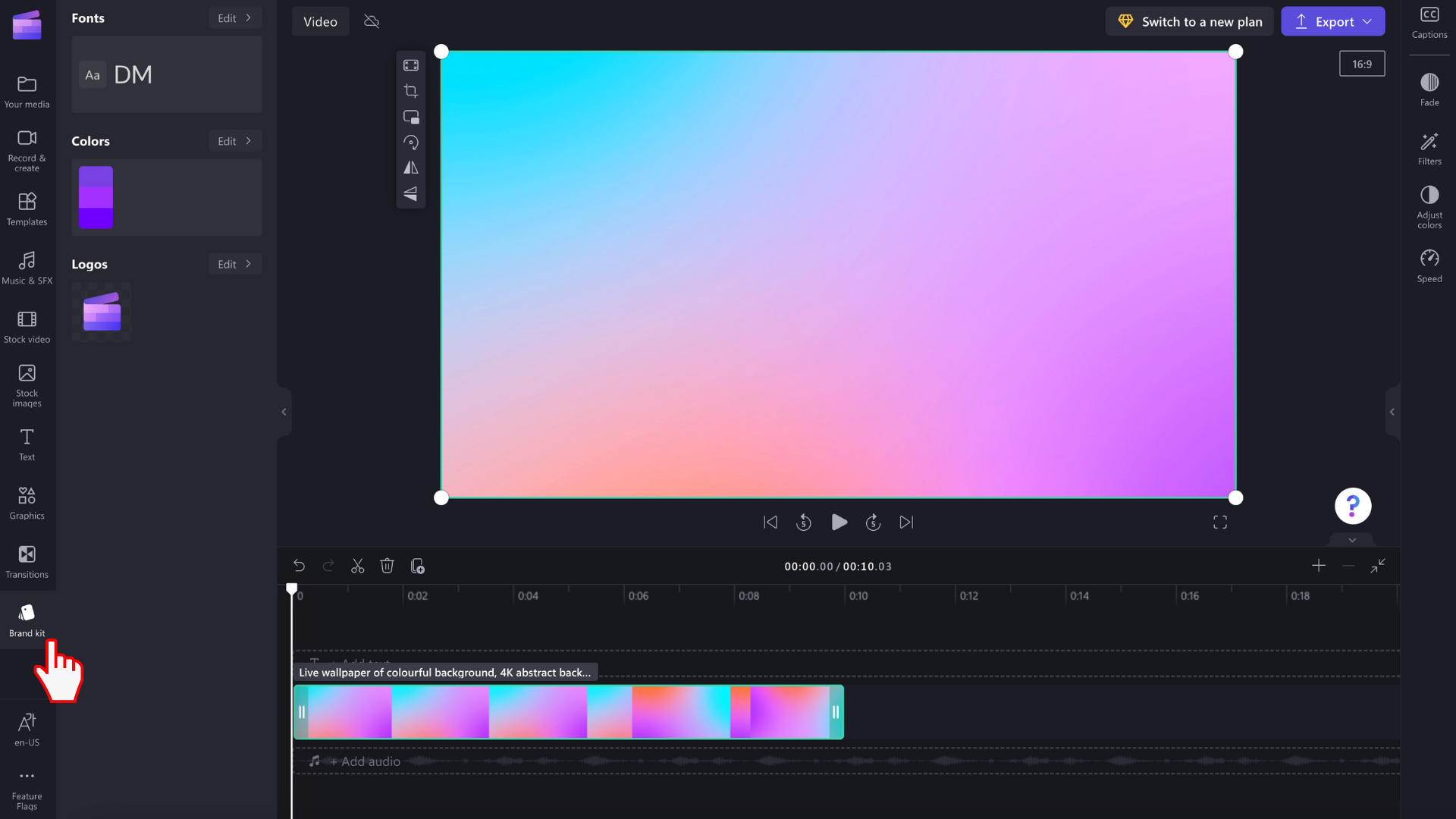
Pridanie značky do videí
Krok 1. Kliknite na kartu súpravy značky na paneli s nástrojmi
Ak chcete použiť súpravu značky, kliknite na kartu súpravy značky na paneli s nástrojmi. Tu budete môcť pridávať logá do videa, používať písma značky a farby.

Krok 2. Pridanie loga do videa
Ak chcete do videa pridať logo na vytvorenie efektu vodotlače alebo prekrytia videa, presuňte logo myšou na časovú os nad videoklip alebo kliknite na tlačidlo + a pridajte ho na časovú os.
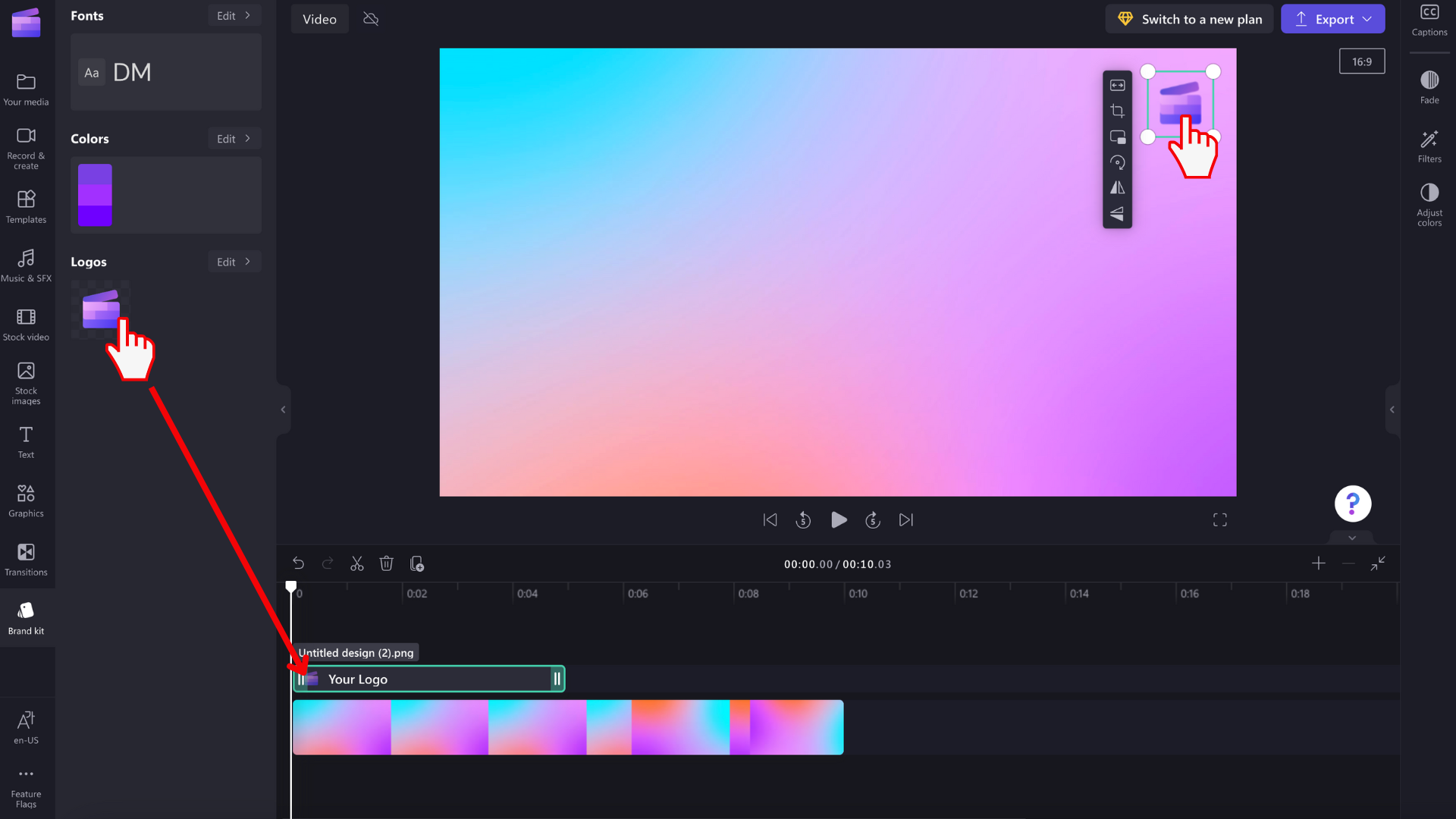
Ak chcete, aby bolo logo vodotlačou, použite možnosť priehľadnosti na karte Upraviť farby na paneli vlastností. Kliknite na kartu Upraviť farby a potom posúvaním jazdca priehľadnosti doprava zvýšte priehľadnosť.
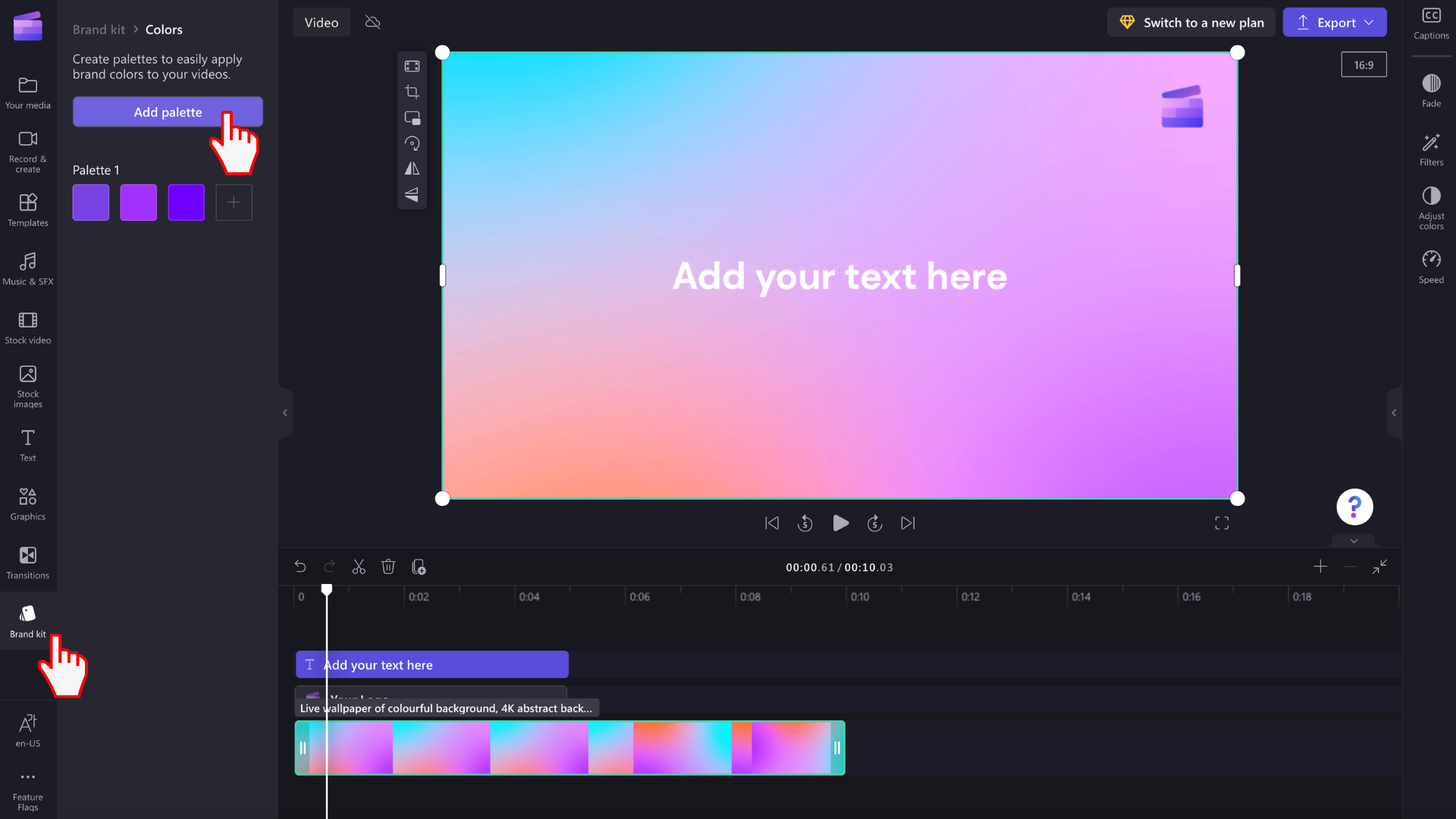
Ak chcete upraviť veľkosť a umiestnenie loga presunutím do rohov a von, aby ste mohli zmeniť veľkosť, alebo môžete voľne kliknúť a presunúť logo po obrazovke s ukážkou videa.
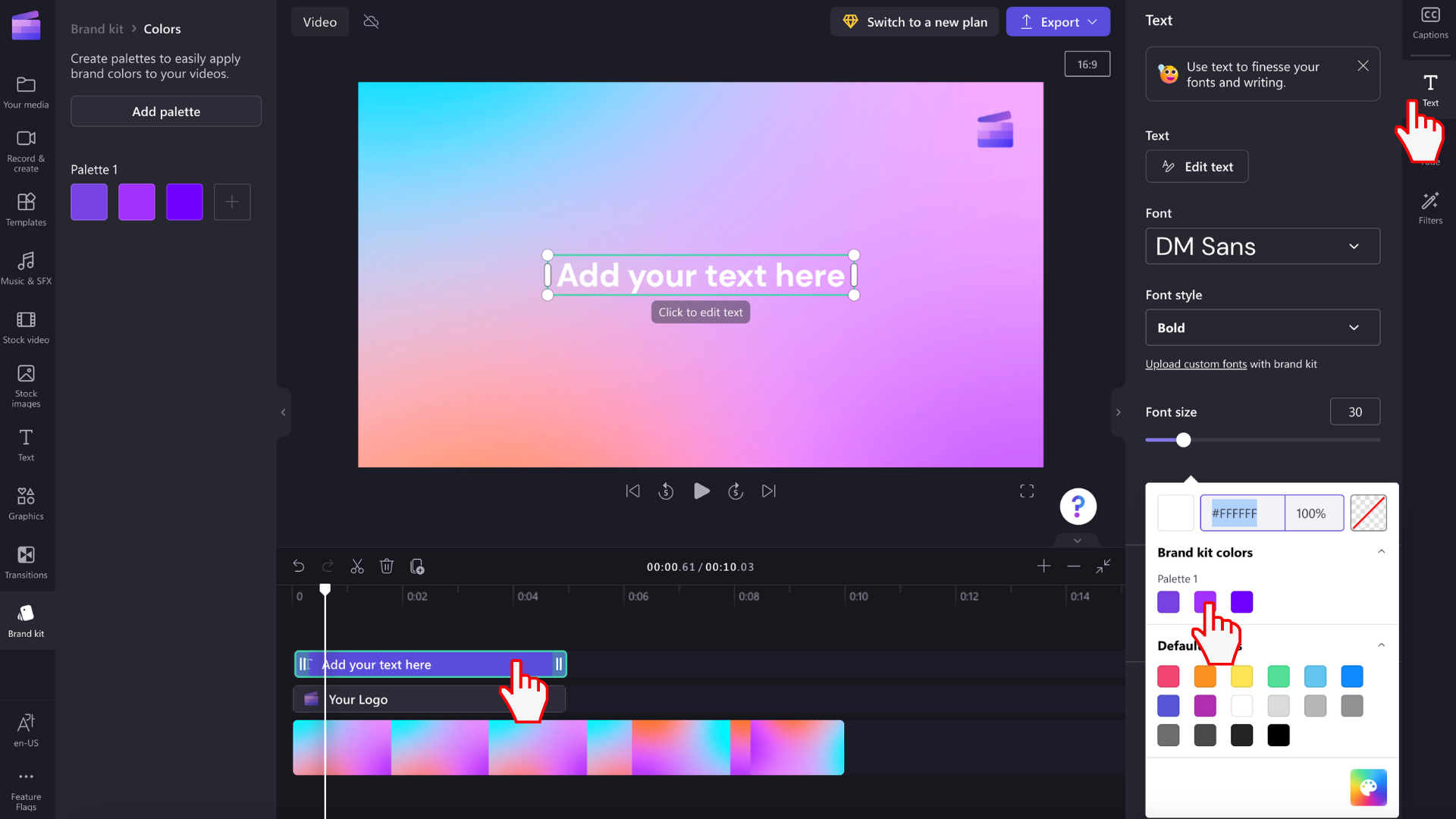
Nezabudnite upraviť trvanie loga tak, aby zodpovedalo dĺžke videa. Presunutím zelených rukovätí doprava zväčite dĺžku alebo potiahnutím zelenej rukoväte naľavo od časovej osi ju zmenšíte.
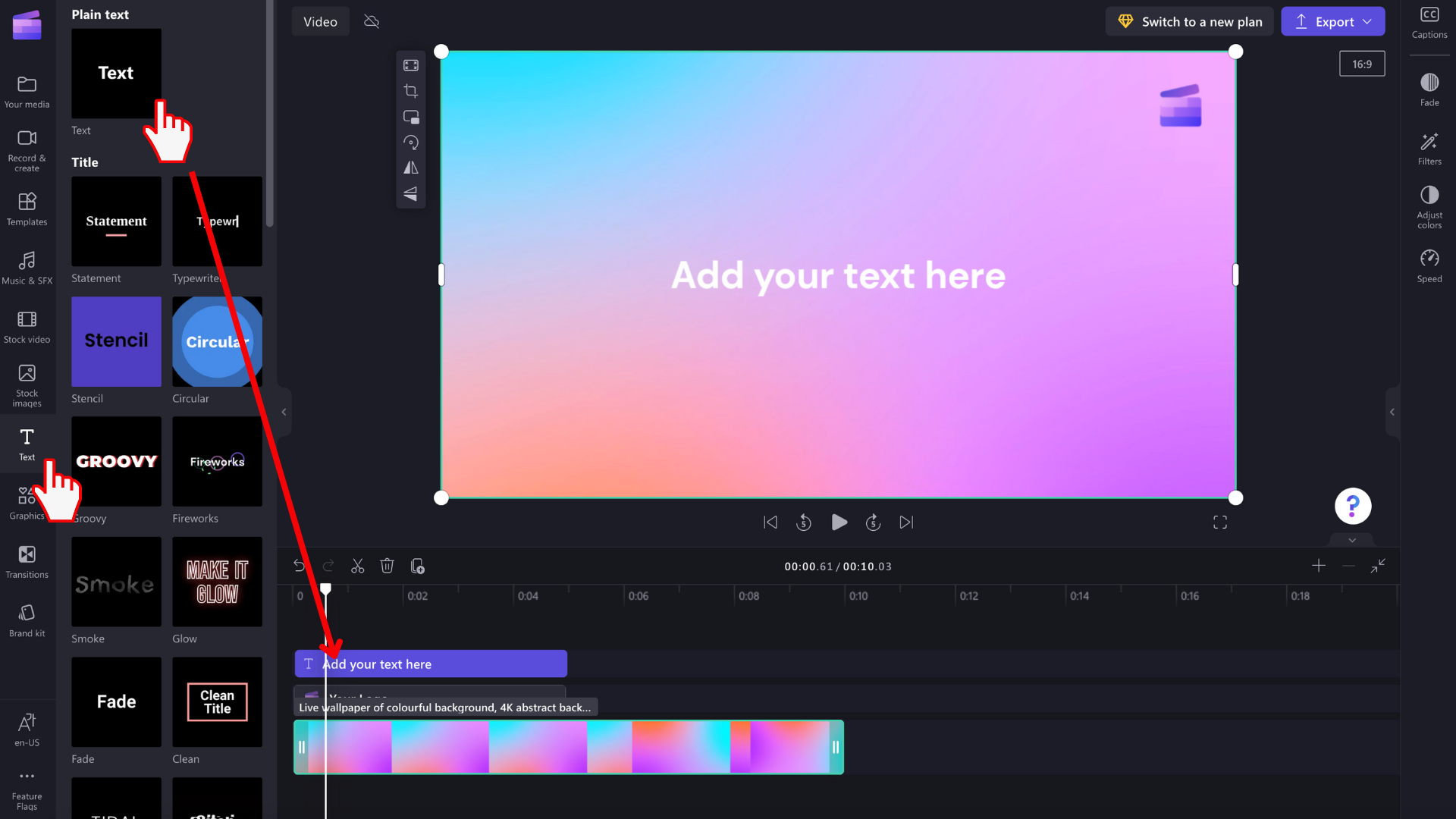
Krok 3. Pridanie prispôsobeného písma do videa
Ak chcete použiť prispôsobené písmo, stačí do videa pridať animáciu textu. Kliknite na kartu Text na paneli s nástrojmi a potom presuňte názov myšou na časovú os.
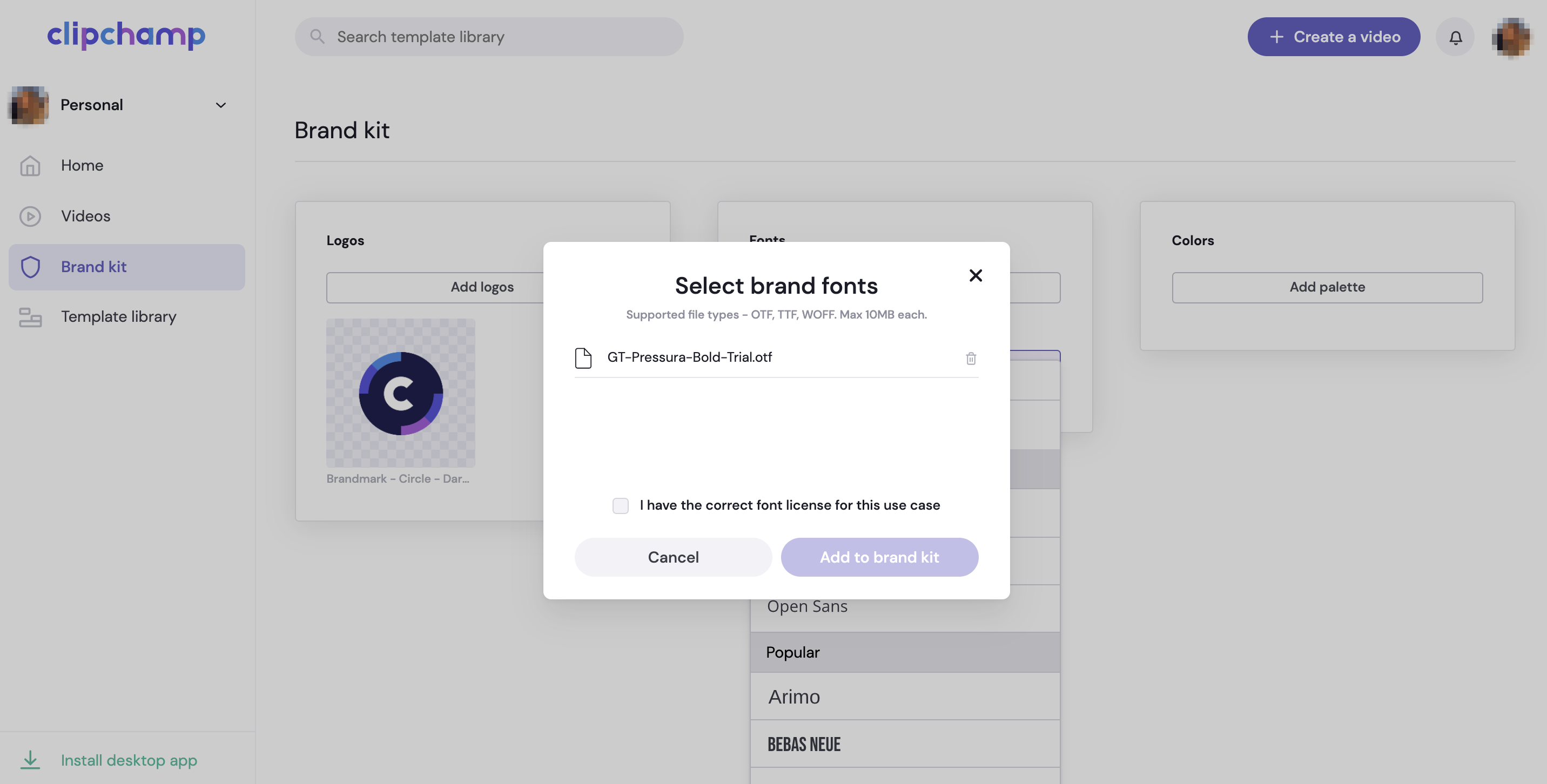
Ak chcete upraviť písmo názvu pohybu, kliknite na kartu textu na paneli vlastností a potom kliknutím na šípku rozbaľovacieho zoznamu vyberte písmo súpravy značky. Písmo vašej značky sa bude nachádzať v hornej časti zoznamu písiem.
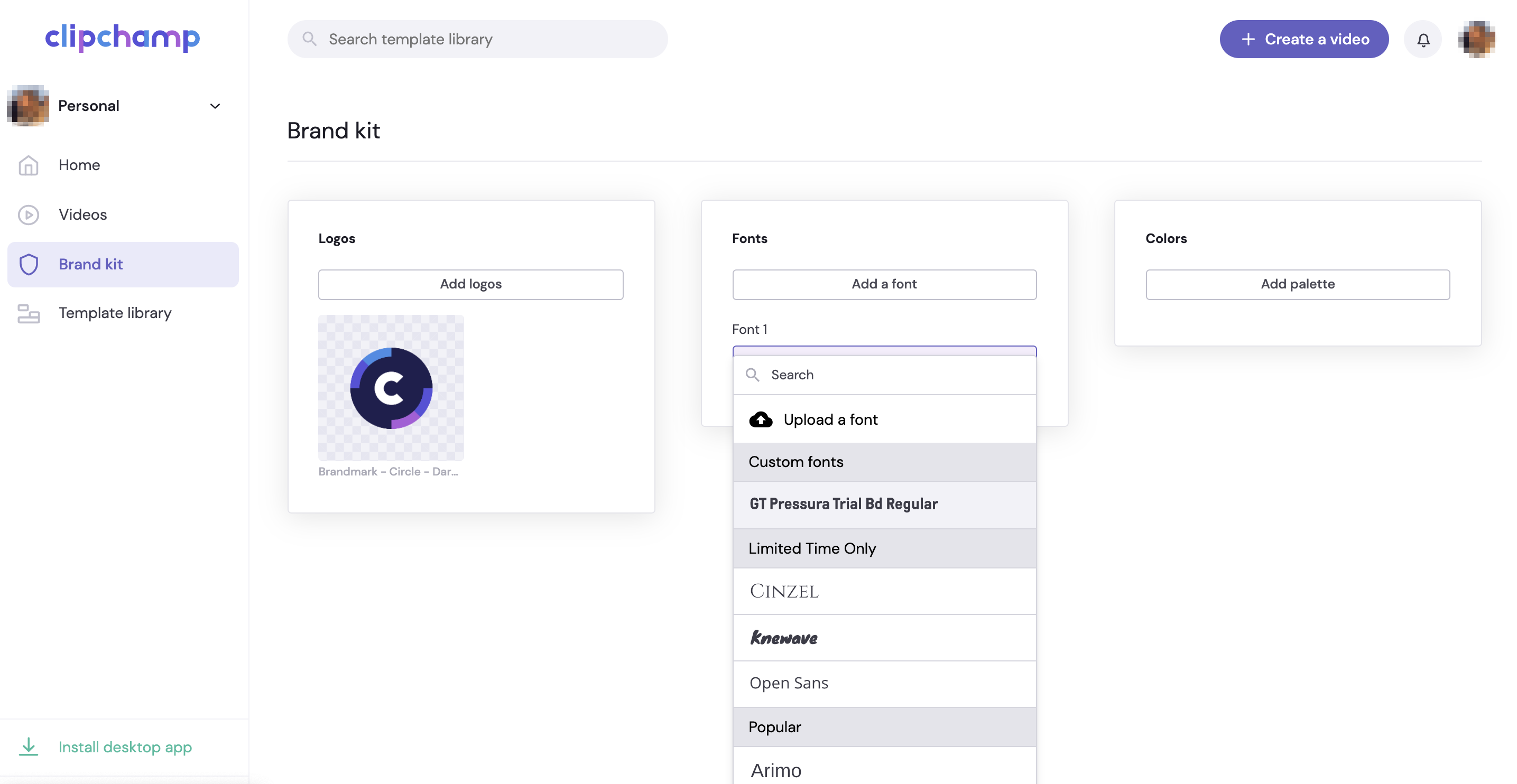
Krok 4. Pridanie farieb značky do videa
Ak chcete zmeniť farbu textu pomocou palety farieb značky, kliknite na kartu Text na paneli vlastností. Potom kliknite na tlačidlo farby.

V rámci možností farieb vyberte farbu z palety farieb súpravy značky. Text automaticky zmení farbu na vybratú farbu súpravy značky.

V porovnaní s funkciou súpravy značky, ktorú ste mohli vidieť v Clipchamp pre osobné kontá, používatelia Clipchamp za prácou môžu zahrnúť komplexnejšiu kolekciu prvkov na úpravu videa do súpravy značky a používať ich v projektoch.
Ak máte prístup k Clipchamp a ďalším aplikáciám Microsoft 365 pomocou pracovného alebo školského konta Microsoft, ktoré vám vydala vaša organizácia alebo vzdelávacia inštitúcia, máte prístup k tejto funkcii a môžete používať súpravy značky v projektoch na úpravu videí.
Čo je značka kit?
Nástroj súpravy značky je priestor, kde môžu používatelia ukladať značkové mediálne materiály, ako sú farby a písma, ktoré sa majú pridať do videí.

Existujú úmyselné limity umiestnené na značku kit funkcie zamerať vytváranie okolo branding prvky, ktoré sú najdôležitejšie. Zároveň môže každý vytvoriť a zdieľať súpravu značky. To znamená, že jednotlivci ich môžu opakovane používať pre svoju osobnú značku a malé tímy môžu vytvárať a zdieľať aktíva medzi svojou skupinou.
Technicky to, čo je značka kit?
Na technickej úrovni sa súprava značky skladá z 2 prvkov – súboru s príponou .brandkit a súvisiaceho priečinka aktív. Súbor .brandkit obsahuje katalóg aktív značky (technicky kódovaný). priečinok Aktíva obsahuje mediálne súbory, ktoré sú súčasťou súpravy značky.
Keď vytvoríte novú súpravu značky v projekte Clipchamp a uložíte ju, vytvorí sa nový súbor .brandkit aj priečinok Assets v umiestnení, ktoré ste vybrali počas procesu vytvárania, napríklad vo OneDrive.
Súbor .brandkit sa môže importovať do Clipchamp projektu, aby sa jeho aktíva značky zobrazovali v používateľskom rozhraní Clipchamp a mohli sa využiť v projekte.
Priečinok súpravy značky, t. j. priečinok, ktorý obsahuje súbor .brandkit a súvisiaci priečinok Assets, môžete uložiť vo OneDrive, v lokálnom počítači alebo na inom mieste. Len sa uistite, že súbor .brandkit a priečinok Aktíva zostanú spolu, aby ste mohli súpravu použiť pri úprave projektov a Clipchamp mohli nájsť mediálne materiály.
Odporúčame ho uložiť do OneDrivu na podobnom mieste, kam ukladáte Clipchamp projekty, napríklad v mojich súboroch > videá > Clipchamp nadradenom priečinku. Vďaka tomu môžete jednoduchšie vyhľadať súpravy značiek a projekty na úpravu videa, v ktorých ich používate, a sprístupniť ich v ľubovoľnom počítači, v ktorom ste prihlásení do OneDrivu.
Prvky značky, ktoré možno pridať do súpravy značky
|
Typ materiálu súpravy značky |
Množstvo, obmedzenia veľkosti, typy súborov |
|---|---|
|
Logá |
Až 300 na súpravu pre značku. Typy súborov: .png, .jfif, .pjpeg, .jpeg, .pjp, .jpg, .svgz, .svg |
|
Farby |
Neobmedzené farby. Vyberte kolekciu prostredníctvom výberu farieb alebo poľa s kódom HEX. Oba sú k dispozícii pri pridávaní palety farieb do súpravy značky. |
|
Písma |
Neobmedzené písmo. 50 MB na súbor. Typy súborov: .ttf, .otf, .woff |
|
Obrázky |
Až 300 na súpravu pre značku. Typy súborov: .png, .jfif, .pjpeg, .jpeg, .pjp, .jpg, .svgz, .svg |
|
Videá |
Až 300 na súpravu pre značku. Typy súborov: .m4v, .mp4, .mov, .webm, .avi, .3gp, .wmv, .mkv |
|
Grafika |
Až 300 na súpravu pre značku. Typy súborov .png, .jfif, .pjpeg, .jpeg, .pjp, .jpg, .svgz, .svg |
|
Hudba |
Až 300 na súpravu pre značku. Typy súborov .3gp, .3g2, .mid, .mp3, .opus, .oga, .ogg .wav |
|
Zvukové efekty |
Až 300 na súpravu pre značku. Typy súborov .3gp, .3g2, .mid, .mp3, .opus, .oga, .ogg .wav |
Ako používať súpravu značky
Táto časť obsahuje základné spôsoby používania súpravy značky vrátane postupu vytvárania, importu, odstraňovania a zdieľania. Keďže ide o výkonnú funkciu s mnohými možnosťami, je vhodné vyskúšať si ju v testovacom Clipchamp projekte, aby ste lepšie pochopili a videli ho v akcii. Týmto spôsobom budete môcť vytvárať, spravovať a používať značku vo videách v žiadnom okamihu.
Vytvorenie novej súpravy alebo importovanie súpravy značky
Po spustení Clipchamp projektu kliknite na kartu súpravy značky na paneli s nástrojmi. Tu vyberte položku Vytvoriť novú súpravu značky, ktorá sa má začať.

Vyberte miesto vo svojom OneDrive for Business (prístup k nim máte len vy, ak nebudete zdieľať priečinok súpravy značky) alebo SharePoint, a pomenujte súpravu značky. Vytvorená súprava sa potom prepojí s projektom.

Položky súpravy značky, ako sú logá, obrázky, videá, písma a ďalšie, môžete pridať aj manuálne po vytvorení súpravy značky.

ALEBO
Ak chcete importovať existujúcu súpravu značky, môžete to urobiť dvomi rôznymi spôsobmi. Najskôr kliknite na tlačidlo súpravy pre značku importu.

1. možnosť:
Ak s vami niekto zdieľal prepojenie na súpravu značky, prilepte ho do poľa. Prepojenie na zdieľanie musí odkazovať na súbor .brandkit a celý priečinok súpravy značky by sa s vami mal zdieľať, aby Clipchamp projekt mal prístup ku všetkým mediálnym položkám v zdieľanej súprave.
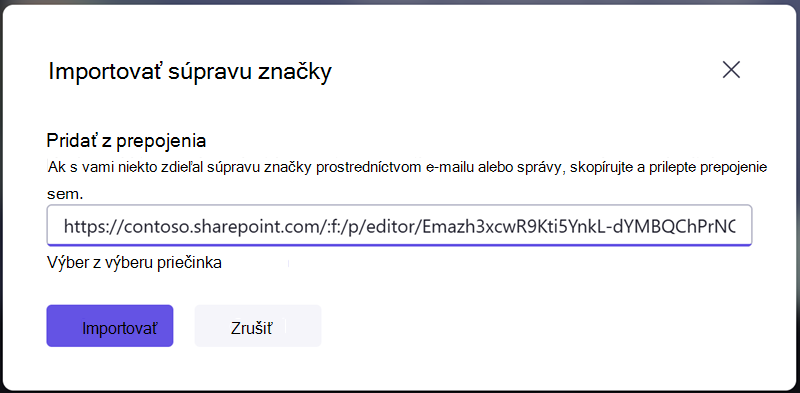
2. možnosť:
Ak poznáte umiestnenie súboru .brandkit, ktorý chcete importovať, môžete tiež vybrať výber z výberu priečinka, potom prejsť na súpravu značky vo OneDrive alebo SharePointe a vybrať súbor .brandkit. Týmto sa súprava a jej obsah načítajú do projektu Clipchamp.

Odstránenie súpravy značky z projektu
V sekcii súpravy značky Clipchamp projektu vyberte kontextovú ponuku (3 vodorovné bodky). Otvorí sa viac možností. Potom kliknite na tlačidlo Odstrániť z projektu.
Všimnite si, že týmto sa neodstráni súbor .brandkit a jeho priečinok Assets vo OneDrive alebo SharePointe. Ak ich chcete odstrániť, prejdite na ne vo OneDrive alebo SharePointe a odstráňte ich tam.

Pridanie značky do videí
Ak chcete pridať značku na časovú os, kliknite na tlačidloPridať na časovú os alebo presuňte položku myšou na časovú os nad video.

Zdieľanie súpravy značky
Vyberte kontextové ponuky (3 vodorovné bodky) a potom kliknite na tlačidlo zdieľania. Zadajte prepojenie, ktoré sa vygeneruje osobe, s ktorou ho chcete zdieľať. Prepojenie môžu pri importe prilepiť do sekcie súpravy značky projektu, ako je popísané vyššie. Tým sa súprava vašej značky načíta do projektu Clipchamp.

Ak je celý priečinok súpravy značky uložený vo OneDrive, je potrebné ho s príjemcom zdieľať. Toto by malo byť predvolene pri vytváraní prepojenia na zdieľanie pre súpravu značky. Ak však príjemca nemôže otvoriť prepojenie, skontrolujte nastavenia zdieľania priečinka súpravy značky vo OneDrive.

Zdieľanie projektu s aspoň jednou súpravou značky
Takýto Clipchamp projekt môžete zdieľať ako zvyčajne pomocou tlačidla zdieľania vedľa tlačidla exportu v používateľskom rozhraní projektu. Osobe, ktorá projekt otvára, sa zobrazí pripojená súprava značky. Upozorňujeme však, že musia mať prístup aj k priečinku OneDrive alebo SharePoint, kde sa táto súprava značky nachádza.
Zdieľanie súpravy značky, ktorú nechcete, aby ostatní upravovali
Ak chcete zdieľať súpravu značky, postupujte podľa vyššie uvedených krokov, ale zmeňte nastavenie prepojenia na zdieľanie iba na zobrazenie.
Čo treba mať na pamäti pri práci so súpravami značky
Spravovanie súprav značiek a mediálnych materiálov v nich je potrebné vykonať v používateľskom rozhraní projektu Clipchamp. Otvorte projekt obsahujúci súpravu značky a odstráňte alebo zmeňte položky odtiaľ.
Pridanie alebo odstránenie položiek vo OneDrive alebo inom priečinku, do ktorého ste umiestnili súbor .brandkit a jeho priečinok Aktív, sa nesynchronizuje späť do Clipchamp projektu úprav, ku ktorému je táto súprava značky pripojená.
Obmedzenia objemu:
-
Každý používateľ môže vytvoriť neobmedzený počet súprav značky pre seba a zdieľať ich s ostatnými.
-
K projektu môžete naraz pripojiť 1 súpravu značky. Ak chcete pridať novú, musíte nahradiť už pripojenú. Všimnite si, že všetky položky pridané do projektu zo súpravy značky zostanú s projektom (a nebudú vyžadovať, aby pôvodná súprava značky zostala pripojená).
-
Organizácie v službe Microsoft 365 môžu vytvoriť neobmedzený počet "oficiálnych" alebo firemných súprav značky a sprístupniť ich používateľom , aby k nim mali prístup v rámci svojich projektov na úpravu.
V súčasnosti nie je možné automaticky importovať mediálne materiály do súprav značiek. Musia byť pridané cez rozhranie projektu Clipchamp manuálne v sekcii súpravy značky. Do súpravy značky je možné naraz presunúť viacero položiek.
Značkové šablóny (súprava projektu a značky kombinovaná) nie sú v tejto fáze k dispozícii. Ako alternatívne riešenie však môžete vytvoriť Clipchamp projekt, zdieľať ho vo OneDrive alebo SharePointe a ostatní môžu projekt duplikovať.
Aktualizuje aktualizácia mediálneho materiálu, ako je napríklad logo, v súprave značky vo všetkých Clipchamp projektoch, kde sa používa?
Nie. Keď sa aktívum značky použije v projekte na časovej osi úprav, skopíruje sa do daného projektu a zostane s daným projektom. To znamená, že keď aktualizujete logo v niektorej súprave značky a teraz by ste chceli zabezpečiť, aby sa aktualizované logo použilo v existujúcich Clipchamp projektoch, aby sa dosiahla aktualizácia, musíte otvoriť projekty a manuálne nahradiť súbor loga novou verziou.










