Poznámka: Snímky obrazovky v tomto článku sú z aplikácie Clipchamp pre osobné kontá. Rovnaké princípy platia aj pre clipchamp pre prácu.
Upravte zvuk zvukového klipu alebo videoklipu až na 200 % bez toho, aby ste obetovali kvalitu zvuku online zdarma.
Ako zvýšiť alebo znížiť hlasitosť videoklipu
Kliknite na video na časovej osi, aby bolo zvýraznené zelenou farbou.

Potom kliknite na kartu zvuku na paneli vlastností. Hlasitosť videa bude automaticky 100 %. Tu môžete pomocou jazdca hlasitosti upraviť hlasitosť videa až na 200 %.
Kliknutím a presunutím jazdca hlasitosti doprava zvýšte číselnú hodnotu a hlasitosť. Zvuk videa bude teraz hlasnejší. Ak chcete, aby bolo video tichšie, posuňte jazdec hlasitosti doľava a znížte hlasitosť.

Úprava hlasitosti zvukového klipu
Kliknite na zvukový klip na časovej osi, aby bol zvýraznený zelenou farbou.

Potom kliknite na kartu zvuku na paneli vlastností. Hlasitosť zvuku sa automaticky nastaví na 100 %.
Tu môžete pomocou jazdca hlasitosti upraviť hlasitosť videa až na 200 %. Jednoducho presuňte jazdec hlasitosti doprava a zvýšte číselnú hodnotu a hlasitosť. Zvuk videa bude teraz hlasnejší.
Ak chcete znížiť hlasitosť zvuku, jednoducho posuňte jazdec hlasitosti doľava.
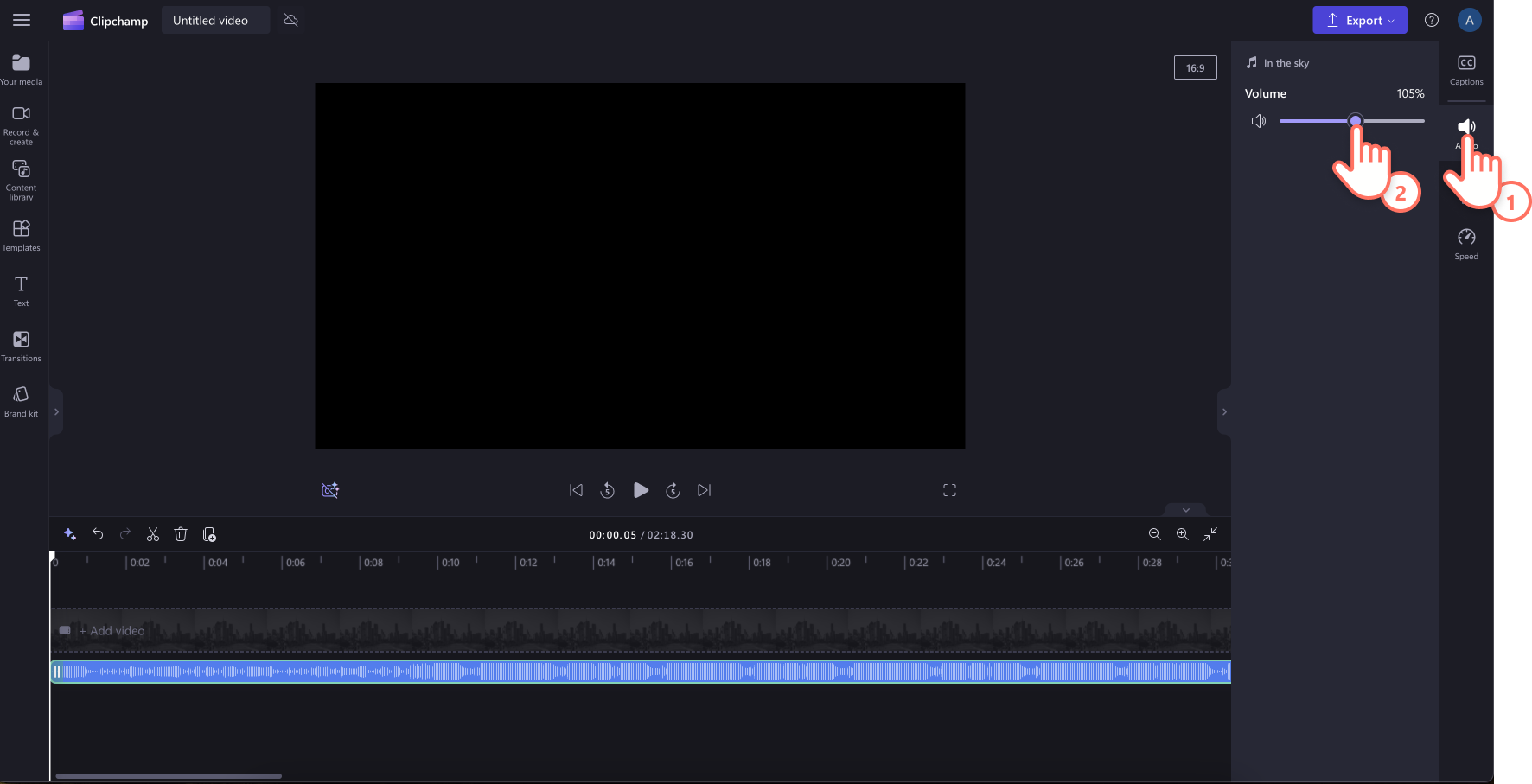
Odpojenie a odstránenie zvuku videa
Zvuk môžete odpojiť aj od videa kliknutím na tlačidlo Odpojiť zvuk. Zvuk sa automaticky zobrazí pod skladbou videa na časovej osi. Zvukový súbor sa tiež automaticky uloží do vášho zariadenia, aby ste k nemu mali neskôr prístup, napríklad keď sa vyžaduje opätovné prepojenie mediálneho obsahu .

Ak chcete odstrániť zvuk, vyberte zvukový súbor na časovej osi, aby bol zvýraznený. Potom vyberte tlačidlo Koša alebo použite kláves Delete na klávesnici.

Vrátenie zmeny späť
Videoklip alebo zvukový klip môžete kedykoľvek vrátiť na pôvodný zväzok tak, že ho znova vyberiete na časovej osi a posuniete jazdec späť na 100 %. Môžete použiť aj tlačidlá Späť a Znova nad časovou osou na ľavej strane.
Pridanie efektu postupného miznutia alebo postupného miznutia
Okrem nastavenia hlasitosti zvuku, ako je popísané vyššie, môžete do klipu pridať aj efekt miznutia alebo postupného miznutia . Je to užitočné na pomalé zvýšenie alebo zníženie hlasitosti na začiatku alebo na konci videa. Zistite, ako to dosiahnuť, v nasledujúcom článku: Ako pridať prechody a postupné prechody.










