Online vzdelávanie môže predstavovať jedinečné výzvy v oblasti bezpečnosti študentov. Zhromaždili sme Teams pre vzdelávacie inštitúcie najvhodnejších postupov pre správcov aj pedagógov na vytvorenie bezpečnostných politík a spravovanie schôdzí a kanálov s odporúčanými ovládacími prvkami. Pri spolupráci tieto nastavenia pomáhajú zabezpečiť bezpečnejšie a produktívnejšie prostredie pre študentov pri používaní aplikácie Teams.
Poznámky:
-
Táto príručka je navrhnutá tak, aby slúžila ako základ bezpečnostného plánu vašej vzdelávacej inštitúcie. Tieto odporúčania budeme pravidelne aktualizovať.
-
Ďalšie zdroje, ktoré možno hľadáte:
Správcovia IT zohrávajú kľúčovú úlohu pri vytváraní bezpečných politík pre študentov a pedagógov v Teams pre vzdelávacie inštitúcie. Rozčlenili sme najvhodnejšie postupy v tejto príručke s vysvetlením pre rôzne politiky a konfigurácie.
Obsah tohto článku
-
Stručnú referenciu nájdete v našej stručnej príručke politiky.
-
Obmedzenie osobného používania aplikácie Teams v školskom prostredí
-
Schôdze: Nastavenie bezpečných hovorov, schôdzí a chatov na schôdzach
Nastavenie bezpečných identít pre študentov a pedagógov
Dôrazne odporúčame, aby ste vo svojom nájomníkovi vytvárali identity študentov na dištančné vzdelávanie. Požadovať od študentov a pedagógov, aby sa pred pripojením k schôdzam prihlásili do aplikácie Teams, je najbezpečnejším prostredím schôdzí pre vzdialené učenie. Týmto spôsobom môžu pedagógovia zabrániť neoprávneným používateľom získať prístup k online schôdzam.
Ďalšie informácie o tom, ako môžete nastaviť identity a licencie pre svoju organizáciu, nájdete v našej príručke Začíname s aplikáciou Microsoft Teams na vzdialenú výučbu .
Obmedzenie osobného používania aplikácie Teams v školskom prostredí
Používanie aplikácie Microsoft Teams podporuje školské, pracovné a osobné kontá. Ak chcete študentom obmedziť možnosť prihlasovať sa pomocou ich osobných kont, môžete nastaviť obmedzenia pomocou politík zariadení.
Ďalšie informácie o aplikácii Microsoft Teams pre váš osobný život.
Čo sú politiky a nastavenia správcu služby Teams?
Dôležité:
-
Správcovia IT môžu spustiť Sprievodcu Teams pre vzdelávacie inštitúcie politikou a jednoducho použiť väčšinu politík odporúčaných v tomto článku na nájomníka. Sprievodca prispôsobí globálne predvolené hodnoty základnej množiny politík nastaveniami, ktoré odporúčame pre bezpečnosť študentov a vzťahujú sa na študentov. Jej spustením sa tiež vytvorí a priradí množina vlastných politík skupine pedagógov a zamestnancov.
-
Ak ste už použili Sprievodcu politikou na používanie politík pre študentov, pedagógov a zamestnancov, použite tento článok ako referenciu pre ďalšie bezpečnostné opatrenia alebo ak uprednostňujete manuálne vytváranie a spravovanie politík pre nájomníka.
Politiky a nastavenia správcu aplikácie Teams umožňujú ovládať správanie aplikácie Teams vo vašom prostredí a úroveň prístupu jednotlivých používateľov k určitým funkciám. Ak chcete zachovať bezpečnosť študentov, mali by ste pomocou správcovských politík určiť, kto môže používať súkromné chaty a súkromné hovory, kto môže plánovať schôdze a aké typy obsahu je možné zdieľať. Politiky sa musia upraviť pre študentov aj pedagógov, aby bolo prostredie bezpečné.
Odporúčame, aby ste pre študentov používali globálnu definíciu politiky (predvolenú pre celú organizáciu). Tým sa zabezpečí, že noví používatelia získajú najkonzervatívnejší súbor politiky a zníži sa riziko, že študent dostane nevhodnú úroveň prístupu.
Pozrite si naše zásady a balík politík aplikácie Teams pre vzdelávacie inštitúcie, kde nájdete ďalšie podrobnosti o politikách aplikácie Teams a najlepší spôsob ich nasadenia v rámci vášho prostredia.
Schôdze: Nastavenie bezpečných hovorov, schôdzí a chatov na schôdzach
V rámci schôdzí cez Teams sú k dispozícii dve roly: prezentujúci a účastník. Prezentujúci môžu spravovať účastníkov schôdze a zdieľať obsah, zatiaľ čo rola účastníka je kontrolovanejšia. V mnohých prípadoch je najbezpečnejšie, ak sa študenti pripoja k schôdzam ako účastníci. Tým sa zabezpečí, že nemôžu odstrániť ostatných účastníkov, stlmiť ostatných alebo mať ďalšie zvýšené ovládacie prvky schôdze.
Pedagógovia môžu pomocou nastavenia Kto prezentovať v možnostiach schôdze určiť, kto sa pripojí k schôdzi ako účastníci, ale správcovia môžu použiť aj nasledujúcu politiku na nastavenie predvolenej hodnoty tohto nastavenia tak, aby sa ako prezentujúci a študenti pripájali ako účastníci iba organizátor schôdze.
Použite túto politiku schôdze na pedagógov:
-
Kto môže prezentovať: Iba organizátori a spoluorganizátori
Požadovať od účastníkov, aby sa pred pripojením k schôdzi prihlásili do aplikácie Teams, je prvým krokom k tomu, aby neoprávnení používatelia nezískali prístup k schôdzi. Po prihlásení účastníka schôdze môže učiteľ jednoduchšie identifikovať účastníka, čo uľahčuje určenie, či má byť do schôdze povolený.
Ak ste študentom a učiteľom poskytli licencie na Teams a neplánujete účastníkom povoliť pripájať sa k schôdzam bez prihlásenia do aplikácie Teams, uistite sa, že je nastavené toto nastavenie schôdze:
Anonymní používatelia sa môžu pripojiť k schôdzi: Vypnuté
Môžu sa vyskytnúť prípady, keď chcete anonymným používateľom povoliť pripojenie k schôdzi v rámci vašej školy alebo okresu. Schôdze cez Teams môžete napríklad používať na nadradené diskusie, externé konzultácie alebo iné prípady.
Ak sa rozhodnete povoliť anonymné schôdze, uistite sa, že organizátori schôdze používajú správne nastavenia čakárne schôdze a postupujú podľa osvedčených postupov v čakárni schôdze. Nakonfigurujte nasledujúce nastavenia tak, aby anonymní účastníci neboli automaticky prijatí na schôdze.
Použiť tieto nastavenia politiky schôdze pre organizátorov schôdze:
-
Povolenie anonymných ľudí a telefonických volajúcich začať schôdzu: Vypnuté
-
Ľudia telefonické pripojenie môže obísť čakáreň: Vypnuté
-
Kto môže obísť čakáreň: Iba organizátori a spoluorganizátori
Pomocou týchto nastavení politiky schôdzí môžete odstrániť možnosť študenta plánovať schôdze, vytvárať živé podujatia a zúčastňovať sa súkromných hovorov s vyučujúcimi a ostatnými študentmi.
Použite tieto nastavenia politiky schôdze pre študentov:
-
Povoliť schôdzu teraz v kanáloch: Vypnuté
-
Povolenie doplnku Outlooku: Vypnuté
-
Povoliť plánovanie schôdze kanála: Vypnuté
-
Povoliť plánovanie súkromných schôdzí: Vypnuté
-
Povoliť schôdzu teraz v súkromných schôdzach: Vypnuté
Použite túto politiku živých udalostí na študentov:
-
Povoliť plánovanie: Vypnuté
Pedagógovia môžu použiť možnosti obídeniačakárne schôdze na ovládanie toho, kto môže priamo zadávať schôdze bez toho, aby museli byť najskôr prijatí z čakárne schôdze. Obmedzenie toho, kto má túto možnosť, pomôže učiteľom zabrániť neoprávneným používateľom získať prístup k schôdzam.
Pedagógovia by mali nastaviť, kto môže obísť čakáreňiba mne , aby sa k schôdzi mohli priamo pripojiť iba oni ako organizátori schôdze. Tým sa zabezpečí, že študenti a všetci ostatní účastníci budú musieť počkať v čakárni, kým nebudú prijatí na schôdzu. Toto nastavenie tiež zabráni študentom v nepripojení k schôdzi bez dozoru.
Okrem povolenia čakárne schôdze by učitelia mali podniknúť kroky, ktoré študentom zabránia v nepripojení k schôdzam bez dozoru pomocou najvhodnejších postupov v čakárni schôdze. Uistite sa, že učitelia vo vašej škole alebo obvode vedia o ďalších opatreniach, ktoré môžu prijať na podporu bezpečnosti študentov.
Dôležité: V niektorých situáciách nie je prítomný pôvodný učiteľ, ktorý naplánuje schôdzu, aby mohol začať schôdzu, napríklad deň, keď namiesto toho vyučuje náhradníčka. Ak učiteľ nastavil možnosť Kto môže obísť čakáreňiba mne na schôdzi a nemôže začať schôdzu, aby prijal ostatných, odporúčame pôvodnému učiteľovi zrušiť schôdzu pre triedu. Potom by učiteľ zodpovedný za triedu za daný deň mal vytvoriť novú schôdzu. Týmto spôsobom sú organizátorom schôdze a budú mať úplnú kontrolu nad schôdzou.
Pomocou tejto politiky schôdze môžete nastaviť , kto môže predvolene obísť čakáreňiba mne pre pedagógov.
Použite túto politiku schôdze na pedagógov:
-
Automatické prijímanie ľudí: Iba organizátor
Ak chcete študentom zakázať všetky chaty na schôdzach, použite túto politiku schôdze :
-
Povoliť chat na schôdzach: Zakázané
Uistite sa, že učitelia vo vašom prostredí sú si vedomí ďalších opatrení, ktoré môžu prijať na ovládanie chatu študentov v rámci schôdzí kanála.
Túto politiku schôdze použite, ak chcete študentom zabrániť v nahrávaní vlastných pozadí videa, ale napriek tomu chcete študentom umožniť rozmazanie pozadia videa alebo vybrať predvolený obrázok tímu, ktorý sa má použiť ako pozadie.
Pomocouprostredia PowerShell priraďte túto politiku schôdze študentom:
-
VideoFiltersMode: BlurandDefaultBackgrounds
Pomocou tejto politiky hovorov môžete študentom zakázať všetky súkromné hovory a skupinové hovory.
Použite túto politiku volania pre študentov:
-
Uskutočňovanie súkromných hovorov: Vypnuté
Funkcia Zavolať mi v aplikácii Microsoft Teams umožňuje používateľom pripojiť sa k zvukovej časti schôdze telefonicky. Používatelia získajú zvukovú časť schôdze prostredníctvom svojho mobilného telefónu alebo pevnej linky a časti obsahu schôdze, napríklad keď iný účastník schôdze zdieľa svoju obrazovku alebo prehrá video, prostredníctvom počítača.
Táto funkcia je riadená na úrovni organizátora. Ak chcete študentom zabrániť v používaní tejto funkcie v schôdzach triedy, vypnite nastavenie audiokonferencií pre pedagógov, ktorí organizujú schôdze triedy:
-
Telefonické pripojenie zo schôdzí: Vypnuté
Poznámka: Toto je funkcia vo verzii Preview alebo v ranom vydaní.
Aplikácia Vysielačka v aplikácii Teams poskytuje učiteľom okamžité komunikačné možnosti push-to-talk. Pedagógovia môžu používať aplikáciu na rýchle pripojenie v celej škole bez uskutočňovania hlasových hovorov alebo odosielania správ. Vysielačka tiež funguje kdekoľvek s Wi-Fi alebo mobilným pripojením na internet. Kým Vysielačka je výkonný nástroj pre pedagógov, mohlo by to byť rozptýlenie pre študentov. Pomocou tejto politiky môžete študentom zakázať prístup vysielačky:
Použite túto politiku povolení aplikácie Teamspre študentov:
-
Aplikácie od spoločnosti Microsoft: Blokujte konkrétne aplikácie a povoľte všetky ostatné.
-
Zo zoznamu aplikácií vyberte položku Vysielačka.
Konverzácie: Nastavenie bezpečných chatov a kanálov
Každý tím v rámci aplikácie Microsoft Teams je priradený k skupine v Microsoft 365. Ak chcete študentom zabrániť vo vytváraní tímov, musíte odstrániť ich schopnosť vytvoriť skupinu v Microsoft 365 podľa týchto pokynov.
Pomocou tejto politiky výmeny správ umožníte učiteľom odstrániť všetky správy odoslané v rámci schôdzí kanála a konverzácie kanála, ktoré vlastnia.
Tip: Učitelia tak budú môcť odstrániť nevhodný obsah, ktorý sa môže uverejniť v kanáli.
Použite túto politiku výmeny správ pre pedagógov:
-
Vlastníci môžu odstrániť odoslané správy: Zapnuté
Povoľte kontrolovaný chat a priraďte pedagógom roly kontrolóra chatu, aby mohli odstraňovať správy v chatoch alebo súkromných schôdzach.
Odstránené správy sú aj po odstránení naďalej k dispozícii na účely ochrany pred únikom údajov a na iné účely auditu.
Vzdelávacie inštitúcie môžu používať služby tretích strán, ako napríklad Gaggle,Senso alebo LightSpeed Systems , na povolenie monitorovania obsahu v aplikácii Teams.
Školy a univerzity môžu tiež používať dodržiavanie súladu s komunikáciou,čo je riešenie v službe Microsoft 365, ktoré pomáha minimalizovať riziká komunikácie tým, že pomáha zisťovať, zaznamenávať a konať v nevhodných správach vo vašej organizácii.
Ak chcete, aby boli pedagógovia prítomní vo všetkých konverzáciách študentov, použite funkciu Kontrolovaný chat.
Túto politiku použite, ak chcete študentom zablokovať odosielanie obsahu giphy.
Použite túto politiku výmeny správpre študentov:
-
Použitie Giphys v konverzáciách: Vypnuté
Táto politika sa používa na nastavenie príslušného hodnotenia obsahu giphy pre študentov. Nastavenie tejto politiky s nasledujúcou hodnotou bude znamenať, že študenti môžu vkladať Giphys do chatov, ale budú prísne obmedzovaní z obsahu pre dospelých.
Použite túto politiku výmeny správ pre študentov:
-
Giphy content rating: Strict
Pomocou tejto politiky môžete určiť, či študenti môžu odstrániť iných používateľov zo skupinových chatov.
Použite túto politiku výmeny správ pre študentov:
-
Odstránenie používateľov zo skupinových chatov: Vypnuté
Možnosť odstrániť a upraviť vlastné správy študentom poskytuje užitočné nástroje na samoobslužné použitie, ale ak máte obavy o to, že študenti túto možnosť zneužívajú, povoľte tieto nastavenia, aby ste študentom zabránili v odstraňovaní alebo úprave odoslaných správ.
Použite tieto nastavenia politiky výmeny správ pre študentov:
-
Odstránenie odoslaných správ: Vypnuté
-
Úprava odoslaných správ: Vypnuté
Pomocou tejto politiky môžete študentom zakázať súkromný chat. Ak je táto politika zakázaná, študenti nebudú môcť súkromne chatovať s učiteľmi a inými študentmi. Študenti môžu naďalej používať kanály na komunikáciu, aj keď je táto možnosť vypnutá.
Použite túto politiku výmeny správ pre študentov:
-
Chat: Vypnuté
Pomocou tejto politiky môžete študentom zakázať vytváranie súkromných kanálov.
Použite túto politiku aplikácie Teams na študentov:
-
Vytvorenie súkromných kanálov: Vypnuté
Externý prístup je spôsob, ako môžu používatelia aplikácie Teams z externej domény vyhľadávať, volať, konverzovať a nastavovať schôdze s vami v aplikácii Teams. Externý prístup môžete použiť aj na komunikáciu s externými používateľmi, ktorí stále používajú Skype for Business (online a lokálne) a Skype (vo verzii Preview).
Môžete povoliť externý prístup pre učiteľov vo vašej inštitúcii, aby mohli spolupracovať s kolegami mimo vášho nájomníka. Napriek tomu, že ste pre svojho nájomníka povolili externý prístup, túto funkciu môžete študentom zakázať, aby ich účastníci nemohli kontaktovať mimo hraníc vášho nájomníka.
Použiť túto politiku pre študentov:
-
EnableFederationAccess: FALSE
Poznámka: Na zmenu hodnoty tohto nastavenia politiky budete musieť použiť prostredie PowerShell.
Prechod na dištančné vzdelávanie môže predstavovať nový súbor výziev v triede. Tento zdroj sme zostavili, aby sme vám pomohli vytvoriť a podporiť vzdelávacie prostredie, ktoré podporuje najbezpečnejšie prostredie pre vašich študentov.
Obsah tohto článku
Skontrolujte, či je aplikácia Teams aktualizovaná na najnovšiu verziu
Najnovšia verzia aplikácie Teams vám a vašim študentom poskytne najvyššiu ochranu. Uistite sa, že vy a vaši študenti máte nainštalovanú najnovšiu verziu aplikácie Teams. Ak vaši študenti používajú na účasť na schôdzach mobilné zariadenia, požiadajte ich, aby pravidelne vyhľadávali aktualizácie v App Store iOS alebo Obchode Google Play.
Ďalšie informácie o aktualizácii aplikácie Teams.
Vytvorenie bezpečnej a riadenej schôdze triedy
Pred schôdzou
Keď naplánujete schôdzu v Teams na online prednášky a vyučovanie, odporúčame vám vytvoriť tieto schôdze v kanáloch. Kanály poskytujú robustnejšie ovládacie prvky v rámci schôdzí, ako je napríklad zakázanie konverzácie medzi študentmi, jednoduchšie nastavenie schôdze a možnosť sledovať diskusie v triede v kontexte.
Tip: Tieto dva videokurzy vám pomôžu používať Microsoft Teams na plánovanie online schôdzí a maximalizáciu bezpečnosti študentov. Pozrite sa na online prednášky 101 - udržať si online prednášky čo najbezpečnejšie a online triedy a prednášky so svojimi študentmi - plánovanie schôdzí.
Ako organizátor schôdze by ste mali spravovať možnosti schôdze a zvýšiť tak bezpečnosť online študentov. Získajte ďalšie informácie o rôznych spôsoboch prístupu k možnostiam schôdze pred schôdzou a počas nich.
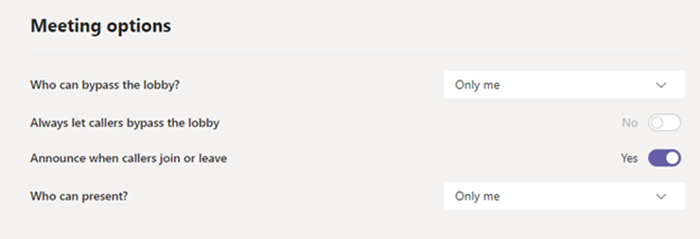
Pomocou možností obídenia čakárne schôdze môžete určiť, kto môže priamo vstúpiť do schôdze bez toho, aby ste museli byť najskôr prijatí z čakárne schôdze. Obmedzenie toho, kto má túto možnosť, vám pomôže zabrániť neoprávneným používateľom získať prístup k schôdzam.
Nastavte položku Kto môže obísť čakáreňiba mne, aby ste sa ako organizátor schôdze mohli pripojiť priamo k schôdzi len vy. Tým sa zabezpečí, že vaši študenti a všetci ostatní účastníci budú musieť počkať v čakárni, kým ich neprijmete do schôdze. Študentom sa tým zabráni, aby sa k schôdzi pripojili bez dozoru.
Nastavte možnosť Vždy umožniť volajúcim obísť čakáreň na hodnotu Nie, aby sa zabezpečilo, že každý, kto sa k schôdzi pripojí cez telefón, a nie cez Teams, bude musieť počkať v čakárni schôdze, kým sa k schôdzi nepripojíte a neprijmete ich.
Vrámci schôdzí cez Teams sú k dispozícii dve roly: prezentujúci a účastník. Prezentujúci riadia a spravujú schôdze, zatiaľ čo úloha účastníka je kontrolovanejšia. V mnohých prípadoch je najbezpečnejšie, ak sa študenti pripoja k schôdzam ako účastníci. Tým sa zabezpečí, že nemôžu odstrániť ostatných účastníkov, stlmiť ostatných alebo mať ďalšie zvýšené ovládacie prvky schôdze. Ako účastníci môžu študenti aj naďalej zdieľať video, zúčastňovať sa chatu na schôdzi a zobrazovať zdieľané súbory v schôdzi.
Nastavte, kto môže prezentovaťlen mne, aby ste sa uistili, že vaši študenti a ostatní účastníci sa pripoja ako účastníci schôdze.
Ak máte ďalšieho učiteľa, ktorý by sa mal pripojiť k vašej triede ako prezentujúci, nastavte možnosť Kto môže prezentovať konkrétnym ľuďom a potom vyberte prezentujúcich, ktorých chcete pridať prostredníctvom výberu prezentujúcich pre túto možnosť schôdze.
Ak chcete zabezpečiť, aby sa účastníci pripojili k schôdzi stlmení, nastavte možnosť Povoliť účastníkom zrušiť stlmenie na hodnotu Nie . Týmto sa odstráni aj možnosť účastníkov zrušiť stlmenie samých seba. Počas schôdze môžete študentov stlmiť a zrušiť ich stlmenie výberom položky Ďalšie možnosti 
Zistiť viac: Spravujte povolenia zvuku účastníkov v schôdzach cez Teams.
Ak chcete, aby bol chat schôdze iba na čítanie, nastavte možnosť Povoliť chat schôdze na možnosť Zakázané. V chate nikto nemôže odosielať správy vrátane organizátora. Tým sa zabráni tomu, aby sa konverzácie odosielali pred schôdzou, počas schôdze a po jej skončení.
Nastavte možnosť Povoliť chat schôdzena možnosť Iba na schôdzi, aby účastníci mohli odosielať správy len počas schôdze a umožniť organizátorom odosielať správy kedykoľvek.
Ak potrebujete zmeniť nastavenie počas schôdze, vyberte položku Ďalšie akcie > možnosti schôdze.
Pozorne skontrolujte zoznam účastníkov, ktorí čakajú v čakárni. Prijmite študentov a pozvaných hostí iba vtedy, ak si myslíte, že majú oprávnenie pripojiť sa k schôdzi.
Ak máte v triede iného učiteľa alebo asistenta učiteľa, môžete z nich urobiť prezentujúceho a požiadať ho, aby sledoval a prijímal študentov, ktorí sa pripojili neskoro. Ak delegujete túto úlohu, uistite sa, že váš asistent vie, koho má prijať do schôdze.
Ak je účastník omylom prijatý na schôdzu alebo je rušivý, môžete ho zo schôdze odstrániť:
-
Kliknite alebo ťuknite na položku Zobraziť účastníkov v ovládacích prvkoch hovoru.
-
Kliknite pravým tlačidlom myši na neoprávneného účastníka alebo naň ťuknite a podržte ho.
-
Vyberte položku Odstrániť účastníka.
Skontrolujte, či sú možnosti čakárne schôdze správne nastavené tak, aby bolo účastníkovi zablokované opätovné pripojenie k schôdzi bez toho, aby najskôr vstúpil do čakárne.
Počas schôdze
Oznámte študentom, že stlmíte ich zvuk, a potom v zozname účastníkov kliknite na položku Stlmiť všetko.
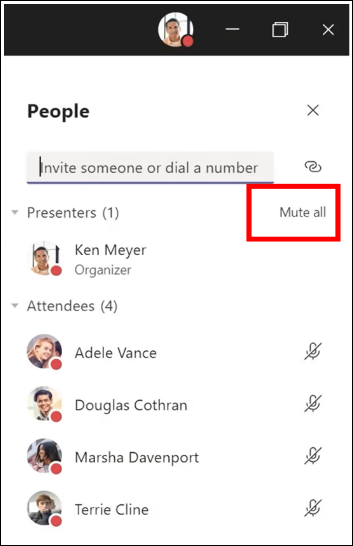
Študentom tiež môžete zabrániť zrušiť stlmenie tým, že zabezpečíte, že sú účastníkmi schôdze. Potom vyberte položku Ďalšie možnosti 
Ďalšie informácie: Spravovanie povolení zvuku účastníkov v schôdzach cez Teams.
Ak sa nachádzate na súkromnej schôdzi, pomocou vyššie uvedených pokynov nastavte ovládacie prvky konverzácie pred schôdzou pomocou možností schôdze. Počas schôdze môžete ovládať, kto môže chatovať výberom položky Ďalšie akcie > možnosti schôdze.
Ak používate schôdze kanála pre svoju triedu a chcete študentom kedykoľvek zablokovať odosielanie chatov schôdzí:
-
Prechod na vlákno kanála pre schôdzu
-
Ťuknutím na tlačidlo Formát rozbaliť pole na písanie
-
Zmeniť Každý môže odpovedaťvám a moderátori môžu odpovedať.
Vlastníci tímu tak budú môcť uverejňovať správy v kanáli a na schôdzi, ale študentom sa zablokuje pridávanie nových správ.
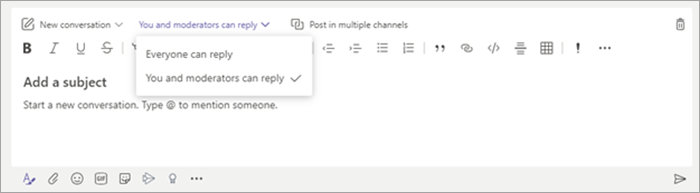
Ak sa počas schôdze kanála zobrazujú nevhodné správy, môžete kliknúť pravým tlačidlom myši a odstrániť správu, ak vám správca IT udelil správne povolenia.
Ak používate schôdzu v kanáli a študenti sú v rámci chatu schôdze rušiví, môžete študenta určitý čas stlmiť prostredníctvom nastavení tímu.
Ak iní používatelia potrebujú počas schôdze prezentovať obsah bez ohľadu na to, či ide o obsah od študenta alebo kolegu, môžete počas schôdze povýšiť účastníka na prezentujúceho.
-
Kliknite alebo ťuknite na položku Zobraziť účastníkov v ovládacích prvkoch hovoru.
-
Kliknite pravým tlačidlom myši alebo ťuknite a podržte meno osoby.
-
Vyberte položku Nastaviť ako prezentujúceho.
Poznámka: Danej osobe sa tým udeľujú plné práva prezentujúceho, ktoré jej umožňujú zdieľať obrazovku, odstraňovať účastníkov atď. Ďalšie informácie o rolách schôdze.
-
Po dokončení prezentovania osoby znova kliknite pravým tlačidlom myši alebo ťuknite a podržte jej meno a vyberte položku Vytvoriť účastníka.
Ak chcete rýchlo zmeniť roly účastníkov alebo prezentujúcich pre všetkých účastníkov schôdze, môžete na to použiť nastavenie Kto môže prezentovať? v možnostiach schôdze. Zmeny tohto nastavenia sa prejavia hneď po ich vykonaní, dokonca aj vtedy, keď prebieha schôdza.
Po schôdzi
Na konci schôdze sa uistite, že vaši študenti opustia schôdzu kliknutím na položku Ďalšie možnosti 
Ak omylom opustíte schôdzu bez toho, aby ste ju ukončili, môžete sa k schôdzi znova pripojiť a správne ju ukončiť, aby ste sa uistili, že neexistujú žiadni pretrvávajúci študenti.
Študenti budú môcť vidieť históriu chatu aj po skončení schôdze. Môžu napríklad zobraziť vaše správy a prepojenie na záznam schôdze, ak boli zaznamenané.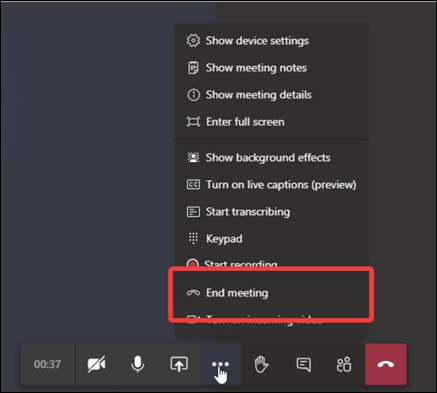
Požiadajte správcu IT, aby nastavil politiky všeobecných schôdzí tak, aby sa študenti nemohli znova pripojiť k schôdzam bez dozoru.
Vytvorenie bezpečných tímov a kanálov pre vašu triedu
Ak chcete zablokovať odpovede na konkrétny oznam alebo konverzáciu v kanáli:
-
Prejdite na vlákno kanála, ktoré chcete ovládať.
-
Ťuknutím na tlačidlo Formát rozbaľte pole na písanie.
-
Zmeniť Každý môže odpovedaťvám a moderátori môžu odpovedať.
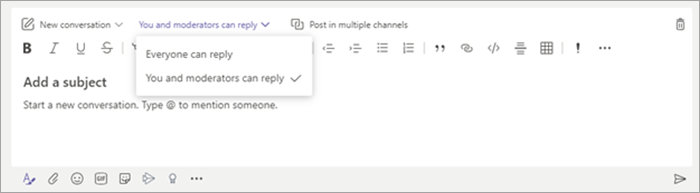
Vlastníci tímu tak budú môcť uverejňovať správy v kanáli, ale študentom sa zablokuje pridávanie nových správ.
Pedagógovia môžu zapnúť moderovanie pre triedny tímový kanál na ovládanie toho, kto môže začať nové príspevky a odpovedať na príspevky v danom kanáli.
V aplikácii Teams prejdite do kanála a potom vyberte položku Ďalšie možnosti 
Ak chcete študentom zabrániť v tom, aby mohli uverejňovať správy kanála, zmeňte nastavenie predvolieb moderovania kanála na možnosť Uverejňovať správy len vlastníci. Týmto sa budú riadiť príspevky na schôdzi kanála aj kanála.
Ak je študent v rámci triedneho tímového kanála rušivý, môžete študenta určitý čas stlmiť prostredníctvom nastavení tímu.
Kontrolujte, kto má možnosť @mention tímu a či študenti môžu používať Giphy, nálepky alebo memy v kanáloch.
-
Vyberte položku Ďalšie možnosti

-
Vyberte položku Nastavenie.
-
Ak chcete spravovať, kto môže @mention tímu alebo kanála, vyberte položku @mentions.
-
Ak chcete spravovať obrázky Giphys, nálepky a to, či študenti môžu nahrávať meme, vyberte položku Zábavné veci.
Tip: Môžete tiež požiadať svoje IT Spravovanie, aby tieto nastavenia vytvorili vopred.
Ak váš správca povolil kontrolovaný chat a stal sa z vás kontrolórom chatu, budete môcť odstrániť nevhodné správy v chatoch alebo súkromných schôdzach. Ak chcete správu odstrániť, ukážte na ňu a vyberte položku Ďalšie možnosti 
Odstránené správy sú aj po odstránení naďalej k dispozícii na účely ochrany pred únikom údajov a na iné účely auditu.
Toto je stručná referenčná príručka pre správcov IT o odporúčaných politikách, ktoré pomáhajú zabezpečiť bezpečné a bezpečné prostredie aplikácie Teams pre študentov. Dlhšie popisy a vysvetlenia každého z týchto odporúčaní politík nájdete na karte IT Spravovanie tohto článku.
Dôležité:
-
Správcovia IT môžu spustiť Sprievodcu Teams pre vzdelávacie inštitúcie politikou a jednoducho použiť väčšinu politík odporúčaných v tomto článku na nájomníka. Sprievodca prispôsobí globálne predvolené hodnoty základnej množiny politík nastaveniami, ktoré odporúčame pre bezpečnosť študentov a vzťahujú sa na študentov. Jej spustením sa tiež vytvorí a priradí množina vlastných politík skupine pedagógov a zamestnancov.
-
Ak ste už použili Sprievodcu politikou na používanie politík pre študentov, pedagógov a zamestnancov, použite tento článok ako referenciu pre ďalšie bezpečnostné opatrenia alebo ak uprednostňujete manuálne vytváranie a spravovanie politík pre nájomníka.
Rýchla príručka pre študentské politiky
|
Oblasť politiky |
Podobsa |
Politiky |
Globálna hodnota pre primárnych a sekundárnych študentov |
Hodnota pre pedagógov |
|---|---|---|---|---|
|
Vytvorenie súkromných kanálov |
Vypnuté |
Zapnuté |
||
|
Vypnuté |
Zapnuté |
|||
|
Vypnuté |
Zapnuté |
|||
|
Vypnuté |
Zapnuté |
|||
|
Vypnuté |
Zapnuté |
|||
|
Vypnuté |
Zapnuté |
|||
|
Vypnuté |
Zapnuté |
|||
|
Každý v organizácii, ale používateľ môže prepísať |
Organizátori, ale používatelia môžu prepísať |
|||
|
Všetci vo vašej organizácii |
Iba organizátor |
|||
|
BlurandDefaultBackgrounds |
Všetky filtre |
|||
|
Povoliť plánovanie |
Vypnuté |
Zapnuté |
||
|
Vlastníci môžu odstrániť odoslané správy |
Vypnuté |
Zapnuté |
||
|
Odstránenie odoslaných správ |
Vypnuté |
Zapnuté |
||
|
Úprava odoslaných správ |
Vypnuté |
Zapnuté |
||
|
Chat |
Vypnuté |
Zapnuté |
||
|
Používanie funkcie Giphys v konverzáciách |
Vypnuté |
Zapnuté |
||
|
Odosielanie naliehavých správ pomocou prioritných oznámení |
Vypnuté |
Zapnuté |
||
|
Odstránenie používateľov zo skupinového chatu |
Vypnuté |
Zapnuté |
||
|
Aplikácie Teams |
Aplikácie spoločnosti Microsoft |
Blokovanie konkrétnych aplikácií a povolenie všetkým ostatným > vysielačka zablokovaná |
Povoliť všetky aplikácie |
|
|
Hlas |
Uskutočňovanie súkromných hovorov |
Vypnuté |
Zapnuté |
|
|
Spätné vytočenie zo schôdzí |
Vypnuté |
Vypnuté |
||
|
FALSE |
Žiadne odporúčanie |










