Kontrola presnosti vzorcov alebo vyhľadanie zdroja chyby môže byť ťažké, ak vzorec používa predchodcov alebo závislé bunky:
-
Bunky predchodcov – bunky, na ktoré odkazuje vzorec v inej bunke. Ak napríklad bunka D10 obsahuje vzorec =B5, bunka B5 je predchodcom bunky D10.
-
Závislé bunky – tieto bunky obsahujú vzorce, ktoré odkazujú na iné bunky. Ak napríklad bunka D10 obsahuje vzorec =B5, bunka D10 je závislou bunkou B5.
Na pomoc pri kontrole vzorcov môžete použiť príkazy Predchodcovia a Následníci na grafické zobrazenie a sledovanie vzťahov medzi týmito bunkami a vzorcami pomocou šípky závislostí, ako je znázornené na tomto obrázku.
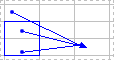
Ak chcete zobraziť vzťahy vzorcov medzi bunkami, postupujte podľa týchto krokov:
-
Kliknite na položku Možnosti > súboru > Rozšírené.
Poznámka: Ak používate Excel 2007; kliknite na tlačidlo Microsoft Office

-
V časti Zobraziť možnosti pre tento zošit vyberte zošit a potom skontrolujte, či je v časti Pre objekty vybratá možnosť Všetko.
-
Ak chcete zadať referenčné bunky v inom zošite, tento zošit musí byť otvorený. Microsoft Office Excel nemôže prejsť do bunky v zošite, ktorý nie je otvorený.
-
Vykonajte jeden z nasledujúcich krokov.
Postupujte takto:
-
Vyberte bunku obsahujúcu vzorec, pre ktorú chcete nájsť predchodcov.
-
Ak chcete zobraziť šípku závislíc ku každej bunke, ktorá priamo poskytuje údaje do aktívnej bunky, kliknite na karte Vzorce v skupine Kontrola vzorca na položku Predchodcovia

-
Modré šípky zobrazujú bunky bez chýb. Červené bunky zobrazujú chybové bunky. Ak na vybratú bunku odkazuje bunka v inom hárku alebo zošite, zobrazí sa čierna šípka smerujúca od vybratej bunky k ikone hárka

-
-
Ak chcete identifikovať ďalšiu úroveň buniek, ktoré poskytujú údaje aktívnej bunke, kliknite na položku Predchodcovia

-
Ak chcete odstrániť šípky závislíc po jednej úrovni, začnite bunkou predchodcov najvzdialenejšou od aktívnej bunky. Potom na karte Vzorce kliknite v skupine Kontrola vzorca na šípku vedľa položky Odstrániť šípky a potom kliknite na položku Odstrániť šípky predchodcov

Postupujte takto:
-
Vyberte bunku, pre ktorú chcete nájsť závislé bunky (následníkov).
-
Ak chcete zobraziť šípku závislosti ku každej bunke, ktorá je závislá od aktívnej bunky, kliknite na karte Vzorce v skupine Kontrola vzorca na položku Následníci

Modré šípky zobrazujú bunky bez chýb. Červené bunky zobrazujú chybové bunky. Ak na vybratú bunku odkazuje bunka v inom hárku alebo zošite, čierna šípka ukazuje z vybratej bunky na ikonu hárka

-
Ak chcete identifikovať ďalšiu úroveň buniek, ktoré závisia od aktívnej bunky, znova kliknite na položku Následníci

-
Ak chcete odstrániť šípky závislíc po jednej úrovni, počnúc od závislej bunky najvzdialenejšej od aktívnej bunky, kliknite na karte Vzorce v skupine Kontrola vzorca na šípku vedľa položky Odstrániť šípky a potom kliknite na položku Odstrániť šípky závislých

Postupujte takto:
-
Do prázdnej bunky zadajte = (znamienko rovnosti).
-
Kliknite na tlačidlo Vybrať všetko.
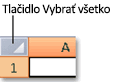
-
Vyberte bunku a na karte Vzorce kliknite v skupine Kontrola vzorca na položku Predchodcovia

Ak chcete odstrániť všetky šípky závislostí v hárku, na karte Vzorce kliknite v skupine Kontrola vzorca na položku Odstrániť šípky 
Problém: Microsoft Excel po kliknutí na príkazy Následníci alebo Predchodcovia vydá zvukový signál.
Ak Excel pípne po kliknutí na položku Následníci 

-
Odkazy na textové polia, vložené grafy alebo obrázky v hárkoch.
-
Zostavy kontingenčnej tabuľky.
-
Odkazy na pomenované konštanty.
-
Vzorce umiestnené v inom zošite, ktoré odkazujú na aktívnu bunku, ak je druhý zošit zatvorený.
Poznámky:
-
Ak chcete vo vzorci zobraziť farebne označených predchodcov pre argumenty, vyberte bunku a stlačte kláves F2.
-
Ak chcete zobraziť bunku, na ktorú šípka smeruje, na šípku dvakrát kliknite. Ak sa bunka nachádza v inom hárku alebo zošite, dvojitým kliknutím na čiernu šípku otvorte dialógové okno Prejsť na a v zozname Prejsť na dvakrát kliknite na požadovaný odkaz.
-
Všetky šípky závislíc zmiznú, ak zmeníte vzorec, na ktorý šípky smerujú, vložíte alebo odstránite stĺpce alebo riadky alebo odstránite alebo premiestnite bunky. Ak chcete obnoviť šípky závislostí po vykonaní týchto zmien, v hárku znova použite príkazy kontroly. Ak chcete uložiť pôvodné šípky závislostí, vytlačte hárok so zobrazenými šípkami závislostí ešte pred vykonaním zmien.










