Vo OneDrive na webe sa v zdieľanom zobrazení zobrazujú súbory a priečinky, ktoré s vami zdieľajú iní používatelia. Po zdieľaní sa súbor automaticky zobrazí v navigačnom paneli v časti Zdieľané.
Poznámky:
-
Položky, ktoré s vami zdieľajú iní používatelia, sú umiestnené vo Svojom OneDrive, takže zobrazenie zdieľaných položiek a práca s nimi sa mierne líši od zobrazovania a práce s ostatnými súbormi vo OneDrive.
-
Zdieľané zobrazenie vo OneDrive zobrazuje všetky vaše súbory a priečinky, ktoré nie sú súkromné.
-
Ak ste predplatiteľom služby Microsoft 365, môžete vidieť aj zdieľané súbory z najnovšej verzie Word, Excel alebo PowerPoint.
To, čo vidíte, sa líši v závislosti od toho, či ste prihlásení pomocou osobného konta alebo pracovného alebo školského konta. Z niektorej z kariet uvedených nižšie vyberte svoju verziu programu OneDrive:
-
Prihláste sa a OneDrive.com pomocou osobného konta Microsoft.
-
Na ľavej table v časti OneDrivevyberte položku Zdieľané. Súbory alebo priečinky, ktoré s vami zdieľajú iní používatelia, sa zobrazia pod menami ľudí, ktorí ich zdieľali.
-
Vyberte súbor alebo priečinok, ktorý chcete otvoriť, rovnako ako akúkoľvek inú položku v OneDrive.
Užitočné informácie o zdieľaných priečinkoch
Keď otvoríte zdieľaný OneDrive súbor, keď ste prihlásení do konta Microsoft, ľudia s povolením na úpravu súboru uvidia, že ste ho otvorili. Ľudia, ktorí môžu upravovať, uvidia aj vaše meno, e-mailovú adresu a profilovú fotografiu.
Ak skopírujete zdieľaný súbor do zobrazenia Súbory (pomocou možnosti Kopírovať do ), zmeny vykonané v uloženej kópii sa neprejavia v pôvodnom súbore, takže vaše zmeny neuvidí nikto iný s prístupom k pôvodnému súboru.
Ak vlastník pôvodného súboru zruší váš prístup alebo odstráni pôvodný súbor, z zdieľaného zobrazenia zmizne.
Položky zo zdieľaného zobrazenia nie je možné premiestniť do zobrazenia Súbory , môžete však pridať odkaz na zdieľané priečinky, ak máte povolenie na úpravu priečinka, čo vám tiež umožňuje zobraziť ich v počítači. Ďalšie informácie nájdete nižšie.
Zobrazenie zdieľaného priečinka v počítači
Ak máte povolenie na úpravu zdieľaného priečinka, môžete doň pridať odkaz v zobrazení Súbory . Zdieľaný priečinok sa tak ponechá spolu s vašimi vlastnými priečinkami v zozname Súbory a zjednoduší sa premiestňovanie položiek medzi priečinkami a práca s položkami offline. Ak synchronizujete priečinok s počítačmi s Windowsom alebo Macom so spustenou aplikáciou OneDrive, môžete ho zobraziť vo svojom zariadení a pracovať s priečinkom offline.
Všetky aktualizácie, ktoré vykonáte, sa synchronizujú so zdieľaným priečinkom, preto budú mať všetky osoby s prístupom do priečinka aktuálnu verziu. Ďalšie informácie nájdete v téme Pridanie a synchronizácia zdieľaných priečinkov s OneDrivom.
Čo znamenajú povolenia „Môže zobrazovať“ a „Môže upravovať“?
Ľudia, ktorí s vami zdieľajú položky, vám môžu udeliť povolenie na ich zobrazenie alebo úpravu.
-
Môže zobrazovať – položku môžete iba otvoriť a zobraziť, ale nemôžete ju premiestniť ani aktualizovať.
-
Môže upravovať – položku môžete premiestniť alebo skopírovať v rámci zdieľaného priečinka alebo do vlastného OneDrive. Položku môžete zdieľať aj s ostatnými používateľmi.
Odstránenie položiek zo zoznamu Zdieľané
Ak už nechcete alebo nepotrebujete prístup k súboru alebo priečinku, ktorý s vami niekto zdieľal, môžete ho odstrániť. Týmto sa priečinok neodstráni a odstráni sa len vtedy, ak sa nachádzate vo vašom zobrazení.
-
V OneDrive na webe na ľavej navigačnej table vyberte položku Zdieľané.
-
Vyberte súbory alebo priečinky, ktoré chcete odstrániť zo zdieľaného zobrazenia, a potom vyberte položku Odstrániť zo zdieľaného zoznamu.
Po prihlásení pomocou pracovného alebo školského konta na webovej lokalite OneDrive sa zobrazia súbory alebo priečinky, ktoré s vami niekto zdieľa:
-
Na navigačnej table kliknite na položku Zdieľané > Zdieľané s vami.
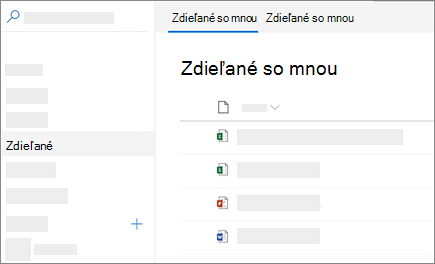
-
Ak chcete položky zoradiť alebo zoskupiť podľa stĺpca, kliknite na stĺpec a vyberte niektorú z možností z rozbaľovacieho zoznamu. Kliknite napríklad na stĺpec Dátum zdieľania a potom vyberte možnosť Starší na novšiu alebo Zoskupiť podľa dátumu zdieľaného.
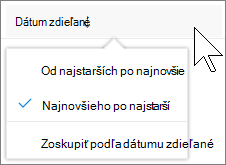
-
Ak chcete filtrovať položky zobrazené v zobrazení, kliknite na ikonu Filtre nad zoznamom.
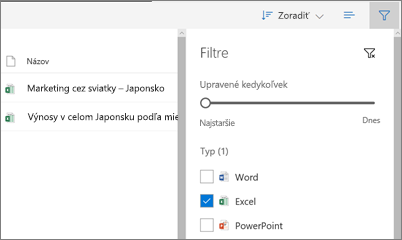
V časti Filtre môžete:
-
Posúvaním jazdca Upravené kedykoľvek medzi najstarším a dnešným dátumom vyberte rozsah dátumov pri poslednej úprave súborov.
-
Vyberte typy súborov, ktoré chcete filtrovať, napríklad Excel alebo Fotografie a videá.
-
V časti Ľudia zadajte meno alebo e-mailovú adresu osoby, ktorá s vami zdieľa obsah.
-
Poznámky:
-
Priečinky, ktoré s vami zdieľajú iní používatelia, môžete zobraziť v priečinku OneDrive pridaním odkazu. Kliknite na položku Zdieľané > Zdieľané s vami, kliknite pravým tlačidlom myši na priečinok a potom kliknite na položku Pridať odkaz na položku Moje súbory. Ďalšie informácie nájdete v téme Pridanie odkazov na zdieľané priečinky vo OneDrive pre prácu alebo školu.
-
Maximálny počet položiek zobrazených v tomto zobrazení je 500 položiek.
-
V súboroch, ktoré s vami niekto zdieľal pred septembrom 2017, nebudú v stĺpcoch Dátum zdieľané a Zdieľané stĺpcami chýbať informácia.
Odstránenie položiek zo zoznamu Zdieľané
Ak už nechcete alebo nepotrebujete prístup k súboru alebo priečinku, ktorý s vami niekto zdieľal, môžete ho odstrániť.
-
Na webovej lokalite OneDrive na ľavej strane navigácie vyberte položku Zdieľané.
-
Vyberte súbor alebo priečinok, ktorý chcete odstrániť zo zoznamu Zdieľané , a potom vyberte položku Odstrániť zo zdieľaného zoznamu. Poznámka: Naraz môžete odstrániť iba jeden súbor alebo priečinok.
Tip: Povolenia na položku máte aj po jej odstránení zo zoznamu Zdieľané. Položku môžete vrátiť do zoznamu Zdieľané pomocou jej prepojenia. Ak prepojenie neviete nájsť, požiadajte oň vlastníka položky.
Všimnite si, že zdieľané zobrazenie nie je samostatným priečinkom. Nemôžete z neho premiestniť položky do zobrazenia Súbory. Zdieľaný súbor môžete skopírovať do zobrazenia Súbory , ale všetky zmeny vykonané v uloženej kópii sa neprejavia v pôvodnom súbore, takže vaše zmeny neuvidí nikto iný s prístupom k pôvodnému súboru.
Ak vlastník pôvodného súboru zruší váš prístup alebo odstráni pôvodný súbor, z zdieľaného zobrazenia zmizne.
Súvisiace témy
Ukončenie zdieľania súborov alebo priečinkov vo OneDrive alebo SharePointe alebo zmena povolení
Pridanie odkazov do zdieľaných priečinkov vo OneDrive pre prácu alebo školu
Pridanie a synchronizácia zdieľaných priečinkov s OneDrivom pre domácnosti
Potrebujete ďalšiu pomoc?
|
|
Kontaktovanie podpory
Ak potrebujete technickú podporu, prejdite na položku Kontaktovať podporu spoločnosti Microsoft, zadajte svoj problém a vyberte položku Získať pomoc. Ak stále potrebujete pomoc, vyberte položku Kontaktovať podporu a následne budete presmerovaní na najlepšiu možnosť podpory. |
|
|
|
Správcovia
|












