Mriežka sú slabé čiary, ktoré sa zobrazujú medzi bunkami v hárku.
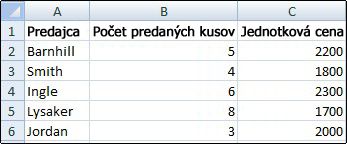
Počas práce s mriežkami zohľadnite nasledujúce informácie:
-
Mriežka sa predvolene zobrazuje v hárkoch farbou, ktorú priradí Excel. Farbu mriežky v konkrétnom hárku však môžete zmeniť kliknutím na možnosť Farba mriežky v časti Zobraziť možnosti pre tento hárok (karta Súbor, Možnosti, kategória Rozšírené).
-
Používatelia si často mýlia orámovania a mriežku v Exceli. Mriežku nie je možné prispôsobiť rovnakým spôsobom ako orámovanie. Ak chcete zmeniť šírku alebo iné atribúty čiar orámovania, prečítajte si tému Použitie alebo odstránenie orámovania buniek v hárku.
-
Ak v bunkách hárka použijete farbu výplne, mriežku buniek pre tieto bunky nebudete môcť zobraziť ani vytlačiť. Ak chcete zobraziť alebo vytlačiť mriežku týchto buniek, odstráňte farbu výplne výberom buniek a potom kliknite na šípku vedľa položky Farba výplne

Poznámka: Farbu výplne je potrebné odstrániť úplne. Ak zmeníte farbu výplne na bielu, mriežka ostane skrytá. Ak chcete zachovať farbu výplne a zachovať zobrazenie čiar, ktoré oddeľujú bunky, namiesto mriežky môžete použiť orámovania. Ďalšie informácie nájdete v téme Použitie alebo odstránenie orámovania buniek v hárku.
-
Mriežka sa vždy používa v celom hárku alebo zošite a nie je možné ju použiť iba v rámci špecifických buniek alebo rozsahov. Ak chcete selektívne použiť čiary okolo špecifických buniek alebo rozsahov buniek, použite orámovanie (namiesto mriežky alebo spolu s ňou). Ďalšie informácie nájdete v téme Použitie alebo odstránenie orámovania buniek v hárku.
Mriežku môžete skryť, ak to návrh zošita vyžaduje:
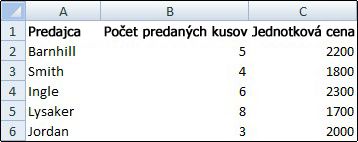
-
Vyberte jeden alebo viac hárkov.
Tip: Ak vyberiete viacero hárkov, v záhlaví okna v hornej časti hárka sa zobrazí položka [Skupina]. Ak chcete zrušiť výber viacerých hárkov v zošite, kliknite na ľubovoľný nevybratý hárok. Ak sa nezobrazuje žiadny nevybratý hárok, kliknite pravým tlačidlom myši na kartu vybratého hárka a potom kliknite na položku Oddeliť hárky.
-
Na karte Zobraziť v skupine Zobraziť zrušte začiarknutie políčka Mriežka .
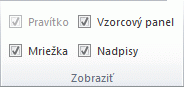
Ak je mriežka v hárku skrytá, na jej zobrazenie môžete použiť tento postup.
-
Vyberte jeden alebo viac hárkov.
Tip: Ak vyberiete viacero hárkov, v záhlaví okna v hornej časti hárka sa zobrazí položka [Skupina]. Ak chcete zrušiť výber viacerých hárkov v zošite, kliknite na ľubovoľný nevybratý hárok. Ak sa nezobrazuje žiadny nevybratý hárok, kliknite pravým tlačidlom myši na kartu vybratého hárka a potom kliknite na položku Oddeliť hárky.
-
Na karte Zobraziť v skupine Zobraziť začiarknite políčko Mriežka .
Poznámka: Mriežka sa predvolene nevytlačí. Ak chcete, aby vytlačená strana obsahovala mriežku, na karte Rozloženie strany v skupine Možnosti hárka začiarknite políčko Tlačiť v časti Mriežka.
-
Vyberte hárok.
-
Kliknite na kartu Rozloženie strany.
-
Zobrazenie mriežky: V časti Mriežka začiarknite políčko Zobraziť .
Ak chcete skryť mriežku: V časti Mriežka zrušte začiarknutie políčka Zobraziť .
Mriežka sa používa na rozlíšenie buniek v hárku. Počas práce s mriežkami zohľadnite nasledujúce informácie:
-
Podľa predvoleného nastavenia je mriežka zobrazená v hárkoch a farbou priradenou Excelom. V prípade potreby môžete v konkrétnom hárku farbu mriežky zmeniť.
-
Ľudia si v Exceli často mýlia orámovanie s mriežkou. Na rozdiel od orámovania mriežku nie je možné prispôsobiť.
-
Ak v zošite použijete farbu na výplň buniek, mriežky v týchto bunkách nebudú zobrazené ani vytlačené. Ak chcete zobraziť alebo vytlačiť mriežku týchto buniek, musíte odstrániť farbu výplne. Majte na pamäti, že výplne je potrebné odstrániť úplne. Ak ste iba zmenili farbu výplne na bielu, mriežka ostane skrytá. Ak chcete zachovať farbu výplne a zároveň vidieť čiary, ktoré oddeľujú bunky, použite namiesto mriežky orámovania.
-
Mriežka sa vždy použije v celom hárku alebo zošite a nedá sa použiť na konkrétne bunky alebo rozsahy. Ak chcete selektívne použiť čiary okolo špecifických buniek alebo rozsahov buniek, použite orámovanie (namiesto mriežky alebo spolu s ňou).
Mriežku v hárku môžete zobraziť alebo skryť v Excel pre web.
Ak chcete zobraziť mriežku, na karte Zobraziť v skupine Zobraziť začiarknite políčko Mriežka. Ak ich chcete skryť, zrušte začiarknutie políčka.
Excel pre web bezproblémovo funguje s počítačovými programami balíka Office. Vyskúšajte alebo si kúpte najnovšiu verziu balíka Office.
Pozrite tiež
Zobrazenie alebo skrytie mriežky v Word, PowerPointe a Exceli










