Po vytvorení excelovej tabuľky v hárku môžete jednoducho pridať alebo odstrániť riadky alebo stĺpce tabuľky.
Pomocou príkazu Zmeniť veľkosť v Exceli môžete pridať riadky a stĺpce tabuľky:
-
Kliknite na ľubovoľné miesto v tabuľke. Zobrazí sa možnosť Nástroje tabuliek.
-
Kliknite na položky Návrh > Zmeniť veľkosť tabuľky.

-
Vyberte celý rozsah buniek, ktoré majú byť súčasťou tabuľky. Začnite bunkou v ľavom hornom rohu.
V príklade znázornenom nižšie do pôvodnej tabuľky patrí rozsah A1:C5. Po zmene veľkosti pridaním dvoch stĺpcov a troch riadkov bude do tabuľky patriť rozsah A1:E8.
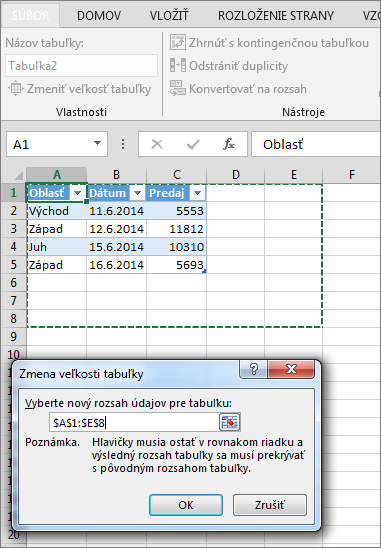
Tip: Môžete tiež kliknúť na položku Zbaliť dialógové okno


-
Po výbere rozsahu, ktorý chcete použiť v tabuľke, kliknite na tlačidlo OK.
Ak chcete pridať riadok alebo stĺpec tabuľky, môžete zadať text do bunky bezprostredne pod posledným riadkom alebo vpravo od posledného stĺpca, prilepiť údaje do bunky alebo vložiť riadky či stĺpce medzi existujúce riadky a stĺpce.
Začatie zadávania textu
-
Ak chcete pridať riadok pod tabuľkou, začnite zadávať text do bunky pod posledným riadkom tabuľky. Tabuľka sa rozšíri o tento nový riadok. Ak chcete pridať stĺpec vpravo od tabuľky, začnite zadávať text do bunky vedľa posledného stĺpca tabuľky.
V príklade riadka znázornenom nižšie sa po zadaní hodnoty do bunky A4 tabuľka rozšíri o túto bunku spolu so susediacou bunkou v stĺpci B.
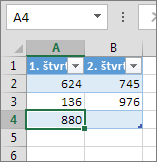
V príklade stĺpca znázornenom nižšie sa po zadaní hodnoty do bunky C2 tabuľka rozšíri o stĺpec C. Stĺpec tabuľky sa pomenuje Štvrť. 3, pretože Excel zistil vzor pomenúvania na základe položiek Štvrť. 1 a Štvrť. 2.
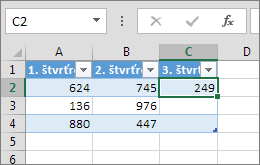
Prilepenie údajov
-
Ak chcete pridať riadok prilepením, prilepte údaje do bunky úplne vľavo pod posledným riadkom tabuľky. Ak chcete prilepením pridať stĺpec, prilepte údaje vpravo od stĺpca tabuľky úplne vpravo.
Ak údaje prilepené do nového riadka obsahujú toľko alebo menej stĺpcov ako tabuľka, tabuľka sa rozbalí tak, aby zahŕňala všetky bunky v prilepenom rozsahu. Ak údaje, ktoré prilepíte, obsahujú viac stĺpcov ako tabuľka, stĺpce navyše sa nestačia do tabuľky. Ak chcete tabuľku zahrnúť, musíte použiť príkaz Zmeniť veľkosť .
V príklade riadkov znázornenom nižšie sa po prilepení hodnôt z rozsahu A10:B12 do prvého riadka pod tabuľkou (riadok 5) tabuľka rozšíri o prilepené údaje.
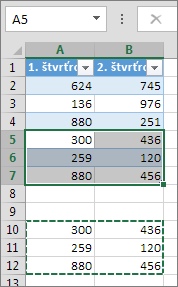
V príklade stĺpcov znázornenom nižšie sa po prilepení hodnôt z rozsahu C7:C9 do prvého stĺpca vpravo od tabuľky (stĺpec C) tabuľka rozšíri o prilepené údaje a pridá sa záhlavie Štvrť. 3.
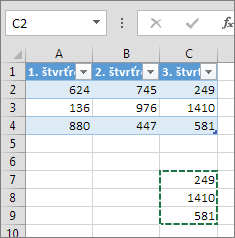
Pridanie riadka pomocou príkazu Vložiť
-
Ak chcete vložiť riadok, vyberte bunku alebo riadok, ktorý nie je riadkom hlavičky, a kliknite naň pravým tlačidlom myši. Ak chcete vložiť stĺpec, vyberte ľubovoľnú bunku v tabuľke a kliknite na ňu pravým tlačidlom myši.
-
Ukážte na položku Vložiť. Kliknutím na položku Riadky tabuľky nad vložte nový riadok alebo kliknutím na položku Stĺpce tabuľky vľavo vložte nový stĺpec.
Ak sa nachádzate v poslednom riadku, môžete kliknúť na položku Riadky tabuľky nad alebo Riadky tabuľky pod.
V príklade riadkov znázornenom nižšie sa vloží riadok nad riadkom 3.
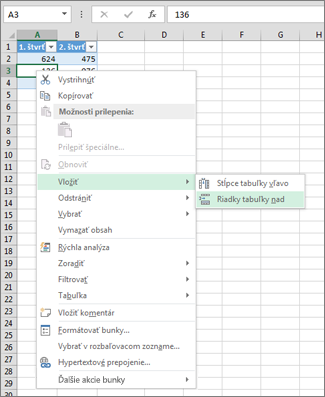
Čo sa týka stĺpcov, ak ste vybrali bunku v stĺpci tabuľky úplne vpravo, môžete si vybrať medzi možnosťou vloženia Stĺpce tabuľky vľavo a Stĺpce tabuľky vpravo.
V príklade stĺpcov znázornenom nižšie sa vloží stĺpec vľavo od stĺpca 1.
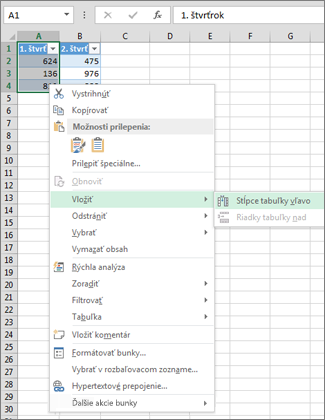
-
Vyberte jeden alebo viac riadkov alebo stĺpcov tabuľky, ktoré chcete odstrániť.
Môžete vybrať aj jednu alebo viac buniek v riadkoch alebo stĺpcoch tabuľky, ktoré chcete odstrániť.
-
Na karte Domov kliknite v skupine Bunky na šípku vedľa položky Odstrániť a potom kliknite na položku Odstrániť riadky tabuľky alebo Odstrániť stĺpce tabuľky.

Môžete tiež kliknúť pravým tlačidlom myši na jeden alebo viacero riadkov alebo stĺpcov, ukázať na položku Odstrániť v kontextovej ponuke a potom kliknúť na položku Stĺpce tabuľky alebo Riadky tabuľky. Alebo môžete kliknúť pravým tlačidlom myši na jednu alebo viacero buniek v riadku alebo stĺpci tabuľky, ukázať na položku Odstrániť a potom kliknúť na položku Riadky tabuľky alebo Stĺpce tabuľky.
Rovnako, ako môžete v programe Excel odstrániť duplicitné položky z ľubovoľných vybratých údajov, môžete jednoducho odstrániť duplikáty z tabuľky.
-
Kliknite na ľubovoľné miesto v tabuľke.
Zobrazí sa položka Nástroje tabuliek a pridá sa karta Návrh.
-
Na karte Návrh kliknite v skupine Nástroje na príkaz Odstrániť duplicity.

-
V dialógovom okne Odstránenie duplicít v časti Stĺpce vyberte stĺpce s duplicitami, ktoré chcete odstrániť.
Môžete kliknúť aj na možnosť Zrušiť výber a vybrať požadované stĺpce alebo kliknúť na možnosť Vybrať všetko, ak chcete vybrať všetky stĺpce.
Poznámka: Duplicitné položky, ktoré odstránite, sa odstránia z hárka. Ak neúmyselne odstránite údaje, ktoré chcete zachovať, môžete použiť kombináciu klávesov Ctrl + Z alebo kliknúť na tlačidlo Späť 
-
Uistite sa, či sa aktívna bunka nachádza v stĺpci tabuľky.
-
Kliknite na šípku

-
Ak chcete filtrovať prázdne bunky, v ponuke automatického filtra v hornej časti zoznamu hodnôt zrušte začiarknutie políčka (vybrať všetko) a potom v dolnej časti zoznamu vyberte položku (Prázdne).
Poznámka: Začiarkavacie políčko (Prázdne) je dostupné len vtedy, ak rozsah buniek alebo stĺpec tabuľky obsahuje aspoň jednu prázdnu bunku.
-
Vyberte prázdne riadky tabuľky a stlačte kláves CTRL + - (spojovník).
Podobný postup môžete použiť na filtrovanie a odstránenie prázdnych riadkov hárka. Ďalšie informácie o postupe filtrovania prázdnych riadkov v hárku nájdete v téme Filtrovanie údajov v rozsahu alebo tabuľke.
-
Vyberte tabuľku a potom vyberte položku Návrh tabuľky > Zmeniť veľkosť tabuľky.
-
Podľa potreby upravte rozsah buniek, ktorý tabuľka obsahuje, a potom vyberte tlačidlo OK.
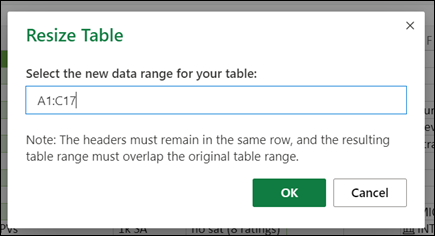
Dôležité: Hlavičky tabuľky sa nemôžu premiestniť do iného riadka a nový rozsah sa musí prekrývať s pôvodným rozsahom.
Potrebujete ďalšiu pomoc?
Vždy sa môžete opýtať odborníka v komunite Excel Tech Community alebo získať podporu v komunitách.
Pozrite tiež
Ako môžem zlúčiť dve alebo viac tabuliek?
Vytvorenie excelovej tabuľky v hárku
Použitie štruktúrovaných odkazov vo vzorcoch v excelových tabuľkách










