Poznámka: Radi by sme vám čo najrýchlejšie poskytovali najaktuálnejší obsah Pomocníka vo vašom vlastnom jazyku. Táto stránka bola preložená automaticky a môže obsahovať gramatické chyby alebo nepresnosti. Naším cieľom je, aby bol tento obsah pre vás užitočný. Dali by ste nám v dolnej časti tejto stránky vedieť, či boli pre vás tieto informácie užitočné? Tu nájdete anglický článok pre jednoduchú referenciu.
When you record a Skype for Business meeting, you capture audio, video, instant messaging (IM), screen sharing, PowerPoint slides, whiteboard activity, and polling. Any of the presenters can record a meeting and save it on their computers.
Record your Skype for Business meeting
-
Click the More Options button, and choose Start Recording.
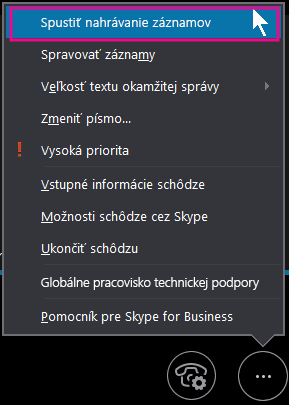
Ak je možnosť nahrávania neaktívna (zobrazená sivou farbou), pravdepodobne nemáte pripojený zvuk. Kliknutím na ikonu mikrofónu pripojte zvuk a skúste to znova.
-
Na pozastavenie, obnovenie alebo úplné zastavenie nahrávania použite ovládacie prvky v dolnej časti okna schôdze.

-
Ak chcete zistiť, kto ešte spustil nahrávanie, podržte kurzor na červenom tlačidle nahrávania.
-
Po skončení kliknite na položku Zastaviť nahrávanie.

-
Skype for Business záznam automaticky uloží vo formáte MP4, ktorý možno prehrávať v prehrávači Windows Media Player.
Počas spracovávania záznamu môžete schôdzu opustiť.
Prehrávanie a zdieľanie záznamu
Po spracovaní záznamu môžete záznam prehrať alebo ho odoslať ostatným. Keď bude záznam pripravený, Skype for Business zobrazí príslušné hlásenie. Kliknutím na upozornenie môžete otvoriť Správcu záznamov alebo ak upozornenie zmeškáte, kliknite v hlavnom okne aplikácie Skype for Business na položku Nástroje a potom na položku Správca záznamov.
V okne Správcu záznamov:
-
Kliknutím na záznam ho zvýraznite a potom na pravej strane okna kliknite na položku Prehrať.
-
Na tomto mieste môžete svoj záznam aj premenovať alebo odstrániť.
-
Ak chcete záznamy zdieľať s ostatnými, po kliknutí na tlačidlo Prehľadávať ich vyhľadajte, príslušný súbor skopírujte a uverejnite v zdieľanom umiestnení, napríklad v službe OneDrive alebo na internej lokalite SharePoint.
Ak sa záznam nedá uverejniť, skontrolujte, či máte na stránke dostatok voľného miesta.
Tip: Záznamy sa ukladajú do priečinka Videá/Záznamy aplikácie Skype for Business v počítači.
Ďalšie informácie nájdete v téme Správca záznamov Skypu for Business.











