Organizátor môže prostredníctvom funkcie Plánovanie ankety odoslať viacero možností času a minimalizovať e-maily o plánovaní.
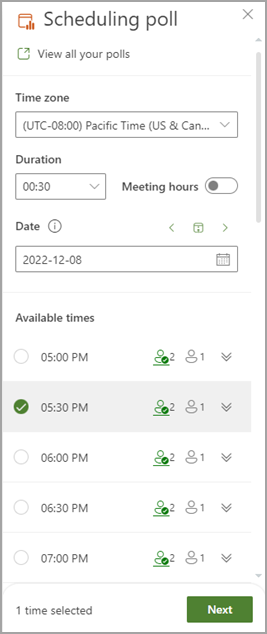
Poznámka: Ak potrebujete pomoc pri vyhľadávaní vstupných bodov pre plánovanie ankety pre klienta Outlooku, ktorý používate, pozrite si tému Access Scheduling Poll.
Vytvorenie ankety
-
Vyberte nastavenia schôdze.
-
Zobraziť všetky ankety: Kliknutím na toto prepojenie zobrazíte a spravujete všetky ankety, ktoré ste vytvorili vy.
-
Časové pásmo: Vyberte rozbaľovaciu ponuku časového pásma a zmeňte časové pásmo schôdze.
Poznámka: Použité časové pásmo sa načíta z nastavení organizátora, ale v zozname môžete vybrať nové. Berie sa do úvahy letný čas a schôdze po ročnom prechode zobrazujú správny čas.
-
Trvanie: V zozname vyberte trvanie schôdze.
-
Hodiny schôdzí: Skontrolujte, či sa navrhovaný čas schôdze obmedzuje len na pracovné dni a pracovné hodiny.
Poznámka: Predvolený pracovný čas sa načíta buď z nastavení organizátora (ak je k dispozícii), alebo sa použijú nastavenia exchangeu. Ak sa nenájdu žiadne nastavenia, predvolene od 8:00 do 17:00.
-
Výber dátumu: Výber dátumu vám umožní vybrať rôzne dátumy, aby sa zobrazila časová dostupnosť. Do ankety môžete pridať časy z rôznych dátumov. Prípadne môžete pomocou tlačidiel so šípkami doľava a doprava prejsť na predchádzajúci alebo nasledujúci deň a pomocou ikony kalendára (medzi tlačidlami so šípkami) prejsť späť na dnešný deň.
-
-
Plánovanie ankety preskúma plány účastníkov (ak je k dispozícii) a navrhne zoznam vhodných časov schôdze. Medzi faktory, ktoré sa používajú na určenie najlepších možností, patria počet voľných účastníkov, počet požadovaných a voliteľných účastníkov, či majú konfliktní účastníci nezáväzné alebo zaneprázdnené záväzky vo svojom kalendári.
Poznámka: Plánovanie ankety používa vaše podnikové konto Microsoft 365 na prístup ku kalendáru a kalendárom účastníkov vo vašej organizácii na určenie dostupnosti. Kalendáre, ktoré nie sú priradené ku kontu Microsoft 365, zobrazia neznámu dostupnosť účastníkov.
-
Ľudia Ikony: Ukázaním kurzorom na ikonu osoby sa zobrazí dostupnosť účastníkov a to, či sú povinné alebo voliteľné.
-
Podčiarknuté: Organizátor
-
Zelená: K dispozícii
-
Červená: Nemám čas
-
Fialová: Mimo pracoviska
-
Sivá: Neznáma
-
-
Tlačidlo Rozbaliť alebo zbaliť: Umožní vám zobraziť podrobný zoznam dostupnosti účastníkov a to, či sú povinní alebo voliteľní pre daný návrh času.
-
-
Vyberte niekoľko vhodných časov schôdze. Tlačidlo Ďalej sa povolí, ak vyberiete jednu alebo viac možností.
-
Vyberte tlačidlo Ďalej. Pred dokončením vytvárania ankety sa zobrazí zoznam vybratých časov a nastavení ankety.
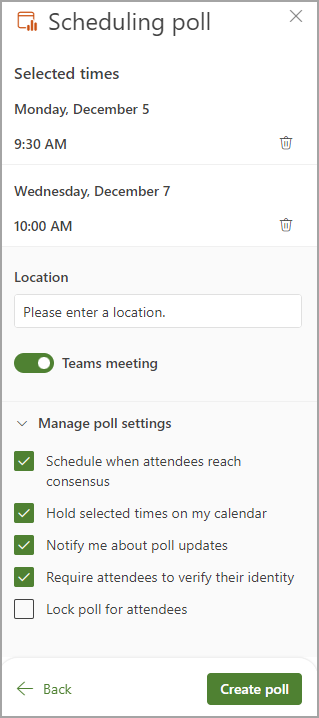
-
Teraz môžete odstrániť všetky vybraté časy schôdze kliknutím na ikonu odstránenia v zozname Vybraté časy .
-
Máte možnosť pridať miesto schôdze.
-
Online schôdze sú predvolene povolené. Začiarknutím políčka Online schôdza ju vypnete. Názov nastavenia sa aktualizuje v závislosti od predvoleného poskytovateľa schôdze vybratého vašou organizáciou. Poskytovateľa schôdze môžete zmeniť v nastaveniach Outlooku.
-
Pomocou tlačidla rozbalenia alebo zbalenia môžete zobraziť možnosti v časti Spravovať nastavenia ankety.
-
Plán, keď účastníci dosiahnu konsenzus: Udalosť v kalendári sa automaticky naplánuje, ak všetci požadovaní účastníci hlasovali v prospech konkrétnej možnosti času. Ak je k dispozícii viacero možností, naplánuje sa najskoršia možnosť.
-
Podržanie vybratých časov v kalendári: Nezáväzná udalosť sa umiestni do kalendára pre každú navrhnutú možnosť. Všetky blokovania vymazania sa po naplánovaní schôdze odstránia alebo sa anketa zruší.
-
Upozornite ma na aktualizácie ankety: Pri každom hlasovaní účastníka dostanete e-mail. Správa obsahuje aktuálny stav ankety a možnosť naplánovať.
-
Požadovať, aby účastníci overili svoju identitu: Aby sa zabránilo anonymnému hlasovaniu, účastníci sa budú musieť pred hlasovaním overiť.
-
Uzamknúť anketu pre účastníkov: Účastníci nebudú môcť navrhovať nové časy ani upravovať iných účastníkov.
Poznámka: Správcovia nájomníkov môžu niektoré z týchto nastavení aktualizovať aj na úrovni organizácie pomocou príslušných rutín typu cmdlet. Ďalšie informácie nájdete v nasledujúcich nastaveniach v
prostredí Set-OrganizationConfig (ExchangePowerShell):
FindTimeAttendeeAuthenticationEnabled, FindTimeAutoScheduleDisabled, FindTimeLockPollForAttendeesEnabled a FindTimeOnlineMeetingOptionDisabled.
-
-
-
Vyberte položku Vytvoriť anketu. Plánovanie ankety vloží podrobnosti ankety do tela e-mailu, ktorý obsahuje prepojenie na stránku hlasovania a prepojenie na všetky ankety, ktoré ste doteraz vytvorili.
-
Výberom položky Odoslať odošlete e-mail a spustíte proces hlasovania.










