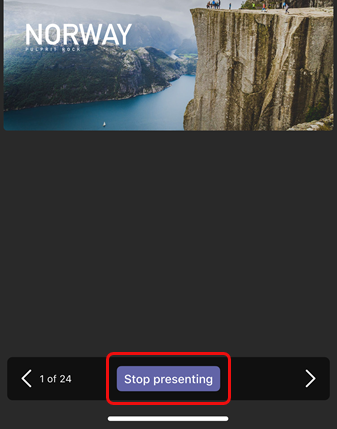Powerpointovú prezentáciu môžete zdieľať s kolegami na veľkej obrazovke len pomocou mobilného zariadenia a neďalekej miestnosti teams bez toho, aby ste schôdzu nastavili.
Poznámka: Ak chcete zdieľať iné typy obsahu z telefónu, pozrite si tému Prenos obsahu z mobilného zariadenia do miestnosti Microsoft Teams.
Skôr než začnete
-
Mobilná aplikácia Teams musí byť nainštalovaná v mobilnom zariadení a musí byť zapnuté Bluetooth.
-
Mobilné zariadenie aj Teams Rooms zariadenie musia byť pripojené na internet.
-
Mobilné zariadenie musí byť v rozsahu 10 metrov (32,8 stôp) od konferenčného zariadenia.
Presunutia powerpointovej prezentácie
Ak je prezentácia už otvorená v mobilnom zariadení
-
V zariadení ťuknite na ikonu Presunutie nad powerpointovú prezentáciu.
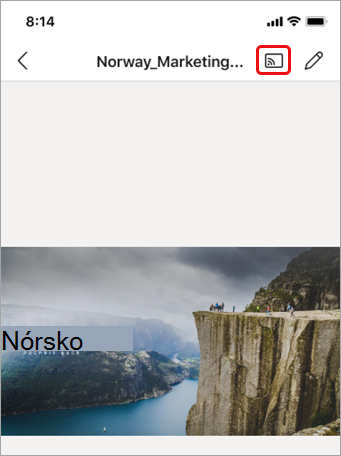
-
Ťuknite na dostupnú miestnosť pre Teams.
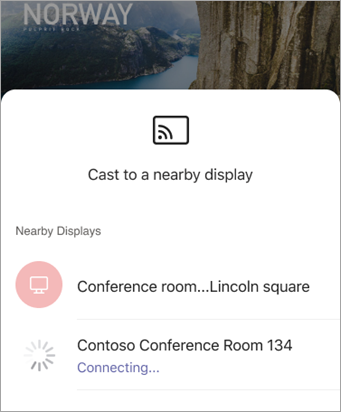
-
Ovládajte prezentáciu z mobilného zariadenia.
Ak prezentácia nie je otvorená v mobilnom zariadení
-
V aplikácii Teams ťuknite na položku Preliať na navigačnom paneli.
Ak sa aplikácia Obsadenie po otvorení aplikácie Teams nezobrazuje, ťuknutím na položku Viac

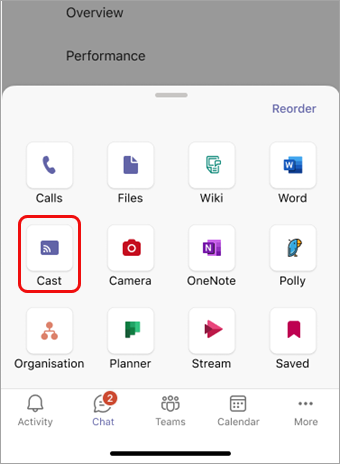
-
Ťuknite na dostupnú miestnosť pre Teams.
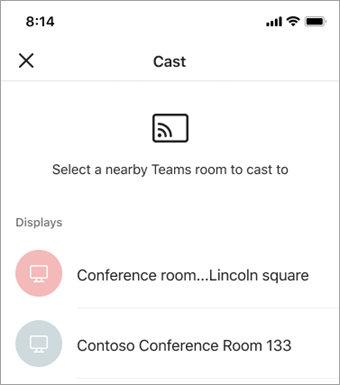
-
Ťuknite na položku Project a PowerPoint.
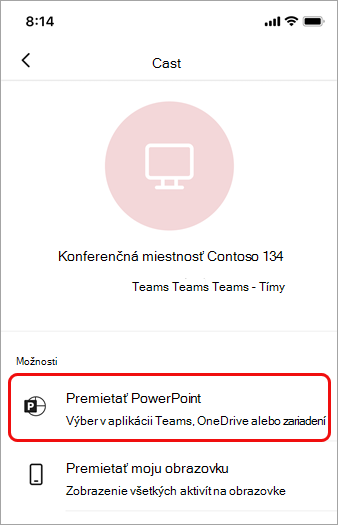
-
Vyhľadajte powerpointovú prezentáciu, ktorú chcete premietať, a ťuknite na ňu. K dispozícii budú nedávno otvorené prezentácie a prezentácie z OneDrivu.
-
Pomocou mobilného zariadenia môžete prechádzať prezentáciou ťuknutím na šípky alebo potiahnutím prstom doľava alebo doprava.
Multitask v mobilnom zariadení počas odlievania
Počas premietania powerpointovej prezentácie sa môžete postarať o iné činnosti, ako je napríklad zobrazenie aktivity v službe Teams alebo odpovedanie na správu konverzácie.
Poznámky:
-
Počas odlievania sa nebudete môcť pripojiť k schôdzi ani prejsť na iné konto Teams.
-
Ak odpoviete na hovor, relácia odlievania sa môže skončiť.
-
Ak chcete získať prístup k aplikácii Teams alebo iným aplikáciám, ťuknite na ikonu Späť na obrazovke zariadenia.
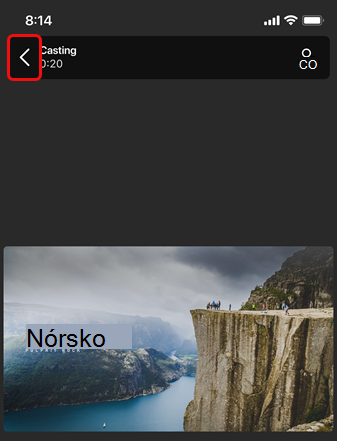
-
Ak sa chcete vrátiť do powerpointovej prezentácie, ťuknite na ikonu PIP programu PowerPoint.
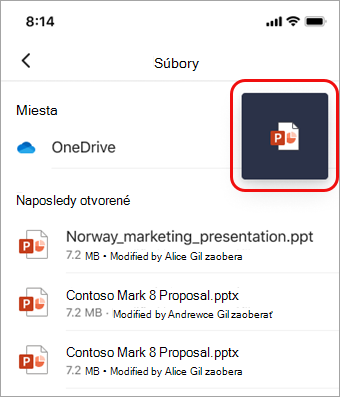
Zastavenie premietania
-
Ťuknite na položku Zastaviť prezentovanie v dolnej časti obrazovky.