Niektoré Microsoft 365 aplikácie umožňujú vkladať písma do dokumentov. Ak teda zdieľate dokument s niekým iným, kto nemá nainštalované rovnaké písma ako vy, písma, rozloženie a štýl dokumentu sa nezmenia a špeciálne znaky sa nepremenia na nezmyselné obdĺžniky.
V posledných rokoch sme presunuli naše Office písma do cloudu, takže sú k dispozícii pre všetkých predplatiteľov Office s prístupom na internet a nie je potrebné ich vkladať. Vkladanie písma je stále užitočné pri používaní neštandardných písiem alebo ak očakávate, že prezentáciu upraví alebo zobrazí offline niekto iný.
Vloženie vlastných písiem do dokumentu tiež pomôže s online konverziou na pdf súbory.
Pri vkladaní takýchto vlastných písiem do dokumentu bude online konverzia používať tieto písma (ak vyhovujú nasledujúcim obmedzeniam: Niektoré písma nie je možné uložiť spolu s prezentáciou), aby sa zabránilo nahradeniu písma.
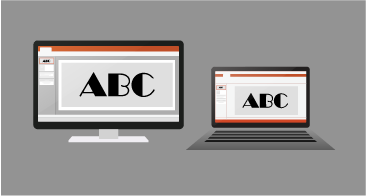
Vloženie písiem do Word alebo PowerPoint
-
Kliknite na kartu Súbor a potom na položku Možnosti (nachádza sa v ľavom dolnom rohu okna).
-
V ľavom stĺpci vyberte kartu Uložiť .
-
V dolnej časti v časti Zachovať vernosť pri zdieľaní tejto prezentácie začiarknite políčko Vložiť písma do súboru .
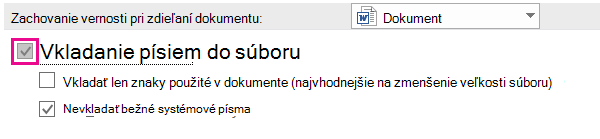
Zobrazia sa dve začiarkavacie políčka, napríklad Vložiť iba znaky použité v prezentácii a Nevkladať bežné systémové písma. Ak vyberiete možnosť Vložiť iba znaky použité v prezentácii , veľkosť súboru sa zmenší, ale úprava súboru sa obmedzí rovnakým písmom. Toto začiarkavacie políčko je bežné pre PowerPoint aj Word.V Word môže výber možnosti Nevkladať bežné systémové písma zväčšiť veľkosť súboru, ale je najvhodnejší na to, aby ostatní mohli dokument upravovať a ponechať si rovnaké písmo.V PowerPoint sa druhé začiarkavacie políčko mierne líši. Ak iní používatelia môžu dokument upravovať, môžete začiarknuť políčko Vložiť všetky znaky (najvhodnejšie na úpravy inými používateľmi ).
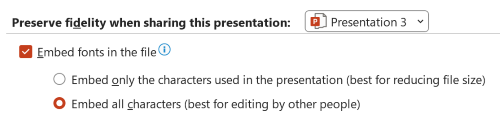
-
Kliknite na tlačidlo OK.
Riešenie problémov
-
Nefunguje vkladanie písma? Nie všetky písma TrueType je možné vložiť. Tvorcovia písiem môžu pre svoje písma nastaviť rôzne možnosti vrátane možností: Nevložené, Ukážka/Tlač, Upraviteľné a Inštalovateľné. Ak chcete zistiť, aká je úroveň vkladania nainštalovaného písma, prejdite na ovládací panel v Windows a kliknite na položku Písma. Kliknutím na písmo sa zobrazí nastavenie vloženia písma .
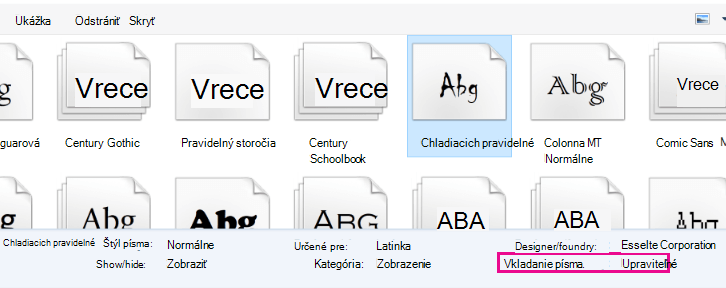
-
Je veľkosť súboru po vložení písiem príliš veľká? Niektoré písma môžu byť v porovnaní s ostatnými veľmi veľké, takže ak ide o veľkosť súboru, zvážte použitie alternatívnych písiem. Ak chcete odstrániť vkladanie, môžete vypnúť nastavenie vkladania v dialógovom okne Možnosti > súbor (popísané vyššie) a súbor uložiť. Po zatvorení a opätovnom otvorení súboru sa písmo, ktoré bolo predtým vložené, nahradí iným písmom.
V Word pre Microsoft 365 pre Mac, PowerPoint pre Microsoft 365 pre Mac, PowerPoint 2024 pre Mac a PowerPoint 2021 pre Mac môžete do súboru vložiť písma.
Odporúčania na vkladanie písiem
-
Pri vkladaní písma nepoužívajte vloženie iba znakov použitých v prezentácii. Je lepšie vložiť všetky znaky do písma, aby iný používateľ v prípade potreby úspešne upravoval súbor.
-
Použite opentype (. OTF) alebo TrueType (. TTF), ak je to možné. Písma OpenType spotrebúvajú pri vkladaní do dokumentu Microsoft 365 najmenší ukladací priestor.
-
Vyhnite sa vkladaniu písiem Postscript (. PFB, . PFM), ak je to možné. Niektorí používatelia hlásia problémy s otvorením Microsoft 365 dokumentu, ktorý obsahuje vložené písmo Postscript.
Riešenie problémov
-
V tomto článku sa uistite, že používate najvhodnejší formát písma pre túto funkciu: Niektoré písma nie je možné uložiť spolu s prezentáciou
-
Nefunguje vkladanie písma? Nie všetky písma TrueType je možné vložiť. Tvorcovia písiem môžu pre svoje písma nastaviť rôzne možnosti vrátane možností: Nevložené, Ukážka/Tlač, Upraviteľné a Inštalovateľné. Ak chcete zistiť, aká je úroveň vkladania nainštalovaného písma, prejdite do aplikácie Kniha písiem a vyberte tlačidlo Informácie v ľavom hornom rohu. Kliknutím na písmo sa zobrazia informácie o písme na paneli na pravej strane a v prípade mnohých (ale nie všetkých) písiem budete môcť nájsť informácie o tom, či je písmo možné vložiť.
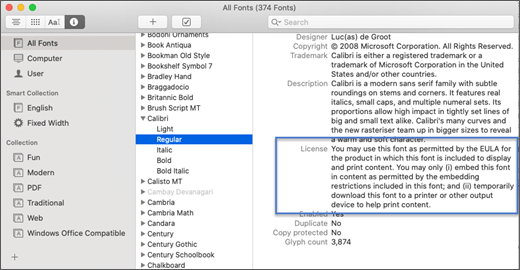
-
Je veľkosť súboru po vložení písiem príliš veľká? Niektoré písma môžu byť v porovnaní s ostatnými veľmi veľké, takže ak ide o veľkosť súboru, zvážte použitie alternatívnych písiem. Ak chcete odstrániť vkladanie, môžete vypnúť nastavenie vkladania v dialógovom okne Predvoľby (popísané v postupe uvedenom vyššie) a súbor uložiť. Po zatvorení a opätovnom otvorení súboru sa písmo, ktoré bolo predtým vložené, nahradí iným písmom.
Požiadavky na vložené písma
 |
Vzťahuje sa na |
|---|---|
|
Uloženie vložených písiem do súboru |
Word pre Microsoft 365 pre Mac, PowerPoint pre Microsoft 365, PowerPoint 2024 pre Mac, PowerPoint 2021 pre MacVyhľadajte číslo verzie balíka Office |
Pozrite tiež
Niektoré písma nie je možné uložiť spolu s prezentáciou
Stiahnutie a inštalácia vlastného písma a jeho používanie v balíku Office










