V tomto článku nájdete riešenia niektorých chybových hlásení, ktoré sa môžu zobraziť pri nahrávaní súborov na webovej lokalite služby OneDrive.
Poznámka: Ak prekročíte ukladací priestor od spoločnosti Microsoft, nebudete môcť nahrávať, upravovať ani synchronizovať nové súbory (napríklad z fotoaparátu) do OneDrivu. Ďalšie informácie
Rozbalením sekcie nižšie zobrazíte všeobecné problémy alebo chybové hlásenia, ktoré sa môžu zobraziť pri pokuse o nahratie súborov z webovej lokality služby OneDrive, ako aj možné riešenia problémov.
Dôležité:
-
Ak prekročíte ukladací priestor od spoločnosti Microsoft, nebudete môcť nahrávať, upravovať ani synchronizovať nové súbory (napríklad z fotoaparátu) do OneDrivu. Ďalšie informácie
-
OneDrive nedokáže nahrať fotografie optimalizované pre iCloud. Optimalizáciu môžete vypnúť ťuknutím na položky Nastavenia > iCloud > Fotografie a zrušením začiarknutia políčka Optimalizovať ukladací priestor.
Toto hlásenie sa môže zobraziť z týchto príčin:
-
Vyskytol sa problém s aplikáciou OneDrive. Skúste súbor znova nahrať.
-
Pripojenie k aplikácii OneDrive sa počas prenosu súboru stratilo alebo ste neboli do aplikácie OneDrive prihlásení. Prihláste sa do aplikácie OneDrive pomocou konta Microsoft a potom skúste súbor znova nahrať.
-
Nemáte povolenie na prístup k súboru (iba pre pracovné alebo školské kontá). Ak sa súbor nachádza na serveri, skontrolujte, či ho môžete otvoriť, a potom ho skúste nahrať znova. Ďalšie informácie o získaní povolenia na prístup k súboru získate od správcu siete.
-
Nemáte povolenie na nahratie súboru do vybratého priečinka. Vyberte priečinok, na úpravu ktorého máte povolenie, a skúste súbor nahrať znova.
-
Typ súboru nie je podporovaný.
-
Fotografie môžu byť v týchto bežných formátoch: JPEG, JPG, TIF, TIFF, GIF, PNG, RAW.
Prípadne môžu byť aj v týchto menej bežných formátoch: BMP, DIB, JFIF, JPE, JXR, EDP, PANO, ARW, CR2, CRW, ERF, KDC, MRW, NEF, NRW, ORF, PEF, RAF, RW2, RWL, SR2, SRW. -
Videá môžu byť v týchto bežných formátoch: AVI, MOV, WMV, ASF, MP4.
Prípadne môžu byť aj v týchto menej bežných formátoch: 3G2, 3GP, 3GP2, 3GPP, M2T, M2TS, M4V, MP4V, MTS, WM, LRV. Prečítajte si ďalšie informácie v téme Formáty videa, ktoré môžete prehrať na webovej lokalite OneDrive.
-
PROBLÉM
Tento problém sa môže vyskytnúť, ak ste sa prihlásili do aplikácie Microsoft 365 s kontom, ktoré nemá povolenie na nahrávanie súborov do OneDrivu.
RIEŠENIE
Resetujte aplikáciu nastavení Windowsu, ktorá bola prihlásená pomocou môjho pracovného konta, preinštalujte aplikáciu OneDrive a vyriešila problém.
-
Ak chcete pridať OneDrive ako službu, postupujte podľa uvedených krokov.
Ak to nepomôže, pravdepodobne bude potrebné vymazať staré poverenia OneDrivu podľa krokov uvedených nižšie.
Niektorí používatelia môžu mať problémy s prihlásením do OneDrivu s prihlasovacími údajmi, ktorých platnosť v počítači uplynula.
PROBLÉM
Vytvorí sa duplicitný súbor s názvom počítača pridaným k názvu súboru, napríklad:
-
zošit1.xlsx
-
zošit1-počítač.xlsx
ALTERNATÍVNE RIEŠENIE
Windows:
-
Stlačením klávesu s logom Windows + R otvorte dialógové okno Spustiť.
-
Zadajte cestu %localappdata%\Microsoft\OneDrive\settings a vyberte tlačidlo OK.
-
Odstráňte súbor PreSignInSettingsConfig.json.
Mac:
-
Vo vyhľadávaní Spotlight zadajte slovo „kľúčenka“ a vyberte položku Prístup ku kľúčenke. Ak sa v Spotlighte nezobrazuje, prejdite na priečinok Utility a Prístup ku kľúčenke otvorte tam.
-
Vyhľadajte OneDrive.
-
Odstráňte poverenia z vyrovnávacej pamäte služby OneDrive.
-
Spustite OneDrive.
Ak tieto alternatívne riešenia problém neodstránia, OneDrive odinštalujte a znova nainštalujte službu:
Poznámka: Vypnutím alebo odinštalovaním služby OneDrive v počítači nestratíte žiadne súbory ani údaje. K svojim súborom môžete získať prístup po prihlásení sa na lokalitu OneDrive.com.
Ak chcete nahrať súbory do nového priečinka vo OneDrive, najskôr vytvorte priečinok a potom doň nahrajte súbory. Súbory s veľkosťou 0 bajtov sa nedajú z webovej lokality OneDrive nahrať.
Tip: S aplikáciou OneDrive môžete nahrať celé priečinky do OneDrive, a to bez toho, aby ste museli prejsť na webovú lokalitu OneDrive.
Úplná cesta (vrátane názvu súboru) je príliš dlhá. Cesta môže obsahovať maximálne 442 znakov. Skráťte názov súboru alebo názov podpriečinkov vo OneDrive, alebo vyberte podpriečinok, ktorý je bližšie k priečinku najvyššej úrovne, a potom skúste súbor znova nahrať.
Nahratie do konkrétneho priečinka: Prejdite do cieľového priečinka a potom vyberte položku Nahrať.
Ak používate Microsoft Edge alebo najnovšiu verziu iných obľúbených webových prehliadačov, do aplikácie OneDrive môžete nahrať súbory s veľkosťou až 250 GB. Ak používate starší webový prehliadač, maximálna veľkosť súboru je 300 MB.
Poznámkové bloky OneNotu uložené vo OneDrive sú obmedzené na 2 GB.
Tipy:
-
Ak používate aplikáciu OneDrive, môžete nahrať súbory až do veľkosti 250 GB. (Ak sa prihlásite pomocou pracovného alebo školského konta, maximálna veľkosť súboru je 15 GB.)
-
Na prenos veľkých súborov alebo veľkého množstva súborov vám namiesto použitia tlačidla Nahrať na webovej lokalite odporúčame radšej pridať súbory do počítačovej aplikácie OneDrive.
Ak nefunguje automatické nahrávanie z fotoaparátu alebo sa nahrajú iba niektoré obrázky, postupujte takto:
-
Vypnite nahrávanie z fotoaparátu v nastaveniach aplikácie OneDrive (postup nájdete v sprievodcovi na používanie OneDrivu pre iOS alebo OneDrivu pre Android).
-
Prejdite na webovú lokalitu OneDrive a premenujte priečinok Z fotoaparátu.
-
Uistite sa, že máte dobré pripojenie k Wi-Fi alebo mobilnej sieti.
-
Zapnite nahrávanie z fotoaparátu na opätovné spustenie nahrávania všetkých fotografií z fotoaparátu z mobilného zariadenia do cloudu.
Tipy:
-
Ak prekročíte ukladací priestor od spoločnosti Microsoft, nebudete môcť nahrávať, upravovať ani synchronizovať nové súbory (napríklad z fotoaparátu) do OneDrivu. Ďalšie informácie
-
OneDrive nedokáže nahrať fotografie optimalizované pre iCloud. Optimalizáciu môžete vypnúť ťuknutím na položky Nastavenia > iCloud > Fotografie a zrušením začiarknutia políčka Optimalizovať ukladací priestor.
-
Pred nahrávaním súborov do osobného trezoru sa uistite, že osobný trezor je odomknutý.
Ak nemáte predplatné na Microsoft 365, môžete si do osobného trezoru pridať maximálne tri súbory. Ak predplatné máte, môžete si do osobného trezoru pridať ľubovoľný počet súborov (do limitu ukladacieho priestoru).
Súbor sa nenahrá, ak sa nezmestí do dostupného ukladacieho priestoru. Ak chcete zobraziť zostávajúce voľné miesto alebo získať viac ukladacieho priestoru, prejdite na stránku ukladacieho priestoru.
Ak prekročíte ukladací priestor od spoločnosti Microsoft, nebudete môcť nahrávať, upravovať ani synchronizovať nové súbory (napríklad z fotoaparátu) do OneDrivu. Ďalšie informácie
Súbor môže byť otvorený v inom programe. Uložte všetky zmeny v súbore, zavrite program a potom skúste súbor znova nahrať.
Ak je súbor uložený vo vymeniteľnom mediálnom zariadení, ako je napríklad CD disk alebo USB kľúč, súbor možno nie je k dispozícii. Skontrolujte, či je dané vymeniteľné mediálne zariadenie správne pripojené k počítaču, a potom skúste súbor znova nahrať.
Ak sa pokúšate otvoriť súbor zo staršej verzie Excelu, môžete najprv skúsiť otvoriť Excel a potom súbor otvoriť v ňom.
Prípadne možno budete musieť nastaviť staršiu verziu Excelu ako predvolenú:
-
Do vyhľadávacieho poľa na paneli úloh zadajte text Ovládací panel a potom ho vyberte zo zoznamu výsledkov alebo použite kláves Enter.
-
Vyberte položky Programy > Predvolené programy > Nastaviť predvolené programy.
-
Vyberte staršiu verziu Excelu (napríklad Excel 2016), vyberte položku Nastaviť tento program ako predvolený a potom vyberte tlačidlo OK.
Súbor bol možno pred pokusom o nahratie premiestnený, premenovaný alebo odstránený. Vyhľadajte súbor a potom sa ho pokúste znova nahrať.
Názov súboru obsahuje znaky, ktoré nie sú povolené. Zmeňte jeho názov tak, aby ho nezačínal ani nekončil medzerou, nekončil bodkou ani neobsahoval tieto znaky: / \ < >: * "? |
Tieto názvy nie sú pre súbory ani priečinky povolené: AUX, PRN, NUL, CON, COM0, COM1, COM2, COM3, COM4, COM5, COM6, COM7, COM8, COM9, LPT0, LPT1, LPT2, LPT3, LPT4, LPT5, LPT6, LPT7, LPT8, LPT9.
Ak chcete pred uložením alebo nahratím premenovať súbor alebo priečinok, vyberte súbor alebo priečinok a stlačte kláves F2. Používatelia Macu by mali premenovať súbor alebo priečinok jeho výberom a následným použitím klávesu Return.
Vyberte položku Nahradiť a nahraďte existujúci súbor, alebo vyberte položku Ponechať oba a premenujte súbor, ktorý chcete nahrať.
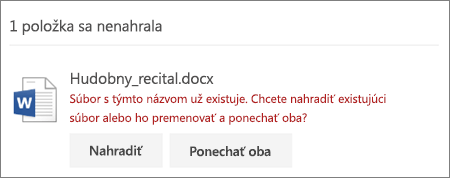
Poznámka: Ak súbor neobsahuje príponu, nedá sa nahrať do umiestnenia, ktoré obsahuje priečinok s rovnakým názvom.
Zatvorte súbor, ktorý sa pokúšate nahradiť. V niektorých prípadoch môže byť rýchlejšie uložiť alebo stiahnuť súbor s novým názvom súboru, odstrániť pôvodný súbor a potom nový súbor premenovať na pôvodný názov súboru.
Potrebujete ďalšiu pomoc?
Ak sa vyskytol problém, ktorý sa nevzťahuje na nahrávanie, pomoc nájdete v týchto článkoch:
-
Opravy alebo alternatívne riešenia nedávnych problémov vo OneDrive
-
Neplatné názvy súborov a typy súborov vo OneDrive a v SharePointe
|
|
Kontaktovanie podpory
Ak potrebujete technickú podporu, prejdite na položku Kontaktovať podporu spoločnosti Microsoft, zadajte svoj problém a vyberte položku Získať pomoc. Ak stále potrebujete pomoc, vyberte položku Kontaktovať podporu a následne budete presmerovaní na najlepšiu možnosť podpory. |
|
|
|
Správcovia
|












