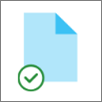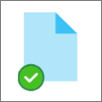Pri synchronizácii OneDrivu alebo knižnice SharePointu so zariadením sú synchronizované súbory k dispozícii na prácu v Prieskumník.
Pri každom otvorení súboru vo OneDrive alebo SharePointe z Prieskumník a jeho uložení sa zmeny automaticky synchronizujú späť do cloudu.
Synchronizované súbory sú predvolene k dispozícii na prácu, keď ste pripojení na internet, ale nezaberajú ukladací priestor vo vašom zariadení.
Stav súboru môžete jednoducho zmeniť tak, aby ste na ňom mohli pracovať aj vtedy, keď ste offline. (Podrobnosti nájdete v časti Význam ikon stavu v Prieskumník nižšie.)
Kde nájsť synchronizované súbory v Prieskumník
Po synchronizácii sa na navigačnej table Prieskumník vľavo nachádzajú priečinky najvyššej úrovne pre všetky knižnice SharePointu alebo OneDrive, ktoré ste synchronizovali:
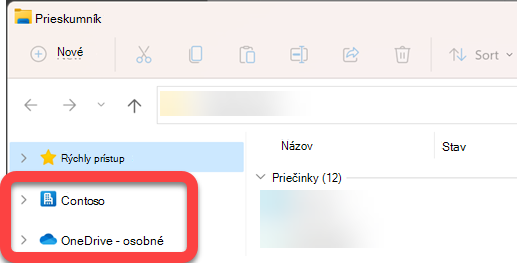
-
Súbory OneDrivu sa zobrazia pod priečinkom s názvom OneDrive .... Ak používate viac ako jedno konto OneDrive, vaše osobné súbory sa zobrazia v priečinku s názvom OneDrive – Osobné a vaše pracovné alebo školské súbory sa zobrazia v priečinku s názvom OneDrive – Názov Organizácie.
-
Súbory SharePointu sa zobrazia v priečinku pomenovanom pre vašu organizáciu (napríklad Contoso na obrázku vyššie).
Premiestnenie alebo kopírovanie synchronizovaného súboru v Prieskumník
-
V Prieskumník vyberte súbor, ktorý chcete premiestniť alebo skopírovať.
-
Vyberte kombináciu klávesov Ctrl + C (na kopírovanie) alebo Ctrl + X (vystrihnite, aby ste mohli súbor premiestniť).
-
V Prieskumník prejdite do priečinka, do ktorého chcete súbor umiestniť.
-
Vyberte priečinok a stlačte kombináciu klávesov Ctrl + V.
Táto zmena sa vykoná v systéme súborov vášho zariadenia aj v synchronizovanej knižnici OneDrivu alebo SharePointu.
Nahratie súboru do OneDrivu alebo SharePointu pomocou Prieskumníka
Súbor môžete pridať do OneDrivu alebo SharePointu tak, že ho prilepíte do priečinka, ako je to popísané vyššie v časti Premiestnenie alebo kopírovanie.
Súbor môžete tiež presunúť do synchronizovaného priečinka v Prieskumník. Presuňte ikonu súboru nad priečinok, do ktorý chcete pridať, a potom uvoľnite tlačidlo myši.
Keď pridáte súbor do synchronizovaného priečinka jedným z týchto spôsobov, súbor sa synchronizuje do cloudového úložiska a bude vám k dispozícii vo OneDrive alebo SharePointe vo všetkých vašich zariadeniach.
Otvorenie súboru pomocou Prieskumník
Ak chcete synchronizovaný súbor otvoriť z Prieskumník, jednoducho ho vyberte a stlačte kláves Enter alebo naň dvakrát kliknite.
Odstránenie súboru pomocou Prieskumník
Ak chcete odstrániť súbor, jednoducho ho vyberte a stlačte kláves Delete.
Čo sa stane, keď odstránim synchronizovaný súbor?
Keď zo zariadenia odstránite synchronizovaný súbor iba online , odstráni sa zo všetkých zariadení a z cloudu. Takéto odstránené súbory a priečinky však môžete obnoviť tak, že vo webovom prehliadači prejdete do Koša vo OneDrive alebo v knižnici SharePointu. Vyberte súbor tam a potom vyberte položku Obnoviť.
Ak ste odstránili synchronizovaný súbor, ktorý bol stiahnutý do zariadenia, po odstránení sa tiež bude nachádzať v Koši zariadenia.
Ako dlho súbory zostanú v Koši?
-
V osobnom OneDrive (keď ste prihlásení pomocou konta Microsoft) odstránené súbory zostanú v Koši až 30 dní.
-
Vo OneDrive pre prácu alebo školu alebo vSharePoint v službe Microsoft 365 (keď ste prihlásení pomocou pracovného alebo školského konta), odstránené súbory zostanú v Koši až 93 dní.
Odstrániť synchronizáciu
Ak nechcete synchronizovať všetky priečinky s počítačom, môžete určiť, ktoré priečinky chcete synchronizovať alebo zrušiť synchronizáciu. Úplné pokyny nájdete v téme Výber priečinkov na synchronizáciu s počítačom .
(Keď zrušíte synchronizáciu, súbory sa odstránia z Prieskumník, ale stále sú k dispozícii v cloude. Prístup k nim môžete získať pomocou webového prehliadača a prejsť do OneDrivu alebo knižnice SharePointu.)
Význam ikon stavu v Prieskumník
Keď zobrazíte priečinok OneDrivu alebo SharePointu v Prieskumník, stav každého súboru sa zobrazí s ikonou.
Táto možnosť sa nazýva Súbory na požiadanie. Synchronizované súbory sú v prípade potreby k dispozícii vo vašom systéme súborov, ale nezaberajú ukladací priestor vo vašom zariadení, ak ich nechcete.
|
Ikona |
Zmysle |
|---|---|
|
|
Ikona modrého oblaku označuje, že súbor je k dispozícii len online. Súbory iba online nezaberajú miesto v počítači. V Prieskumník sa zobrazí ikona oblaku pre každý súbor iba online, ale kým ho neotvárate, súbor sa do zariadenia nestiahne. Súbory iba online nie je možné otvoriť, ak zariadenie nie je pripojené na internet. |
|
|
Keď otvoríte súbor iba online, stiahne sa do zariadenia a stane sa lokálne dostupným súborom. Lokálne dostupný súbor môžete kedykoľvek otvoriť, dokonca aj bez prístupu na internet. Ak potrebujete viac miesta, môžete súbor zmeniť iba online. Stačí kliknúť pravým tlačidlom myši na súbor a vybrať položku Uvoľniť miesto. |
|
|
Zelený kruh s bielym znakom začiarknutia majú iba súbory, ktoré v tomto zariadení označíte ako vždy. Tieto súbory, ktoré sú k dispozícii, sa stiahnu do vášho zariadenia a zaberajú miesto, ale vždy sú k dispozícii aj vtedy, keď ste offline. |
|
|
Synchronizácia medzi zariadením a cloudovým ukladacím priestorom čaká na spracovanie. |
Ďalšie informácie o súboroch OneDrivu na požiadanie.
Pozrite tiež
Vo OneDrive sa zobrazuje hlásenie Disk je plný