VPowerPoint môžete použiť viaceré efekty animácie na jeden textový reťazec alebo objekt, napríklad obrázok, tvar alebo Grafický prvok SmartArt.
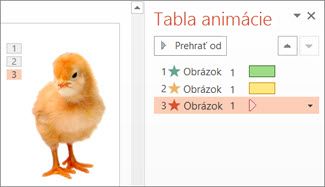
Tip: Pri práci s viacerými efektmi animácie je vhodné pracovať na table animácií, kde si môžete zobraziť zoznam všetkých efektov animácie pre aktuálnu snímku.
Pridanie ďalšieho efektu animácie k objektu
-
Vyberte na snímke objekt, ktorý chcete animovať.
-
Na karte Animácie vyberte položku Tabla animácií.
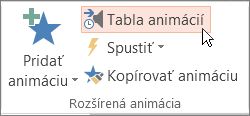
-
Vyberte položku Pridať animáciu a vyberte efekt animácie.
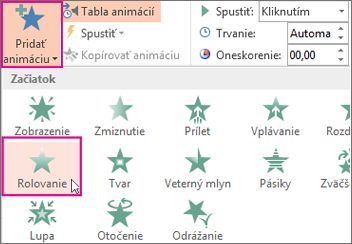
-
Ak chcete použiť ďalšie efekty animácie na ten istý objekt, uskutočnite výber a kliknutím na položku Pridať animáciu vyberte ďalší efekt animácie.
Dôležité: Ak sa po použití prvého efektu animácie pokúsite pridať ďalšie efekty animácie iným spôsobom ako kliknutím na položku Pridať animáciu, nepoužije sa ďalší efekt. Namiesto toho sa nahradia existujúce efekty pridávaným efektom .
Nastavenie času začatia a dĺžky efektu animácie
Ak chcete ovládať časovanie efektov animácií, pre každý efekt animácie vykonajte tento postup:
-
Na table animácií vyberte šípku nadol vedľa efektu animácie a potom vyberte položku Časovanie.
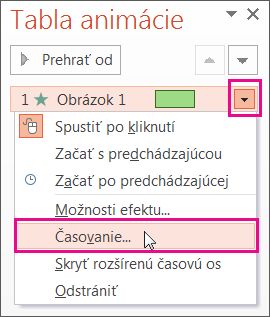
-
Na karte Časovanie vyberte šípku nadol Štart a vyberte si z nasledujúcich časov začatia:
-
Ak chcete, aby sa efekt prehral po kliknutí myšou, vyberte položku Pri kliknutí.
-
Ak chcete efekt prehrať v rovnakom čase ako predchádzajúci efekt animácie, vyberte položku S predchádzajúcou.
-
Ak chcete efekt prehrať po prehratí predchádzajúceho efektu animácie, vyberte položku Po predchádzajúcej.
Tip: Predchádzajúci efekt animácie je ten, ktorý je uvedený v poradí prehrávania na table animácií (zvyčajne sa nachádza priamo nad animáciou, pre ktorú nastavujete časovanie).
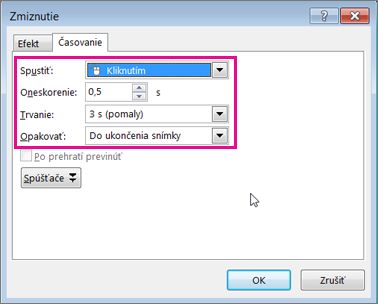
-
-
Ak chcete nastaviť oneskorenie spustenia efektu animácie, kliknite na šípku nahor Oneskorenie a vyberte požadovaný počet sekúnd.
-
Ak chcete zmeniť rýchlosť efektu animácie, nastavte položku Trvanie na požadovanú úroveň.
-
Ak chcete zobraziť, ako efekty animácie spolu fungujú, kliknite na karte Animácia na položku Ukážka.
Prehrávanie viacerých efektov animácie naraz
Jeden objekt môže mať dva alebo viac efektov animácie naraz. Obrázok môže napríklad vyblednúť a vynoriť sa. Ak chcete dosiahnuť vrstvenie dvoch (alebo viacerých) efektov naraz, postupujte takto:
-
Pomocou možnosti Pridať animáciu pridajte druhý efekt.

-
Na načasovanie druhého efektu nastavte možnosť Začať na S predchádzajúcou.
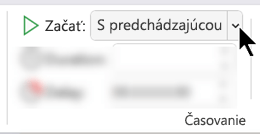
Tip na prácu s viacerými efektmi animácie
Pri práci s viacerými objektmi na snímke môže byť ťažké rozlíšiť jeden objekt a jeho použité efekty animácie od druhého.
Predvolený názov objektu na nižšie uvedenom obrázku neposkytuje dostatočný popis, takže je ťažké určiť, aký efekt animácie bol použitý pri konkrétnom objekte.
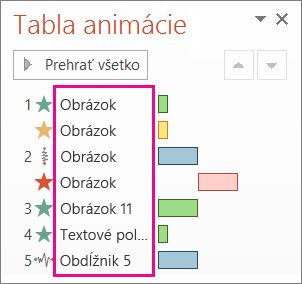
V položke Tabla výberu môžete priradiť objektu odlišný názov a zjednodušiť tak prácu s objektmi v procese priraďovania animácií. Pozrite nižšie:
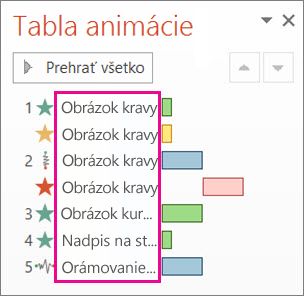
-
Ak chcete zmeniť názov objektu, na karte Domov vyberte položku Vybrať > tablu výberu.
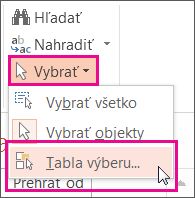
-
Na table výberu otvorte pole dvojitým kliknutím na predvolený názov objektu a potom zadajte nový názov objektu.
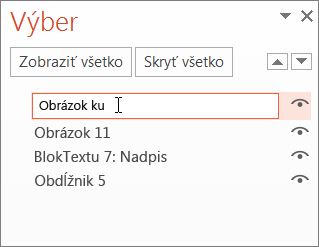
Ďalšie informácie o práci s efektmi animácie
Tip: Pri práci s viacerými efektmi animácie je vhodné pracovať na table animácií, kde si môžete zobraziť zoznam všetkých efektov animácie pre aktuálnu snímku.
Pridanie ďalšieho efektu animácie k objektu
-
Vyberte na snímke objekt, ktorý chcete animovať.
-
Na karte Animácie kliknite na položku Tabla animácií.
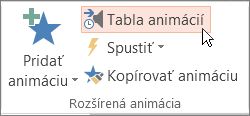
-
Kliknite na položku Pridať animáciu a vyberte efekt animácie.
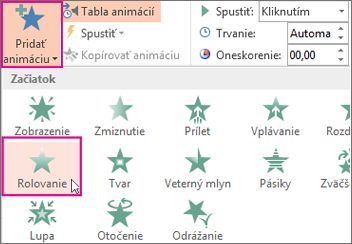
-
Ak chcete použiť ďalšie efekty animácie na ten istý objekt, uskutočnite výber a kliknutím na položku Pridať animáciu vyberte ďalší efekt animácie.
Dôležité: Ak sa po použití prvého efektu animácie pokúsite pridať ďalšie efekty animácie iným spôsobom ako kliknutím na položku Pridať animáciu, nepoužije sa ďalší efekt. Namiesto toho sa nahradia existujúce efekty pridávaným efektom .
Nastavenie času začatia a dĺžky efektu animácie
Ak chcete ovládať časovanie efektov animácií, pre každý efekt animácie vykonajte tento postup:
-
Na table animácií vyberte efekt, ktorý chcete upraviť.
-
Vyberte časovanie.
-
V časti Časovanie vyberte zoznam vedľa položky Štart a vyberte niektorú z nasledujúcich možností:
-
Ak chcete, aby sa efekt prehral po kliknutí myšou, vyberte položku Pri kliknutí.
-
Ak chcete efekt prehrať v rovnakom čase ako predchádzajúci efekt animácie, vyberte položku S predchádzajúcou.
-
Ak chcete efekt prehrať po prehratí predchádzajúceho efektu animácie, vyberte položku Po predchádzajúcej.
Tip: Predchádzajúci efekt animácie je ten, ktorý je uvedený v poradí prehrávania na table animácií (zvyčajne sa nachádza priamo nad animáciou, pre ktorú nastavujete časovanie).
-
-
Ak chcete nastaviť oneskorenie spustenia efektu animácie, kliknite na šípku nahor Oneskorenie a vyberte požadovaný počet sekúnd.
-
Ak chcete zmeniť rýchlosť efektu animácie, nastavte položku Trvanie na požadovanú úroveň.
-
Ak chcete zobraziť, ako efekty animácie spolu fungujú, kliknite na karte Animácia na položku Ukážka.
Prehrávanie viacerých efektov animácie naraz
Jeden objekt môže mať dva alebo viac efektov animácie naraz. Obrázok môže napríklad vyblednúť a vynoriť sa. Ak chcete dosiahnuť vrstvenie dvoch (alebo viacerých) efektov naraz, postupujte takto:
-
Pomocou možnosti Pridať animáciu pridajte druhý efekt.

-
Na načasovanie druhého efektu nastavte možnosť Začať na S predchádzajúcou.
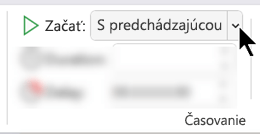
Ďalšie informácie o práci s efektmi animácie
Pridanie ďalšieho efektu animácie k objektu
-
Na karte Animácie vyberte položku Tabla animácií.
-
Vyberte objekt, ku ktorému chcete pridať efekt.
-
V hornej časti tably animácií vyberte položku Pridať.
Nový efekt sa pridá na koniec zoznamu efektov. Je pomenovaný pre objekt. PowerPoint automaticky priradí predvolený efekt, ako je napríklad postupné zoslabnutie.
-
Výberom nového efektu ho otvoríte. Potom vyberte efekt animácie, ktorý mu chcete priradiť, a podľa potreby upravte možnosti Začiatok, Trvanie a Oneskorenie.
Nastavenie času začatia a dĺžky efektu animácie
-
Na table animácií vyberte objekt, ktorého časovanie chcete nastaviť.
-
Vyberte zoznam vedľa tlačidla Štart a potom vyberte požadovanú možnosť:
-
Ak chcete, aby sa efekt prehral po kliknutí myšou, vyberte položku Pri kliknutí.
-
Ak chcete efekt prehrať v rovnakom čase ako predchádzajúci efekt animácie, vyberte položku S predchádzajúcou.
Tip: Predchádzajúci efekt animácie je ten, ktorý je uvedený v poradí prehrávania na table animácií (zvyčajne sa nachádza priamo nad animáciou, pre ktorú nastavujete časovanie).
-
Ak chcete efekt prehrať po prehratí predchádzajúceho efektu animácie, vyberte položku Po predchádzajúcej.
-
-
Ak chcete oneskoriť spustenie efektu animácie, vyberte položku Oneskorenie a zadajte požadovaný počet sekúnd oneskorenia (v krokoch po 0,25 sekundy).
-
Ak chcete zmeniť rýchlosť efektu animácie, nastavte požadovanú dĺžku trvania (v sekundách).
Prehrávanie viacerých efektov animácie naraz
-
Na table Animácia použite príkaz Pridať na pridanie druhého efektu, ako je to popísané vyššie v časti Pridanie ďalšieho efektu animácie k objektu.
-
Na načasovanie druhého efektu nastavte možnosť Začať na S predchádzajúcou.










