Prechod Morfing môžete použiť na premiestnenie a transformáciu objektov na snímkach. Morfing je k dispozícii v PowerPoint pre Microsoft 365 pre Mac a PowerPoint 2019 pre Mac a pre PowerPoint používateľov iPadu a iPhonu.
Nastavenie prechodu Morfing
Ak chcete prechod Morfing nastaviť efektívne, potrebujete dve snímky s minimálne jedným spoločným objektom. Jednoduchý spôsob, ako ho nastaviť, je skopírovať a prilepiť snímku s objektmi, na ktoré chcete použiť morfing, a potom presunúť objekty na druhej snímke na iné miesto. Môžete tiež jednoducho skopírovať a prilepiť objekty z jednej snímky do druhej.
Keď už máte nastavený začiatok a koniec prechodu Morfing na dvoch snímkach, pomocou prechodu Morfing ich môžete automaticky animovať a premiestniť. Postupujte takto:
Používanie morfingu v Macu
(Tento postup sa vzťahuje na PowerPoint pre Microsoft 365 pre Mac a PowerPoint 2019 pre Mac.)
-
Na table miniatúr vyberte snímku, na ktorú chcete použiť prechod Morfing. Mala by to byť druhá snímka, do ktorej ste pridali objekty, obrázky alebo slová, na ktoré chcete použiť efekt Morfing.
-
Na páse s nástrojmi vyberte položky Prechody > Morfing.
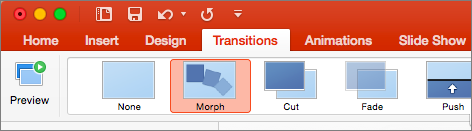
-
Potom vyberte položku Možnosti efektu a vyberte druh prechodu Morfing, ktorý chcete vytvoriť. Môžete vybrať optimalizáciu objektov, slov alebo znakov.
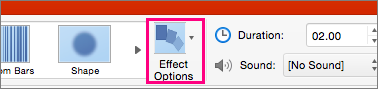
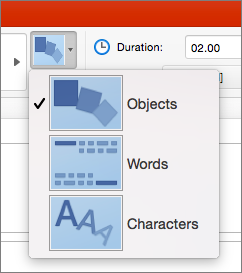
Na snímke môžete premiestňovať objekty, meniť farby, premiestňovať slová a znaky atď.
Používanie prechodu Morfing v PowerPointe pre iPad a PowerPointe pre iPhone
-
Na table miniatúr vyberte snímku, na ktorú chcete použiť prechod Morfing. Mala by to byť druhá snímka, do ktorej ste pridali objekty, obrázky alebo slová, na ktoré chcete použiť efekt Morfing.
-
Na páse s nástrojmi vyberte položky Prechody > Prechodový efekt > Morfing.
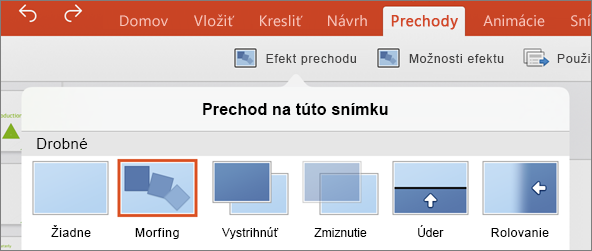
-
Potom vyberte položku Možnosti efektu a vyberte druh prechodu Morfing, ktorý chcete vytvoriť. Môžete vybrať optimalizáciu objektov, slov alebo znakov.
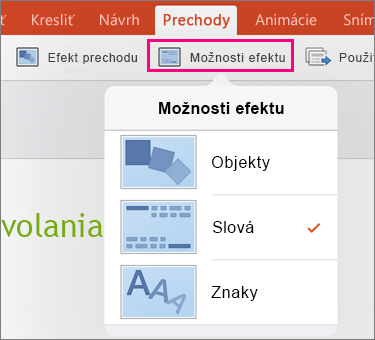
Na snímke môžete premiestňovať objekty, meniť farby, premiestňovať slová a znaky atď.










