Tento článok je určený pre ľudí, ktorí používajú program na čítanie obrazovky, ako je napríklad Windows Moderátor, JAWS alebo NVDA s produktmi Microsoft 365. Tento článok je súčasťou balíka obsahu podpory čítačiek obrazovky v službe Microsoft 365, kde nájdete ďalšie informácie o zjednodušení ovládania v našich aplikáciách. Ak potrebujete všeobecnú pomoc, navštívte Podporu spoločnosti Microsoft.
Používajte nové Outlook pomocou klávesnice a čítačky obrazovky na kontrolu nadchádzajúcich udalostí a úloh kalendára pomocou aplikácie Môj deň. Otestovali sme ich cez Moderátor, JAWS a NVDA, ale môžu fungovať aj s inými čítačkami obrazovky, ak tieto sú v súlade s bežnými štandardmi a technikami zjednodušenia ovládania.
Poznámky:
-
Nové funkcie služieb Microsoft 365 sa predplatiteľom služieb Microsoft 365 vydávajú postupne, preto ešte tieto funkcie nemusia byť vo vašej aplikácii k dispozícii. Ak chcete zistiť, ako môžete rýchlejšie získať nové funkcie, zapojte sa do programu Office Insider.
-
Ďalšie informácie o čítačkách obrazovky nájdete v téme Fungovanie čítačiek obrazovky so službou Microsoft 365.
V tejto téme
Otvoriť môj deň
-
V Outlook stláčajte kláves Tab alebo kombináciu klávesov Shift + Tab, kým sa neozve "My Day" (Môj deň), a potom stlačte kláves Enter. Otvorí sa tabla Môj deň so zameraním na karte Kalendár .
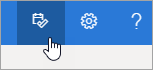
-
Ak chcete zavrieť okno Môj deň, stláčajte kláves Tab, kým sa neozve "Close pane" (Zavrieť tablu), a potom stlačte kláves Enter.
Tip: Tablu Môj deň môžete ponechať otvorenú a rýchlo prejsť do iných oblastí aplikácie stlačením kombinácie klávesov Ctrl + F6.
Kontrola nadchádzajúcich udalostí kalendára
Položka Môj deň zobrazuje zoznam vašich nadchádzajúcich udalostí kalendára na karte Kalendár .
-
Na karte Kalendár na table Môj deň otvorte Outlook Kalendár stláčaním klávesu Tab, kým sa neozve "Open Calendar" (Otvoriť kalendár), a potom stlačte kláves Enter.
-
Nadchádzajúce udalosti sú uvedené v dolnej časti karty Kalendár . Ak chcete prehľadávať zoznam, stláčajte kláves Tab, kým sa neozve "Add a task due today" (Pridať úlohu, ktorá sa má splniť dnes), a potom stlačením klávesu so šípkou nadol vyhľadajte požadovanú úlohu. Stlačením klávesu Enter otvorte udalosť na table Môj deň.
Tip: Ak sa udalosti nastavia v priebehu nasledujúcich 24 hodín, čítačka obrazovky prečíta zostávajúci čas do ich začiatku.
-
Po otvorení udalosti môžete zrušiť potvrdenie účasti, upraviť alebo odstrániť udalosť. Vykonajte niektorý z nasledujúcich krokov:
-
Ak chcete odoslať potvrdenie účasti na udalosti, stláčajte kláves Tab, kým sa neozve "Respond from group, email organizer, checkbox checked" (Odpovedať od skupiny, organizátor e-mailu, začiarknuté políčko). Potom jedenkrát stlačte kláves Tab a ozve sa "Add a message (optional), edit" (Pridať správu (voliteľné), edit ( Upraviť) a napíšte voliteľnú poznámku organizátorovi udalosti. Potom ešte raz stlačte kláves Tab a ozve sa "Yes" (Áno), a potom sa stlačením klávesu so šípkou doprava presuňte na ďalšie možnosti potvrdenia účasti.
-
Ak chcete upraviť udalosť, stláčajte kláves Tab, kým sa neozve "Edit" (Upraviť), a potom stlačte kláves Enter. Udalosť sa otvorí v novom okne na úpravy.
-
Ak chcete udalosť odstrániť, najskôr stláčajte kláves Tab, kým sa neozve "Edit" (Upraviť), potom stláčajte kláves so šípkou doprava, kým sa neozve "Delete" (Odstrániť) alebo "Cancel" (Zrušiť), a potom stlačte kláves Enter.
Ak sa chcete vrátiť do zobrazenia Môj deň bez úpravy alebo odstránenia udalosti, stláčajte kombináciu klávesov Shift + Tab, kým sa neozve "Back" (Späť), a potom stlačte kláves Enter.
-
-
Ak chcete pridať novú udalosť priamo zo zobrazenia Môj deň, stláčajte kláves Tab, kým sa neozve "New event" (Nová udalosť), a potom stlačte kláves Enter.
Kontrola nadchádzajúcich úloh
Položka Môj deň zobrazuje zoznam úloh, ktoré ste si dali na karte Úloha . Tieto úlohy môžete pridať, upraviť alebo označiť ako dokončené.
-
Predvolene sa otvorí položka Môj deň s aktívnou kartou Kalendár . Ak sa chcete presunúť na kartu Úlohy , stláčajte kláves Tab alebo kombináciu klávesov Shift + Tab, kým sa neozve "Calendar tab item 1 of 2" (Položka karty Kalendár 1 z 2), a potom jedenkrát stlačte kláves so šípkou doprava. Ozve sa: "To do tab item 1 of 2" (Položka karty Úlohy 1 z 2). Kartu otvoríte stlačením klávesu Enter.
-
Ak chcete pridať novú úlohu, stláčajte kláves Tab, kým sa neozve: "Add a task, edit" (Pridať úlohu, upraviť). Zadajte názov úlohy a stlačte kláves Enter. Zameranie zostáva na poli Pridať úlohu , aby ste mohli týmto spôsobom rýchlo pridať viacero úloh.
-
Ak chcete prehľadávať zoznam úloh, stláčajte kláves Tab, kým sa neozve "Task" (Úloha) a potom názov prvej úlohy v zozname. Posunutie nahor a nadol v zozname úloh pomocou klávesov so šípkami nahor a nadol.
-
Ak chcete úlohu označiť ako dokončenú, vyhľadajte ju v zozname úloh a potom jedenkrát stlačte kláves so šípkou doprava. Ozve sa: "Mark as completed" (Označiť ako dokončené). Stlačte kláves Enter. Dokončené úlohy sa zo zoznamu úloh odstránia a premiestnia do zoznamu nedávno dokončených úloh.
-
Ak chcete prehľadávať zoznam naposledy dokončených úloh, najskôr stláčajte kláves Tab, kým sa neozve "Show recently completed" (Zobraziť naposledy dokončené), a potom stlačením klávesu Enter rozbaľte zoznam. Potom presuňte zameranie na zoznam tak, že jedenkrát stlačíte kláves Tab a prejdete pomocou klávesov so šípkami nahor a nadol. Ak chcete zrušiť označenie úlohy ako dokončenej, jedenkrát stlačte kláves so šípkou doprava a potom stlačte kláves Enter. Úloha sa potom presunie späť do zoznamu úloh.
Pozrite tiež
Usporiadanie položiek pomocou čítačky obrazovky pomocou zobrazenia panela kalendára v novom Outlooku
Migrácia nastavení do nového Outlooku pomocou čítačky obrazovky
Základné úlohy s kalendárom v Outlooku pomocou čítačky obrazovky
Nastavenie zariadenia na zjednodušené ovládanie v službe Microsoft 365
Preskúmanie a navigácia v outlookovom kalendári pomocou čítačky obrazovky
Technická podpora pre zákazníkov s postihnutím
Cieľom spoločnosti Microsoft je čo najviac uľahčiť prácu všetkým zákazníkom. Ak ste zdravotne postihnutí alebo máte otázky týkajúce sa zjednodušenia ovládania, technickú pomoc vám poskytne oddelenie Microsoft Disability Answer Desk. Tím podpory Disability Answer Desk je školený v používaní mnohých rozšírených pomocných technológií pre ľudí s postihnutím a dokáže poskytnúť pomoc v angličtine, francúzštine, španielčine a americkom posunkovom jazyku. Na lokalite Microsoft Disability Answer Desk nájdete kontaktné údaje pre svoju oblasť.
Ak ako používateľ pôsobíte vo verejnej správe, komerčnej alebo podnikovej sfére, obráťte sa na podnikovú službu Disability Answer Desk.











