Na stránke hlasovania o ankete plánovania je miesto, kde organizátor a účastníci hlasujú o navrhovaných časoch schôdzí.
Ako hlasovať
-
Otvorte stránku hlasovania:
-
Účastníkov: V prijatom e-maile s pozvánkou na plánovanie ankety vyberte položku Hlasovať .
-
Organizátori: Vyberte priame prepojenie na stránku hlasovania, ktorú ste dostali, keď ste odoslali e-mail s pozvánkou alebo sa prihlásili na https://outlook.office365.com/findtime/dashboard/ a prejdite na príslušnú stránku hlasovania.
-
-
Prihláste sa a vyberte svoje meno alebo meno osoby, za ktorú hlasujete. Ak sa organizátor ankety rozhodol požadovať, aby účastníci overili svoju identitu, potom môžete mať dve možnosti na overenie vašej identity.
-
Prihláste sa pomocou svojho pracovného alebo školského konta: Môžete sa prihlásiť pomocou pracovného alebo školského konta Microsoft 365 a automaticky sa pokúsiť overiť svoju identitu výberom.
Poznámka: Táto možnosť nebude k dispozícii, ak ste už prihlásení do svojho pracovného alebo školského konta Microsoft 365. Okrem toho budete musieť prejsť manuálnym procesom overenia e-mailu, ak nemôžeme priradiť vaše konto k vášmu výberu. V tomto prípade sa automaticky odošle e-mail obsahujúci overovací kód.
-
Manuálne overenie e-mailu: Vyberte položku Odoslať overovací kód e-mailu, zadajte kód, ktorý vám odošleme e-mailom, a potom vyberte položku Odoslať. Ak sa tento kód zhoduje, budete môcť pokračovať.
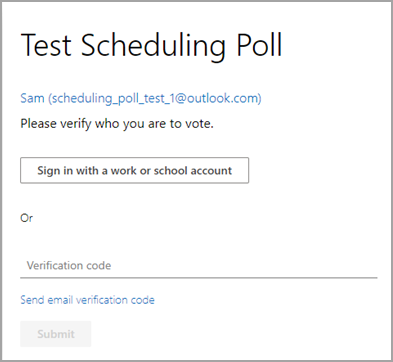
-
3. V mriežke hlasovania sa zobrazuje stav ankety.
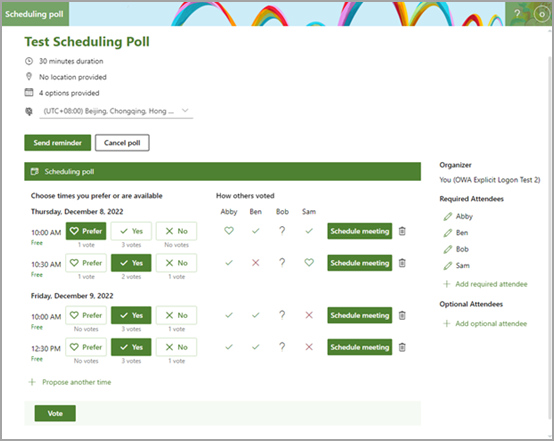
-
Stavy hlasovania: Vaše hlasy sa zobrazujú pre každú schôdzu. Hlasovacie bloky sú farebné v závislosti od toho, či ste vybrali možnosť alebo nie.
-
Ako iní hlasovali: Zobrazí jednu z nasledujúcich možností pre hlasovanie každého účastníka.
-
Červené X znamená, že účastník hlasoval nie.
-
Sivé ? znamená, že účastník nevyhovoval výber.
-
Zelený znak začiarknutia znamená, že účastník hlasoval za.
-
Zelené srdce znamená, že účastník preferuje tentoraz.
-
-
Dostupnosť: Za daný čas sa zobrazí váš stav dostupnosti. Ukázaním naň sa zobrazia ďalšie podrobnosti o vašom stave, napríklad udalosti, ktoré môžu byť v konflikte s daným časom.
-
Počet hlasov: Pod každým hlasovacím tlačidlom (preferujú sa áno a nie) sa zobrazí celkový počet účastníkov, ktorí vybrali túto možnosť pre daný čas schôdze.
4. Hlasujte za každý navrhovaný čas výberom vhodných možností dostupnosti:
-
Preferuje sa preferovaný čas schôdze.
-
Áno: Ste k dispozícii.
-
Nie: Nie ste k dispozícii.
5. Ak navrhované termíny schôdze nie sú vhodné, výberom položky Navrhnúť iný termín môžete navrhnúť nový termín.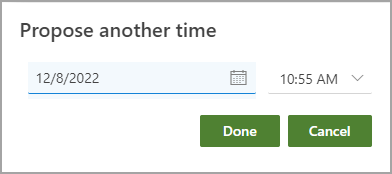
Poznámka: Ak sa organizátor ankety rozhodol uzamknúť hlasovanie pre účastníkov, účastníci nebudú môcť navrhovať nové časy schôdze. Organizátor ankety bude vždy môcť navrhnúť nové časy schôdze.
6. Môžete zmeniť a doplniť podrobnosti o každej osobe, ktorej ste odoslali pozvánku v zozname účastníkov.
-
Vyberte

-
Ak chcete pridať účastníka, vyberte položku + Pridať požadovaného účastníka alebo + Pridať voliteľného účastníka . Dostane e-mailové oznámenie, v ktorom ich pozýva na hlasovanie.
Poznámka: Ak sa organizátor ankety rozhodol uzamknúť hlasovanie pre účastníkov, účastníci nebudú môcť pridávať, upravovať ani odstraňovať žiadnych účastníkov. Organizátor ankety bude môcť vždy pridávať, upravovať alebo odstraňovať všetkých účastníkov.
7. Organizátori môžu zrušiť anketu prostredníctvom stránky hlasovania alebo na tabuli. Ak chcete zrušiť anketu na stránke hlasovania, vyberte možnosť Zrušiť anketu nad mriežkou hlasovania.
8. Organizátor môže schôdzu naplánovať manuálne výberom položky Naplánovať schôdzu na vhodný čas. Ak je automatické plánovanie povolené, organizátor môže schôdzu naplánovať manuálne ešte pred dosiahnutím konsenzu. Ďalšie informácie nájdete v téme Automatické plánovanie v ankete Plánovanie.
9. Vyberte položku Odoslať.
Poznámka: Ak ste prihlásení, farba a motív aplikácie OWA sa prejavia na tejto stránke hlasovania. Áno, aj my rešpektujeme tmavý režim!










