MicrosoftPowerPoint, Word, Outlook alebo Excel môžete jednoducho zmeniť obrys fotografie tak, že ju zmeníte na tvar, ako je napríklad kruh alebo zaoblený obdĺžnik. Funkcia Orezať na tvar poskytuje možnosti orezania obrázka na konkrétny tvar alebo začatia s tvarom a následného vloženia obrázka do neho.
Tento článok sa vzťahuje na kroky, ktoré môžete použiť na orezanie obrázkov v rôznych aplikáciách Microsoft 365. Rovnaké kroky môžete použiť aj vPowerPoint, Word, Outlook alebo Excel
Orezanie obrázka do tvaru
Keď orežete obrázok na určitý tvar, zmení sa jeho veľkosť tak, aby zodpovedal daného tvaru a zároveň sa jeho proporcie nezmenili.

-
Výberom položky Vložiť na páse s nástrojmi > Obrázok pridajte do súboru Microsoft 365 obrázok, napríkladPowerPoint prezentáciu alebo Word dokument. K dispozícii budú rôzne možnosti výberu, kde sa má obrázok získať.
Tip: Ak chcete orezať rovnaký obrázok do viacerých tvarov, najprv vytvorte kópie pôvodného obrázka. Potom orežte každú kópiu do požadovaného tvaru.
-
Po vložení obrázka sa na páse s nástrojmi zobrazí karta Formát obrázka. Môžete vybrať viacero obrázkov a orezať ich všetky naraz. Všetky obrázky však budú mať rovnaký tvar.
Poznámka: Viacnásobné orezanie vWord môže byť zložité, pretože nie je možné vybrať viacero obrázkov, ktoré majú predvolenú možnosť Zarovno s rozložením textu.
-
Na páse s nástrojmi prejdite na položku Formát obrázka a vyberte šípku pod položkou Orezať .
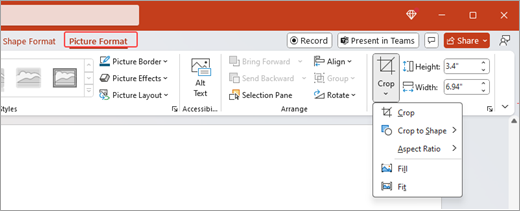
-
Prispôsobenie obrázka:
-
Ak chcete zmeniť tvar, vyberte položku Orezať tvar. Tvar sa okamžite použije na obrázok.
-
Ak chcete vyplniť celý tvar obrázkom, vyberte položku Orezať > výplň. Niektoré vonkajšie okraje obrázka môžu byť orezané. Na okrajoch tvaru nebude žiadne prázdne miesto.
-
Ak chcete, aby sa celý obrázok zmestil do tvaru, vyberte položku Orezať > Prispôsobiť. Na okrajoch tvaru môže byť prázdne miesto.
Poznámka: Po výbere možnosti Vyplniť alebo Prispôsobiť sa na okrajoch a rohoch obrázka zobrazia čierne rukoväte orezania.
-
-
Vyberte obrázok a jeho presunutím upravte pozíciu obrázka v ráme. Pomôže vám to centrovať najdôležitejšiu časť obrázka v tvare.
-
Orezanie okrajov obrázka presunutím čiernych rukovätí orezania smerom dovnútra. Ak presuniete jednu z rohových rukovätí, orežú sa dve susediace strany naraz. Ak chcete rovnomerne orezať dve paralelné strany naraz, podržte kláves Ctrl a potiahnite smerom dovnútra na bočnej rukoväti orezania.
-
Po dokončení vyberte položku Orezať .
Začnite s tvarom a pridajte obrázok
Obrázok možno použiť na vyplnenie tvaru a tvar potom možno upraviť alebo orezať.
Pridanie obrázka do tvaru
-
Výberom položky Vložiť na páse s nástrojmi > Tvary pridajte tvar do súboruMicrosoft 365. Potom vyberte tvar z galérie. Ďalšie informácie nájdete v téme Pridanie tvarov.
-
Po vložení obrázka sa na páse s nástrojmi zobrazí karta Formát tvaru.
-
Prejdite na položku Formáttvaru a vyberte položku Výplň tvaru > obrázok.
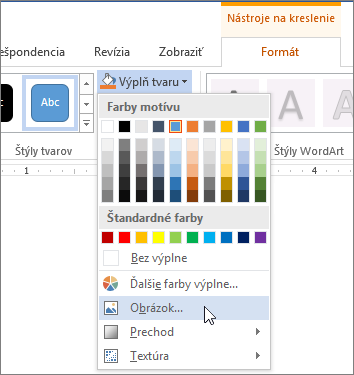
-
Vyberte obrázok. K dispozícii budú rôzne možnosti výberu, kde sa má obrázok získať.
-
Po výbere sa obrázok automaticky pridá do tvaru.
Zmena veľkosti tvaru
Ak chcete zmeniť rozmery tvaru s výplňou a zároveň zachovať jeho základný formát, vyberte ho a presuňte niektorú z rukovätí na zmenu veľkosti.
Prispôsobenie obrázka do tvaru
Ak je obrázok skosený, orezaný alebo nevypĺňa tvar požadovaným spôsobom, môžete ho doladiť pomocou nástrojov Prispôsobiť a Vyplniť v ponuke Orezať .
-
Vyberte tvar, ktorý chcete upraviť v súboreMicrosoft 365. Potom na páse s nástrojmi prejdite na položku Formát obrázka .
-
Ak chcete prispôsobiť tvar, vyberte šípku v časti Orezať . Ak chcete zmeniť veľkosť obrázka tak, aby sa vyplnila celá oblasť obrázka, vyberte položku Orezať > výplň. Ak chcete zmeniť veľkosť obrázka tak, aby sa zobrazoval v ráme a zachoval pôvodný tvar, vyberte položku Orezať > Prispôsobiť.
-
Upravte oblasť orezania pomocou rukovätí orezania. Pozrite si tému Orezanie obrázka.
-
Po dokončení stlačením klávesu Esc alebo výberom ľubovoľného miesta mimo obrázka odošlite zmeny.
Úprava alebo orezanie tvaru pomocou úprav bodov
Hoci nástroje na orezanie nie sú k dispozícii pre tvary, môžete tvar prispôsobiť pomocou nástroja Upraviť body .
-
Vyberte tvar, ktorý chcete upraviť v súboreMicrosoft 365.
-
Vyberte položku Formát tvaru a potom vyberte položku Upraviť tvar

-
Presúvajte čierne bodky (vrcholové body), kým tvar nebude vyzerať požadovaným spôsobom.
-
Ak chcete odstrániť vrcholový bod, podržte stlačený kláves Ctrl a vyberte ho. Ak chcete pridať vrcholový bod, podržte stlačený kláves Ctrl a vyberte ľubovoľné miesto po obvode tvaru, ktoré ešte nemá vrcholový bod.
Pozrite tiež
Tento článok sa vzťahuje na kroky, ktoré môžete použiť na orezanie obrázkov v rôznych aplikáciách Microsoft 365. Rovnaké kroky môžete použiť aj vPowerPoint, Word, Outlook alebo Excel
Orezanie obrázka do tvaru
Keď orežete obrázok na určitý tvar, zmení sa jeho veľkosť tak, aby zodpovedal daného tvaru a zároveň sa jeho proporcie nezmenili. Ak chcete orezať rovnaký obrázok na viacero tvarov, vytvorte kópie obrázka a orežte jednotlivé kópie na požadovaný tvar.
-
Výberom položky Vložiť > obrázky pridajte do súboruOffice obrázok, napríkladPowerPoint prezentáciu aleboWord dokument.
-
Po vložení obrázka sa na páse s nástrojmi zobrazí karta Formát obrázka .
-
Na karte Formát obrázka vyberte šípku vedľa položky Orezať.
-
Prejdite na položku Orezať na tvar a potom vyberte tvar z dostupných možností. Tvar sa na obrázok použije okamžite.
-
Upravte tvar pomocou rukovätí orezania. Vyberte možnosť Orezať a na okrajoch a rohoch obrázka sa zobrazia čierne rukoväte orezania. Ak chcete obrázok orezať, presuňte niektorú z rukovätí orezania smerom dovnútra. Ak presuniete jednu z rohových rukovätí, orežú sa dve susediace strany naraz.
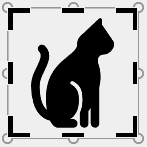
Prispôsobenie alebo vyplnenie obrázka v tvare
Po pridaní obrázka do tvaru môžete vybrať, ako sa obrázok zmestí do tvaru, pomocou nástrojov Prispôsobiť a Vyplniť na doladenie.
-
Vyberte tvar, ktorý chcete upraviť v súbore Microsoft 365. Potom prejdite na kartu Formát obrázka na páse s nástrojmi > Orezať.
-
Ak chcete prispôsobiť tvar, vyberte šípku v časti Orezať . Ak chcete zmeniť veľkosť obrázka tak, aby sa vyplnila celá oblasť obrázka, vyberte položku Orezať > výplň. Ak chcete zmeniť veľkosť obrázka tak, aby sa zobrazoval v ráme a zachoval pôvodný tvar, vyberte položku Orezať > Prispôsobiť.
-
Po dokončení vyberte ľubovoľné miesto mimo obrázka a odošlite zmeny.
Zistite, ako orezať obrázok do tvaru v aplikáciách balíka Microsoft Office, ako je napríklad Word a PowerPoint.
Prispôsobenie obrázka do tvaru vWord pre web
Webová verziaWord pre web neobsahuje funkciu orezania na tvar, ktorá sa nachádza v počítačovej aplikácii. Na použitie niektorých základných tvarov na obrázok však môžete použiť rýchle štýly obrázkov.
-
Výberom položky Vložiť na páse s nástrojmi > Obrázok pridajte obrázok doWord pre web dokumentu. K dispozícii budú rôzne možnosti výberu, kde sa má obrázok získať.
-
Po vložení obrázka sa na páse s nástrojmi zobrazí karta Obrázok . Potom prejdite na štýly obrázkov.
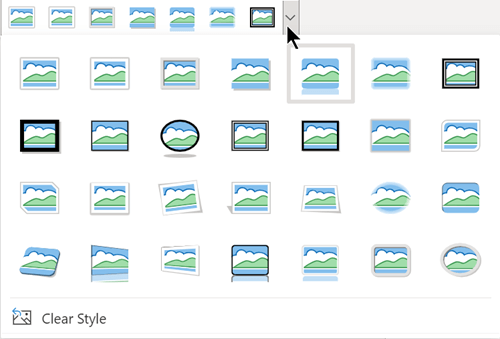
-
Vyberte tvar a použite ho na svoj obrázok.
-
Oblasť orezania môžete upraviť pomocou rukovätí orezania.
Orezanie obrázka do tvaru v PowerPointe
-
Výberom položky Vložiť na páse s nástrojmi > Obrázky pridajte obrázok do powerpointovej prezentácie. K dispozícii budú rôzne možnosti výberu, kde sa má obrázok získať.
-
Po vložení obrázka sa na páse s nástrojmi zobrazí karta Obrázok .
-
Vyberte šípku vedľa položky Orezať.
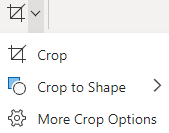
-
Ak chcete použiť tvar na orámovanie obrázka, vyberte položku Orezať na tvar.
-
Orezajte okraje obrázka, vyberte položku Orezať > Ďalšie možnosti orezania a potom presuňte čierne rukoväte orezania smerom dovnútra. Ak presuniete jednu z rohových rukovätí, orežú sa dve susediace strany naraz.
-
Zmeny uložíte výberom tlačidla Orezať alebo stlačením klávesu Esc.










