Textové polia a väčšina tvarov môžu v nich obsahovať text. Text sa môže umiestniť vodorovne alebo zvislo a môže sa zobraziť v jednom riadku alebo zalomiť do viacerých riadkov.
Môžete zmeniť smer textu a tiež zmeniť okraje textových polí a tvarov na dosiahnutie optimálneho rozstupu alebo zmeniť veľkosť tvarov tak, aby sa text lepšie prispôsobil.
Zadanie smeru textu v tvare alebo textovom poli
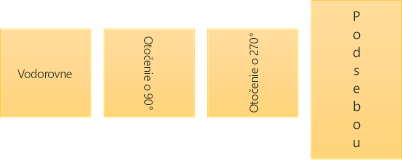
V tvare alebo textovom poli môžete zmeniť smer čítania textu. To znamená, že môžete otočiť text o 90 alebo 270 stupňov tak, aby sa zobrazoval nabok.
-
Kliknite pravým tlačidlom myši na okraj tvaru alebo textového poľa.
-
V kontextovej ponuke vyberte položku Formátovať tvar.
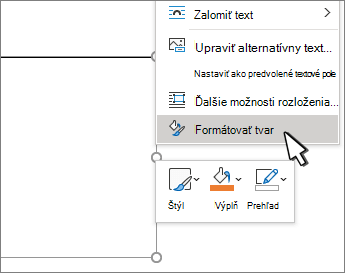
-
Na table Formátovať tvar kliknite na položku Veľkosť alebo rozloženie & Vlastnosti

-
V časti Textové pole vyberte požadovanú možnosť v zozname Smer textu .
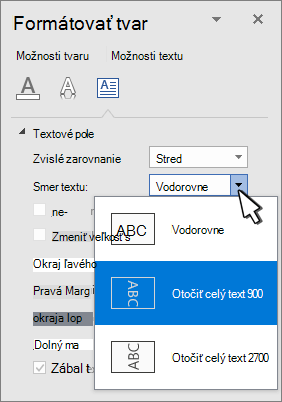
Otočenie (zrkadlenie) textu v tvare alebo textovom poli
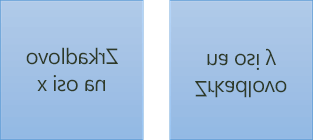
-
Kliknite pravým tlačidlom myši na pole alebo tvar a vyberte položku Formátovať tvar.
-
Na table Formátovať tvar vyberte položku Efekty.
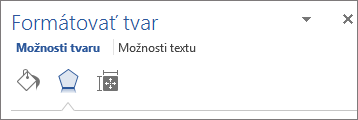
-
Vyberte možnosť Priestorové otáčanie a do poľa Otáčanie X alebo Otočenie Y zadajte hodnotu 180.
-
(Voliteľné) Ak je textové pole vyplnené farbou, môžete farbu odstrániť na table Formátovať tvar . Vyberte položku Vyplniť & čiarový

-
(Voliteľné) Ak chcete odstrániť obrys textového poľa, kliknite pravým tlačidlom myši na textové pole, vyberte položku Prehľad na zobrazenom miniatúrnom paneli s nástrojmi a vyberte možnosť Bez obrysu.
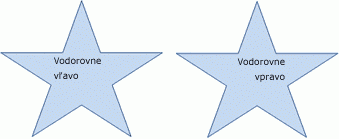
-
Vyberte odsek, riadok textu, tvar alebo textové pole, ktoré chcete upraviť.
-
Prejdite na domovskú stránku a vyberte požadovanú možnosť vodorovného zarovnania.
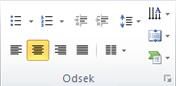

-
Kliknite pravým tlačidlom myši na orámovanie tvaru alebo textového poľa.
-
V kontextovej ponuke vyberte položku Formátovať tvar.
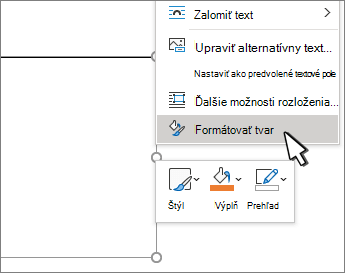
-
Na table Formátovať tvar vyberte položku Veľkosť alebo rozloženie & Vlastnosti

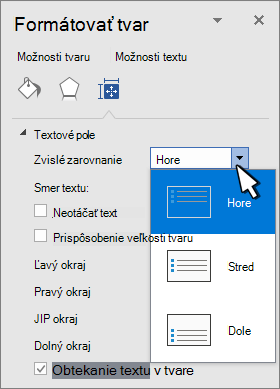
-
Vyberte požadovanú možnosť v zozname Zvislé zarovnanie .
Keď sa text zalomí, automaticky pokračuje na novom riadku, keď dosiahne pravé orámovanie tvaru alebo textového poľa.
-
Kliknite pravým tlačidlom myši na orámovanie tvaru alebo textového poľa s textom, ktorý chcete zalomiť.
-
V kontextovej ponuke vyberte položku Formátovať tvar.
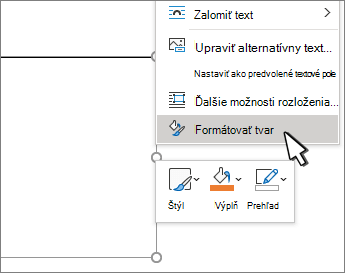
-
Na table Formátovať tvar vyberte položku Veľkosť alebo rozloženie & Vlastnosti

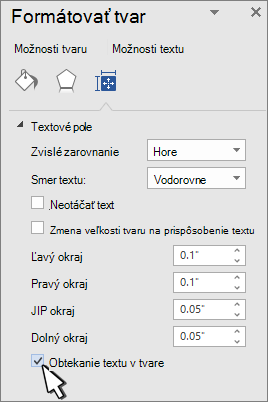
Okraj je vzdialenosť medzi textom a vonkajším orámovaním uzavretého tvaru alebo textového poľa.
-
Kliknite pravým tlačidlom myši na orámovanie tvaru alebo textového poľa.
-
V kontextovej ponuke vyberte položku Formátovať tvar.
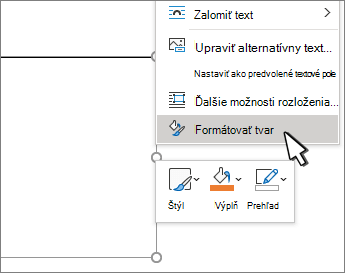
-
Na table Formátovať tvar vyberte položku Veľkosť alebo rozloženie & Vlastnosti

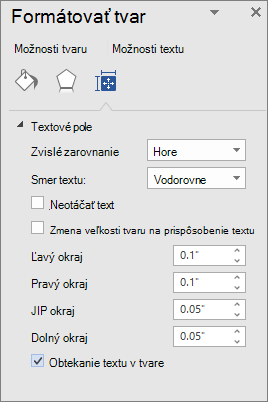
-
Zadajte mierku v palcoch alebo milimetroch (mm) pre ktorýkoľvek z nasledujúcich okrajov:
-
Ľavý okraj Vzdialenosť medzi ľavým orámovaním tvaru a textom úplne vľavo
-
Pravý okraj Vzdialenosť medzi pravým orámovaním tvaru a textom úplne vpravo
-
Horný okraj Vzdialenosť medzi horným orámovaním tvaru a najvrchnejším textom
-
Dolný okraj Vzdialenosť medzi dolným orámovaním tvaru a najnižším textom
-
Veľkosť tvaru alebo textového poľa môžete automaticky zväčšiť zvislo tak, aby sa doň zmestil text.
-
Kliknite pravým tlačidlom myši na orámovanie tvaru alebo textového poľa.
-
V kontextovej ponuke vyberte položku Formátovať tvar.
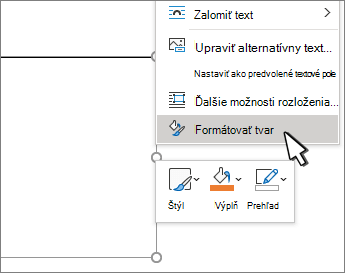
-
Na table Formátovať tvar vyberte položku Rozloženie & Vlastnosti

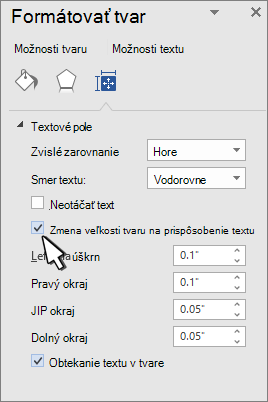
Tip: Veľkosť textu môžete zmenšiť tak, aby sa zmestil do tvaru alebo textového poľa výberom položky Zmenšiť text pri pretečení.
Zadanie smeru textu v tvare alebo textovom poli
-
Control + Kliknite na orámovanie tvaru alebo textového poľa, ktoré obsahuje text, a potom vyberte položku Formátovať tvar.
-
Na table Formátovať tvar na pravej strane vyberte položku Možnosti textu.
-
Vyberte tretiu ikonu Textové pole a potom v zozname smerov textu vyberte požadovanú možnosť.
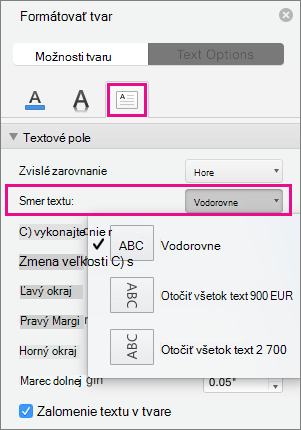
Vodorovné umiestnenie textu v odseku, textovom poli alebo tvare
-
Kliknite alebo ťuknite na odsek, riadok textu, tvar alebo textové pole, ktoré chcete upraviť.
-
Prejdite na kartu Domov a v skupine Odsek kliknite na požadovanú možnosť vodorovného zarovnania.
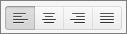
Výšku textového poľa alebo tvaru môžete automaticky zväčšiť tak, aby sa doň zmestil text.
-
Control + Kliknite na orámovanie tvaru alebo textového poľa, ktorému chcete zmeniť veľkosť, a potom vyberte položku Formátovať tvar.
-
Na table Formátovať tvar na pravej strane vyberte položku Možnosti textu.
-
Vyberte položku Rozloženie & vlastnosti a potom začiarknite políčko vedľa položky Zmeniť veľkosť tvaru tak, aby sa prispôsobil textu.
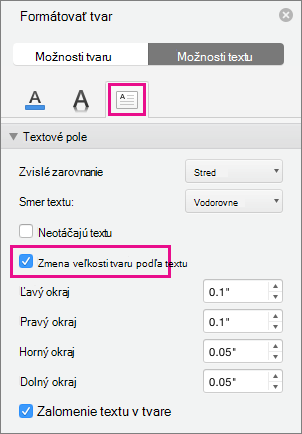
Predvolene sa text automaticky zalamuje počas písania do textového poľa alebo tvaru. Ak nechcete zalomiť text, postupujte takto:
-
Stlačte kláves Control a kliknite na tvar, ktorý obsahuje text, a potom vyberte položku Formátovať tvar.
-
Na table Formátovať tvar na pravej strane vyberte položku Možnosti textu.
-
Vyberte položku Rozloženie & vlastnosti a zrušte začiarknutie políčka vedľa položky Zalomiť text do tvaru.










