Ak chcete v programe Excel zadať údaje manuálne, máte niekoľko možností. Údaje môžete zadať do jednej bunky, do viacerých buniek súčasne alebo do viacerých hárok naraz. Zadávať môžete čísla, text, dátumy alebo časy. Údaje môžete formátovať mnohými spôsobmi. Navyše úpravou niekoľkých nastavení si môžete zadávanie údajov zjednodušiť.
V tejto téme sa nevysvetľuje, ako sa dá pomocou údajového formulára vložiť do hárka údaje. Ďalšie informácie o práci s údajovými formulármi nájdete v téme Pridanie, úprava, vyhľadanie a odstránenie riadkov pomocou údajového formulára.
Dôležité: Ak nemôžete vložiť alebo zadať údaje do hárka, je možné, že ste ho vy alebo niekto iný zabezpečili proti náhodnej zmene údajov. V zabezpečenom hárku budete môcť môžete vybrať bunky a zobraziť údaje, ale do uzamknutých buniek nebudete môcť zadávať informácie. Vo väčšine prípadov by ste nemali zrušiť zabezpečenie hárka, pokiaľ nemáte povolenie od osoby, ktorá ho vytvorila. Ak chcete zrušiť zabezpečenie hárka, na karte Revízia kliknite v skupine Zmeny na položku Zrušiť zabezpečenie hárka. Ak pri aplikácii zabezpečenia hárka bolo nastavené heslo, zabezpečenie hárka môžete zrušiť iba po jeho zadaní.
-
V hárku kliknite na bunku.
-
Zadajte čísla alebo text, ktorý chcete zadať, a potom stlačte kláves ENTER alebo TAB.
Ak chcete zadať údaje do nového riadka v bunke, zadajte zlom riadka stlačením kombinácie klávesov ALT + ENTER.
-
Na karte Súbor kliknite na položku Možnosti.
Iba v Exceli 2007: Kliknite na tlačidlo Microsoft Office

-
Kliknite na položku Spresnenie a potom v časti Možnosti úprav začiarknite políčko Automaticky vložiť desatinnú čiarku.
-
Do poľa Počet zadajte kladný počet číslic napravo od desatinnej čiarky alebo záporný počet číslic naľavo od desatinnej čiarky.
Ak zadáte napríklad číslo 3 do poľa Počet a do bunky potom zadáte číslo 2834, hodnota v bunke sa zobrazí ako 2,834. Ak zadáte číslo -3 do poľa Počet a do bunky zadáte číslo 283, hodnota v bunke bude 283000.
-
V hárku kliknite na bunku a potom vložte požadované číslo.
Údaje zadané do buniek pred začiarknutím políčka Konštantný počet desatinných miest nebudú ovplyvnené.
Ak chcete dočasne zablokovať možnosť Konštantný počet desatinných miest, pri zadávaní čísla napíšte desatinnú čiarku.
-
V hárku kliknite na bunku.
-
Dátum alebo čas zadajte nasledovne:
-
Pri zadávaní dátumu môžete časti dátumu oddeliť bodkou alebo lomkou. Môžete napríklad napísať 5. 9. 2002 alebo 09/05/2002.
-
Ak chcete zadať čas v 12-hodinovom formáte, zadajte za časom medzeru a písmeno a alebo p ; napríklad 9:00 p. Inak sa v Exceli zadá čas ako dopoludňajší.
Aktuálny dátum a čas zadáte stlačením kombinácie klávesov Ctrl+Shift+; (bodkočiarka).
-
-
Ak chcete zadať dátum alebo čas, ktorý zostane aktuálny pri opätovnom otvorení hárka, použite funkcie TODAY a NOW.
-
Keď do bunky zadáte dátum alebo čas, zobrazí sa buď vo formáte dátumu alebo času predvolenom pre váš počítač alebo vo formáte, v ktorom bol použitý v bunke pred tým, ako ste dátum a čas zadali vy. Predvolený formát dátumu alebo času je založený na nastaveniach dátumu a času v dialógovom okne Miestne a jazykové nastavenie (Ovládací panel, Hodiny, jazyk a oblasť). Ak boli tieto nastavenia v počítači zmenené, dátumy a časy v zošitoch, ktoré neboli naformátované pomocou príkazu Formátovať bunky, sa zobrazia podľa týchto nastavení.
-
Ak chcete použiť predvolený formát dátumu alebo času, kliknite na bunku obsahujúcu hodnotu dátumu alebo času a potom stlačte kombináciu klávesov Ctrl+Shift+# alebo Ctrl+Shift+@.
-
Vyberte bunky, do ktorých chcete zadať rovnaké údaje. Bunky nemusia byť susediace.
-
Do aktívnej bunky zadajte údaje a stlačte kombináciu klávesov Ctrl + Enter.
Zadávať rovnaké údaje do viacerých buniek môžete aj použitím rukoväť výplne

Ďalšie informácie nájdete v článku Automatické zadávanie údajov do buniek hárka.
Ak sú viaceré hárky aktívne súčasne, môžete zadať nové údaje alebo zmeniť existujúce údaje na jednom z hárkov a vykonané zmeny sa prejavia v rovnakých bunkách vo všetkých vybratých hárkoch.
-
Kliknite na kartu prvého hárka obsahujúceho údaje, ktoré chcete upraviť. Potom podržte stlačený kláves Ctrl a kliknite na karty ostatných hárkov, v ktorých chcete synchronizovať údaje.

Poznámka: Ak požadovanú kartu hárka nevidíte, klikajte na tlačidlá posúvača, až kým nenájdete daný hárok, a potom kliknite na jeho kartu. Ak stále neviete nájsť karty požadovaných hárkov, možno je potrebné maximalizovať okno dokumentu.
-
V aktívnom hárku vyberte bunku alebo rozsah, v ktorom chcete upraviť existujúce alebo zadať nové údaje.
-
Do aktívnej bunky zadajte nové údaje alebo upravte existujúce údaje a potom stlačením klávesu Enter alebo Tab presuňte výber do ďalšej bunky.
Zmeny sa prejavia vo všetkých vybratých hárkoch.
-
Predchádzajúci krok opakujte, kým nedokončíte zadávanie alebo úpravu údajov.
-
Ak chcete zrušiť výber viacerých hárkov, kliknite na ktorýkoľvek nevybratý hárok. Ak nevybratý hárok nie je zobrazený, môžete kliknúť pravým tlačidlom myši na kartu vybratého hárka a potom kliknúť na položku Oddeliť hárky.
-
Keď zadáte alebo upravíte údaje, zmeny sa prejavia vo všetkých vybratých hárkoch, pričom sa neúmyselne môžu nahradiť údaje, ktoré nemali byť zmenené. Predísť tomu môžete tak, že identifikujete potenciálne konflikty údajov pomocou zobrazenia všetkých hárkov naraz.
-
Na karte Zobrazenie v skupine Okno kliknite na položku Nové okno.
-
Prepnite sa do nového okna a potom kliknite na hárok, ktorý chcete zobraziť.
-
Zopakujte kroky 1 až 2 pre každý hárok, ktorý chcete zobraziť.
-
Na karte Zobraziť kliknite v skupine Okno na položku Usporiadať všetko a potom kliknite na požadovanú možnosť.
-
Ak chcete zobraziť hárky iba v aktívnom zošite, v dialógovom okne Usporiadať okná začiarknite políčko Okná aktívneho zošita.
-
V Exceli môžete zmenou viacerých nastavení zjednodušiť manuálne zadávanie údajov. Niektoré zmeny sa prejavia vo všetkých zošitoch, niektoré sa prejavia v celom hárku a niektoré sa prejavia iba bunkách, ktoré určíte.
Zmena smeru pre kláves Enter
Keď stlačíte kláves Tab na zadávanie údajov do viacerých buniek v riadku a na konci príslušného riadka stlačíte kláves Enter, na základe predvoleného nastavenia sa výber premiestni na začiatok nasledujúceho riadka.
Stlačenie klávesu Enter posunie výber o jednu bunku nadol a stlačenie klávesu Tab posunie výber o jednu bunku doprava. Pre kláves Tab sa smer posunutia meniť nedá, pre kláves Enter však môžete určiť aj iný smer. Zmena týchto nastavení sa prejaví v celom hárku, v každom ďalšom otvorenom hárku, v každom ďalšom otvorenom zošite a vo všetkých nových zošitoch.
-
Na karte Súbor kliknite na položku Možnosti.
Iba v Exceli 2007: Kliknite na tlačidlo Microsoft Office

-
V kategórii Rozšírené v časti Možnosti úprav začiarknite políčko Po stlačení klávesu Enter presunúť výber a potom v poli Smer kliknite na požadovaný smer.
Zmena šírky stĺpca
Niekedy sa bunka môže zobraziť #####. Táto situácia môže nastať, keď bunka obsahuje číslo alebo dátum a šírka stĺpca nemôže zobraziť všetky znaky, ktoré jej formát vyžaduje. Predpokladajme napríklad, že bunka s formátom Dátum "mm/dd/rrrr" obsahuje 31.12.2015. Stĺpec je však dostatočne široký na zobrazenie šiestich znakov. Bunka sa zobrazí #####. Ak chcete zobraziť celý obsah bunky s aktuálnym formátom, musíte zväčšiť šírku stĺpca.
-
Kliknite na bunku, pre ktorú chcete zmeniť šírku stĺpca.
-
Na karte Domov v skupine Bunky kliknite na položku Formát.
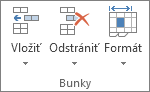
-
V časti Veľkosť bunky vykonajte jeden z nasledujúcich krokov:
-
Ak chcete prispôsobiť bunku rozsahu textu, kliknite na položku Prispôsobiť šírku stĺpca.
-
Ak chcete určiť väčšiu šírku stĺpca, kliknite na položku Šírka stĺpca a potom zadajte požadovanú šírku do poľa Šírka stĺpca.
-
Poznámka: Ako alternatívu k zväčšeniu šírky stĺpca môžete zmeniť formát daného stĺpca alebo dokonca samostatnej bunky. Môžete napríklad zmeniť formát dátumu tak, aby sa dátum zobrazoval iba ako mesiac a deň (formát mm/dd), napríklad 31.12., alebo aby predstavoval číslo vo vedeckom (exponenciálnom) formáte, napríklad 4E +08.
Zalomenie textu v bunke
Niekoľko riadkov textu v bunke môžete zobraziť zalomením textu. Zalomenie textu v bunke neovplyvní ostatné bunky.
-
Kliknite na bunku, v ktorej chcete zalomiť text.
-
Na karte Domov kliknite v skupine Zarovnanie na položku Obtekanie textu.
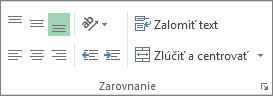
Poznámka: Ak text predstavuje dlhé slovo, znaky sa nezalomia (slovo sa nerozdelí); stĺpec môžete namiesto toho rozšíriť alebo môžete zmenšiť veľkosť písma tak, aby sa zobrazil celý text. Ak sa celý text po zalomení nezobrazuje, pravdepodobne bude potrebné upraviť výšku riadka. Na karte Domov v skupine Bunky kliknite na položku Formátovať a v časti Veľkosť bunky kliknite na položku Prispôsobiť výšku riadka.
Ďalšie informácie o zalomení textu nájdete v článku Zalomenie textu v bunke.
Zmena formátu čísel
V Exceli je formát bunky oddelený od údajov uložených v bunke. Tento rozdiel v zobrazení môže mať výrazný vplyv, keď sú údaje číselné. Ak napríklad vložíte zaokrúhlené číslo, zvyčajne sa zaokrúhli iba zobrazené číslo. Vo výpočtoch sa použije skutočné číslo, ktoré je uložené v bunke, nie zobrazené naformátované číslo. Kvôli zaokrúhľovaniu v jednej alebo viacerých bunkách sa teda môžu zobraziť nepresné výpočty.
Po zadaní čísel do bunky môžete zmeniť formát, v ktorom sú zobrazené.
-
Kliknite na bunku obsahujúcu čísla, ktoré chcete formátovať.
-
Na karte Domov v skupine Číslo kliknite na šípku vedľa poľa Formát čísla a potom kliknite na požadovaný formát.
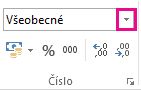
Ak chcete vybrať formát čísel zo zoznamu dostupných formátov, kliknite na položku Ďalšie formáty čísel a potom v zozname Kategória kliknite na požadovaný formát.
Formátovanie čísel ako textu
Čísla, ktoré by nemali byť použité pre výpočty v Exceli, napríklad telefónne čísla, môžete naformátovať ako text použitím funkcie Formát textu v prázdnych bunkách ešte pred zadaním čísel.
-
Vyberte prázdnu bunku.
-
Na karte Domov kliknite v skupine Číslo na šípku vedľa poľa Formát čísla a potom kliknite na položku Text.
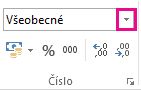
-
Do naformátovaných buniek zadajte požadované čísla.
Čísla, ktoré ste zadali skôr, než ste v bunkách použili Formát textu, je potrebné znovu zadať do naformátovaných buniek. Ak chcete rýchlo znovu zadať čísla ako text, vyberte všetky bunky, stlačte kláves F2 a potom stlačte kláves Enter.
Potrebujete ďalšiu pomoc?
Vždy sa môžete opýtať odborníka v komunite Excel Tech Community alebo získať podporu v komunitách.










