Bez ohľadu na to, či začínate so šablónou spoločnosti Microsoft alebo aktualizujete vlastnú šablónu, vstavané nástroje Word vám pomôžu aktualizovať šablóny tak, aby vyhovovali vašim potrebám. Ak chcete šablónu aktualizovať, otvorte daný súbor, vykonajte požadované zmeny a šablónu uložte.
-
Na karte Súbor vyberte položku Otvoriť.
-
Dvakrát kliknite na položku Tento počítač. (V Word 2013 dvakrát kliknite na položku Počítač).
-
Prejdite do priečinka Vlastné šablóny balíka Office v časti Moje dokumenty.
-
Vyberte šablónu a potom položku Otvoriť.
-
Vykonajte požadované zmeny, uložte šablónu a zatvorte ju.
Pridanie preddefinovaných blokov do šablóny
Preddefinované bloky sú opätovne použiteľné časti obsahu alebo iné časti dokumentu, ktoré sú uložené v galériách, aby ste k nim mohli kedykoľvek pristupovať a opätovne ich používať. Preddefinované bloky môžete tiež uložiť a distribuovať pomocou šablón.
Môžete napríklad vytvoriť šablónu zostavy, ktorá používateľom šablóny poskytuje dva typy sprievodných listov. Pri vytváraní vlastnej zostavy na základe vašej šablóny si používatelia z týchto dvoch typov listov môžu vybrať.
Pridanie ovládacích prvkov obsahu do šablóny
Vytvárajte flexibilné šablóny pridaním a konfiguráciou ovládacích prvkov obsahu, ako sú napríklad ovládacie prvky textu formátu RTF, obrázky, rozbaľovacie zoznamy alebo výbery dátumov.
Môžete napríklad vytvoriť šablónu, ktorá obsahuje rozbaľovací zoznam. Ak povolíte vykonávanie úprav v rozbaľovacom zozname, ostatní používatelia môžu podľa svojich potrieb možnosti zoznamu meniť.
Poznámka: Ak ovládacie prvky obsahu nie sú k dispozícii, pravdepodobne ste otvorili dokument alebo šablónu, ktorá bola vytvorená v staršej verzii Wordu. Ak chcete používať ovládacie prvky obsahu, musíte dokument skonvertovať na formát súboru Word 2013. Ak to chcete urobiť, prejdite na kartu Súbor, vyberte položku Informácie a vyberte položku Konvertovať. Po dokončení vyberte tlačidlo OK. Po skonvertovaní dokumentu alebo šablóny ich uložte.
Ak chcete pridať ovládacie prvky, použite kartu Vývojár na páse s nástrojmi. Ak potrebujete pridať kartu Vývojár , postupujte takto:
-
Na karte Súbor vyberte položku Možnosti a potom položku Prispôsobiť pás s nástrojmi.
-
V časti Prispôsobiť pás s nástrojmi vyberte položku Hlavné karty.
-
V zozname začiarknite políčko Vývojár a potom kliknite na tlačidlo OK.
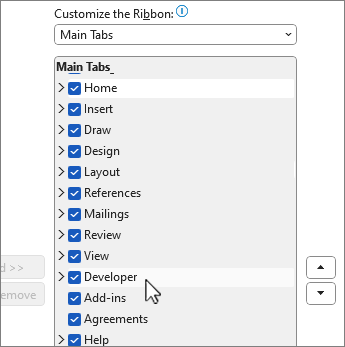
Pridanie ovládacích prvkov obsahu
Na karte Vývojár vyberte v skupine Ovládacie prvky položku 
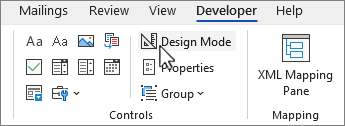
Vloženie ovládacieho prvku textu na miesta, kam môžu používatelia vkladať text
V obsahovom ovládacom prvku textu vo formáte RTF môžu používatelia formátovať text, napríklad na tučný alebo kurzívu, ako aj zadávať viac odsekov. Ak chcete obmedziť prvky, ktoré môžu používatelia pridávať, vložte obsahový ovládací prvok obyčajného textu.
-
V dokumente vyberte miesto, kam chcete vložiť ovládací prvok.
-
Na karte Vývojár vyberte


Vloženie ovládacieho prvku obrázka
-
Vyberte miesto, kam chcete vložiť ovládací prvok.
-
Na karte Vývojár vyberte v skupine Ovládacie prvky položku

Vloženie rozbaľovacieho poľa alebo rozbaľovacieho zoznamu
V rozbaľovacom poli majú používatelia možnosť výberu zo zoznamu položiek, ktoré zadáte, prípadne môžu zadať vlastné informácie. V rozbaľovacom zozname môžu používatelia len vyberať zo zoznamu možností.
-
Na karte Vývojár vyberte


-
Vyberte ovládací prvok obsahu a potom vyberte položku

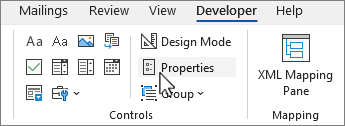
-
Ak chcete vytvoriť zoznam možností, vyberte položku Pridať v časti Vlastnosti rozbaľovacieho poľa alebo Vlastnosti rozbaľovacieho zoznamu.
-
Do poľa Zobrazovaný názov zadajte nejakú možnosť, napríklad Áno, Nie alebo Možno. Opakujte tento krok, kým nie sú v rozbaľovacom zozname všetky možnosti.
-
Vyplňte ostatné požadované vlastnosti.
Poznámka: Ak začiarknete políčko Obsah nie je možné upravovať , používatelia nebudú môcť vybrať niektorú z možností.
Vloženie výberu dátumu
-
Vyberte miesto, kam chcete vložiť ovládací prvok výberu dátumu.
-
Na karte Vývojár vyberte obsahový ovládací prvok

Vloženie začiarkavacieho políčka
-
Vyberte miesto, kam chcete vložiť ovládací prvok začiarkavacieho políčka.
-
Na karte Vývojár vyberte

Vloženie ovládacieho prvku galérie preddefinovaných blokov
Ovládacie prvky preddefinovaných blokov môžete použiť vtedy, keď chcete používateľom umožniť výber konkrétneho blok textu.
Ovládacie prvky preddefinovaných blokov sú užitočné napríklad pri vytváraní šablóny zmluvy, keď podľa konkrétnych požiadaviek zmluvy potrebujete pridať rôzny často používaný text. Pre každú verziu často používaného textu tak môžete vytvoriť obsahové ovládacie prvky textu vo formáte RTF a potom použiť galériu ovládacích prvkov preddefinovaných blokov ako kontajner týchto obsahových ovládacích prvkov textu vo formáte RTF.
Ovládací prvok preddefinovaných blokov môžete použiť aj vo formulári.
-
Vyberte miesto, kam chcete vložiť ovládací prvok.
-
Na karte Vývojár vyberte v skupine Ovládacie prvky položku

-
Vyberte ovládací prvok obsahu, ktorý chcete vybrať.
-
Na karte Vývojár vyberte položku Vlastnosti v skupine Ovládacie prvky .
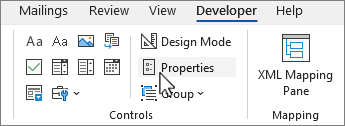
-
Vyberte galériu a kategóriu pre preddefinované bloky, ktoré chcete sprístupniť v ovládacom prvku preddefinovaných blokov.
Nastavenie alebo zmena vlastností ovládacích prvkov obsahu
-
Vyberte ovládací prvok obsahu a v skupine Ovládacie prvky vyberte položku Vlastnosti.
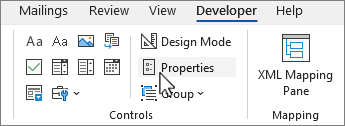
-
V dialógovom okne Vlastnosti obsahového ovládacieho prvku vyberte, či sa pri používaní šablóny používateľom môže ovládací prvok odstraňovať alebo upravovať.
-
Ak chcete zachovať viacero ovládacích prvkov obsahu alebo dokonca niekoľko odsekov textu, vyberte ovládacie prvky alebo text a potom v skupine Ovládacie prvky vyberte položku

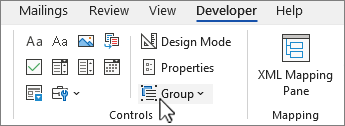
Máte napríklad vyhlásenie s tromi odsekmi. Ak na zoskupenie troch odsekov použijete príkaz Zoskupiť, nebude možné vyhlásenie s tromi odsekmi upravovať a odstrániť sa bude dať len ako skupina.
Pridanie pokynov do šablóny
Pokyny môžu zvýšiť využiteľnosť šablóny, ktorú vytvárate. Predvolené pokyny môžete zmeniť v obsahových ovládacích prvkoch.
Ak chcete prispôsobiť predvolené pokyny pre používateľov šablóny, postupujte nasledovne:
-
Na karte Vývojár vyberte v skupine Ovládacie prvky položku

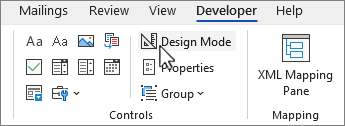
-
Vyberte obsahový ovládací prvok, v ktorom chcete upraviť zástupný text s pokynmi.
-
Upravte zástupný text a formátujte ho podľa potreby.
-
Na karte Vývojár vyberte v skupine Ovládacie prvky položku

Zabezpečenie šablóny
V šablóne môžete k jednotlivým ovládacím prvkom obsahu pridať zabezpečenie, čím zabránite odstráneniu alebo úprave konkrétneho ovládacieho prvku obsahu alebo skupiny ovládacích prvkov. Rovnako môžete všetok obsah šablóny zabezpečiť pomocou hesla.
Zabezpečenie častí šablóny
-
Otvorte šablónu, ktorú chcete zabezpečiť.
-
Vyberte ovládacie prvky obsahu, pri ktorých chcete obmedziť vykonávanie zmien.
Tip: Ak chcete vybrať viac ovládacích prvkov, podržte stlačený kláves CTRL a vyberte požadované ovládacie prvky.
-
Na karte Vývojár vyberte v skupine Ovládacie prvky položku Skupina v skupine Ovládacie prvky a potom znova vyberte položku Zoskupovať .
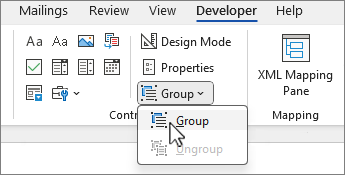
-
Na karte Vývojár vyberte položku Vlastnosti v skupine Ovládacie prvky .
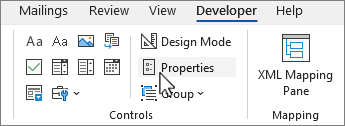
-
V dialógovom okne Vlastnosti obsahového ovládacieho prvku vykonajte v časti Uzamknutie niektorý z týchto krokov:
-
Začiarknite políčko Obsahový ovládací prvok nemožno odstrániť. Táto možnosť umožňuje úpravu obsahu ovládacieho prvku, ale samotný ovládací prvok nie je možné zo šablóny alebo dokumentu založeného na šablóne odstrániť.
-
Začiarknite políčko Obsah nemožno upraviť. Ovládací prvok tak budete môcť odstrániť, nebude však možné upravovať obsah v ovládacom prvku.
-
Použite toto nastavenie, ak chcete ochrániť text (ak je súčasťou). Ak napríklad často pridávate vyhlásenie, môžete zabezpečiť, aby sa text nemenil a môžete ho odstrániť z dokumentov, v ktorých nie je vyhlásenie potrebné.
Priradenie hesla k šablóne
Ak chcete k dokumentu priradiť heslo a určiť, aby zabezpečenie mohli odstrániť iba recenzenti, ktorí toto heslo poznajú, postupujte takto:
-
Otvorte šablónu, ku ktorej chcete priradiť heslo.
-
Na karte Revízia vyberte v skupine Zabezpečiť položku

-
V časti Spustenie vynútenia vyberte možnosť Áno, spustiť zabezpečenie vynútenia.
-
Do poľa Zadať nové heslo (voliteľné) zadajte heslo a potom ho potvrďte.
Dôležité: Ak sa rozhodnete heslo nepoužívať, vaše obmedzenia úprav bude môcť meniť ktokoľvek.
Používajte silné heslá, ktoré pozostávajú z malých a veľkých písmen, číslic a symbolov. Slabé heslá tieto prvky neobsahujú. Silné heslo: Y6dh!et5. Slabé heslo: House27. Heslá by mali obsahovať aspoň 8 znakov. Vo všeobecnosti platí, že čím je heslo dlhšie, tým je bezpečnejšie.
Upozornenie: Je veľmi dôležité, aby ste si heslo pamätali. Ak heslo zabudnete, spoločnosť Microsoft ho nedokáže načítať. Heslá si zapíšte a uložte na bezpečné miesto oddelene od informácií, ktoré majú chrániť.










