Režim Deti je pohodlný režim prehľadávania v Microsoft Edge, ktorý je určený pre deti. Vďaka funkciám a bezpečnostným zábradom, ktoré ponúka dieťa, je režim Pre deti skvelým miestom na bezpečné preskúmanie webu. Režim Deti obsahuje funkcie ako vlastné motívy prehliadača, detský obsah, prehľadávanie na základe zoznamu povolených položiek, nastavenia bezpečného hľadania Bing nastavené tak, aby boli prísne a požiadavky na heslo na ukončenie. Režim Deti okrem toho nevyžaduje detské konto ani profil.
V súčasnosti je režim Deti obmedzený na angličtinu v USA v Windows a MacOS.
Spustenie režimu Deti
-
Otvorte prepínač profilu v ráme prehliadača a vyberte položku Prehľadávať v režime Deti.
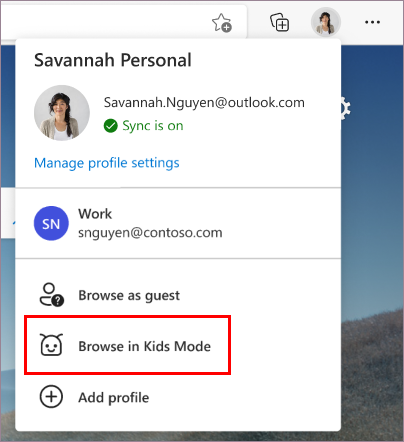
Na to nie je potrebné, aby ste boli do prehliadača prihlásení, prihlásenie však umožní synchronizáciu nastavení režimu Deti vo všetkých vašich zariadeniach.
Ak spúšťate režim Deti prvýkrát, zobrazí sa vysvetlenie, o čo ide. -
Vyberte vhodný vekový rozsah, v rámci ak chcete spustiť Detský režim.
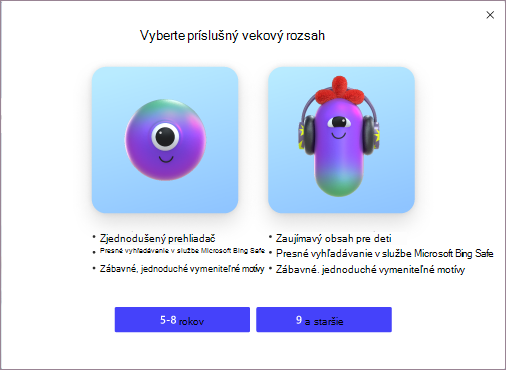
V opačnom prípade sa detský režim otvorí na celú obrazovku.
Poznámky:
-
Svoj výber veku môžete v každom edge://settings/family
-
Po výbere príslušného veku sa aktuálne okno prehľadávania uloží a zatvorí a na celú obrazovku sa otvorí nové okno pre Režim detí.
-
Kým neukončite režim Deti, Microsoft Edge sa vždy spustí v režime Deti.
Ukončenie režimu deti
Na ukončenie režimu Deti a obnovenie prehľadávania budete potrebovať heslo zariadenia (rovnaké heslo, ktoré používate aj na odomknutie počítača).
-
Vyberte ikonu Detský režim v hornej časti prehliadača.
-
Vyberte položku Exit Kids Mode Window (Ukončiť okno Detský režim).
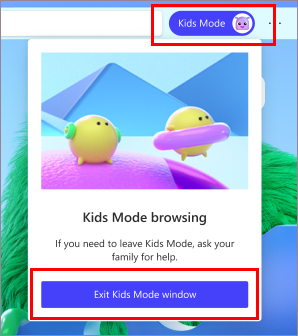
-
Zadajte svoje poverenia.
Poznámka: Ak okno zavriete cez panel úloh alebo tlačidlo Zavrieť v hornej časti prehliadača, Microsoft Edge zobrazí otázku o povereniach zariadenia.
Výber motívu v detských režimoch
Deti si môžu vybrať vlastné motívy a prispôsobiť si režim Deti. Motívy, ktoré použijú v režime Deti, sa v oknách bežného prehľadávania nebudú používať.
-
Vyberte položku Vybrať pozadie a farby.
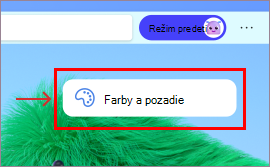
-
Vyberte motív a potom položku Hotovo.
Udelenie povolení webovej lokality v režime Deti
Keď dieťa navštívi webovú lokalitu, ktorá nie je v zozname povolených, môže sa stretnúť s blokmi stránky. Po schválení bude v relácii prehľadávania k dispozícii iba prepojenie na konkrétnu webovú lokalitu na stránke blokovania.
-
Ak chcete počas relácie prehľadávania navštíviť webovú lokalitu, vyberte na stránke blokovania položku Získať povolenie.
-
Vlastník zariadenia bude musieť zadať svoje poverenia.
-
Stránka blokovania sa obnoví a webová lokalita bude povolená pre aktuálnu reláciu prehľadávania. Ak chcete natrvalo pridať celú webovú lokalitu do zoznamu povolených webových stránok, pozrite nižšie.
Zmena nastavení zoznamu povolených položiek alebo režimu Deti
Zmeny v zozname povolených položiek môžete vykonať len vtedy, keď sa nachádzate mimo okna prehľadávania Režim detí a iba v profile, ktorý spúšťa Detský režim.
-
Prejdite na Nastavenia viac v >Nastavenia> Family.
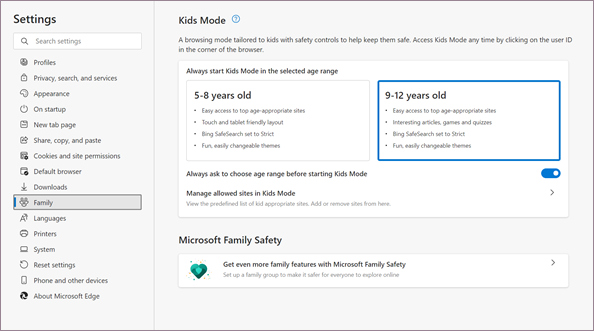
-
Vyberte položku Správa povolených lokalít v režime Deti. Zobrazí sa preddefinovaný zoznam povolených položiek, ktorý sa používa v režime Deti. Zoznam je uvedený v abecednom poradí.
-
Ak chcete odstrániť lokalitu, kliknite na ikonu Zavrieť (X) vedľa nej v zozname. Ak chcete pridať webovú lokalitu, vyberte položku Pridať webovú lokalitu.
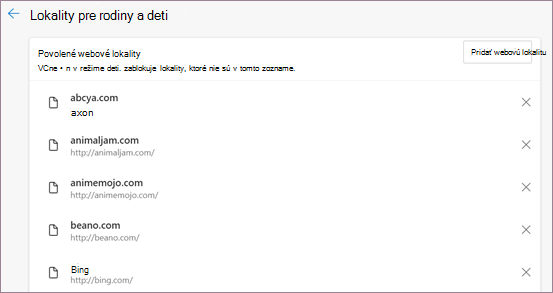
Neustále zlepšujeme možnosti v režime Deti, aby bolo to najlepšie miesto na preskúmanie webu pre deti. Ak máte akékoľvek pripomienky, prejdite do ponuky Nastavenia ďalšie možnosti a kliknite > Pomoc a pripomienky > Odoslať pripomienky.
Zmena dlaždíc rýchlych prepojení na domovskej stránke režimu Deti
Okrem zoznamu povolených položiek možno dlaždice rýchlych prepojení na domovskej stránke režimu Deti odstrániť alebo aktualizovať.
Odstránenie lokality
-
Ukážte na dlaždicu rýchleho prepojenia a potom vyberte položku Ďalšie možnosti .
-
V ponuke vyberte položku Odstrániť.
Pridanie novej webovej lokality
-
Vyberte položku Pridať lokalitu vedľa poslednej dlaždice rýchleho prepojenia.
Nastavenia ochrany osobných údajov v režime deti
Na vytvorenie bezpečnejšieho priestoru na prehľadávanie pre deti sme tiež v predvolenom nastavení povolili niektoré funkcie ochrany osobných údajov pri prehľadávaní v režime Deti. Patria sem nastavenia Bing bezpečné hľadanie na prísne, ktoré vám pomôžu filtrovať nevhodný obsah z výsledkov hľadania Bing nastavenie ochrany pred sledovaním na prísne, ak chcete blokovať väčšinu sledovaných lokalít. Boli tiež povolené vymazanie údajov prehľadávania pri zavretí, ktoré vymaže napríklad súbory cookie a iné údaje lokality pri zatvorení režimu detí. Ak chcete údaje o prehľadávaní kedykoľvek vymazať v režime Deti, prejdite do časti Nastavenia > na ochranu osobných údajov, vyhľadávanie a služby . Režim Deti nezhromažďuje údaje na prispôsobenie informačného kanála správ ani iných služby Microsoft. Tieto nastavenia ochrany osobných údajov pre režim Deti nie je možné zmeniť.
Režim Deti používa aj niektoré nastavenia údajov o ochrane osobných údajov z profilu dospelej osoby, ktorá ho nastavila, ako napríklad Windows Defender SmartScreen a nastavenia diagnostických údajov. Windows Defender SmartScreen automaticky blokuje webové lokality a sťahovanie obsahu, ktorý je nahlásený ako škodlivý. Ďalšie informácie o diagnostických údajoch a o tom, ako túto funkciu vypnúť, nájdete v téme Ďalšie informácie o zhromažďovaní diagnostických údajov v Microsoft Edge. Tieto nastavenia môžete zobraziť a zmeniť z profilu dospelej osoby, ktorý spúšťa režim Deti.










