Примечание: Подсистема Windows для Android™ и Amazon Appstore больше не будут доступны в Microsoft Store после 5 марта 2025 г. Подробнее.
Если у вас возникли проблемы с Amazon Appstore и мобильными приложениями в Windows 11, ниже приведены некоторые действия, которые можно попробовать в приложении "Параметры подсистема Windows для Android ™". Чтобы найти приложение Параметры, выберите Пуск > Все приложения > подсистема Windows для Android ™.
Примечание: Amazon Appstore для Windows доступен в некоторых странах и регионах. Дополнительные сведения см. в разделе: Страны и регионы, поддерживающие Amazon Appstore для Windows
Android является товарным знаком компании Google LLC.
Установка Amazon Appstore
Приложения Amazon Appstore и Android™ поддерживаются в следующих странах и регионах. Чтобы проверка, можно ли установить Amazon Appstore, см. статью Страны и регионы, поддерживающие Amazon Appstore в Windows.
Если по-прежнему не удается установить Amazon Appstore из приложения Microsoft Store, проверка регион Windows 11 компьютера. Вот как это сделать.
-
Выберите Пуск > Параметры > время & язык > язык & регион.
-
В поле Регион найдите страну или регион и измените их на поддерживаемую страну или регион.
Примечание: Для установки приложений из Amazon Appstore требуется учетная запись Amazon в этой стране или регионе.
Устранение неполадок с мобильными приложениями
Подсистема Windows для Android ™ — это то, что помогает вашему компьютеру устанавливать и открывать мобильные приложения. Большинство проблем будет устранено путем перезапуска. Вот как это сделать.
-
Нажмите кнопку Пуск, найдите параметры подсистема Windows для Android ™ и откройте его.
-
В этом приложении выберите Подсистема завершения работы. Подсистема и все открытые мобильные приложения будут закрыты.
-
Откройте любое мобильное приложение, чтобы автоматически перезапустить подсистему.
Каждое мобильное приложение имеет определенные параметры приложения. Вот как проверка, что это такое:
-
Нажмите кнопку Пуск, а затем найдите Приложения & функции.
-
Найдите приложение, которое нужно удалить, а затем выберите Дополнительно > Дополнительные параметры.
Откроются параметры для этого конкретного приложения, и вы сможете настраивать уведомления, разрешения и хранилище приложения. Вы также сможете удалить, открыть или принудительно закрыть приложение.
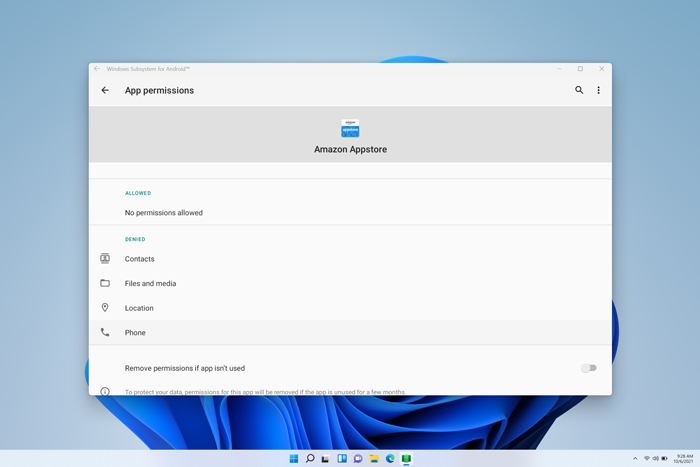
Приложение "Параметры подсистема Windows для Android ™" можно использовать для настройки ресурсов, графики, параметров средства чтения с экрана и многого другого. Изменение этих параметров может повысить производительность мобильного приложения:
-
Подсистема чтения с экрана
-
Если сенсорный ввод не работает, убедитесь, что подсистема чтения с экрана отключена. Дополнительные сведения см. в статье Специальные возможности для мобильных приложений в Windows.
-
-
Ресурсы подсистемы
-
Изменение этого параметра на Непрерывный может повысить производительность приложения.
-
Дополнительные сведения обо всех параметрах см. в статье Управление параметрами для мобильных приложений в Windows.
Часто задаваемые вопросы о мобильных приложениях и Amazon Appstore
Если устранение неполадок с мобильными приложениями и подсистемой не удалось устранить проблему, проверка эти возможные решения.
Если у вас возникли проблемы с установкой приложений или входом в Amazon Appstore, проверка следующее:
-
Убедитесь, что компьютер соответствует требованиям к устройству. Дополнительные сведения см. в статье Установка мобильных приложений и Amazon Appstore.
-
Убедитесь, что ваша страна или регион поддерживаются. Мобильные приложения и Amazon Appstore поддерживаются более чем в 30 странах. Дополнительные сведения см. в статье Страны и регионы, поддерживающие Amazon Appstore в Windows.
-
Сведения о поддержке проблем с учетными записями Amazon см. на странице Amazon.com проблемы с учетными записями & входа.
Вот что следует попробовать:
-
Перезапустите подсистему с приложением "Параметры подсистема Windows для Android ™", а затем попробуйте открыть приложение еще раз.
-
Оставьте отзыв в Центре отзывов , чтобы сообщить нам, что приложение не устанавливается. Практическое руководство
Если приложения не открываются, убедитесь, что включен контрольный контроль потока. Процедура проверки описана ниже.
-
Выберите Пуск > Параметры > Конфиденциальность & безопасность, а затем откройте Безопасность Windows.
-
В окне нового Безопасность Windows выберите Элемент управления браузером & приложения > параметры защиты от эксплойтов.
-
В разделе Защита от эксплойтов > параметры системы найдите Контроль защиты потока (CFG) и убедитесь, что для него задано значение Использовать по умолчанию (Включено).
Вот что следует попробовать:
-
Перезапустите подсистему с приложением "Параметры подсистема Windows для Android ™", а затем попробуйте открыть приложение еще раз.
-
Чтобы закрыть приложение, выберите Пуск > Параметры > Приложения & функции, а затем найдите приложение. Выберите Дополнительные > Дополнительные параметры > Завершить, а затем повторите попытку открыть приложение.
Если приложения не открываются, проверка параметры брандмауэра Windows.
-
Откройте приложение подсистема Windows для Android ™ и проверка параметр Дополнительное сетевое подключение.
-
Если он включен, изменение параметров брандмауэра не повлияет на подключение.
-
Если он отключен, перейдите к следующим шагам.
-
-
Выберите Пуск > Параметры > Конфиденциальность & безопасность, а затем откройте Безопасность Windows.
-
В окне Безопасность Windows выберите Элемент управления браузером & приложения > Брандмауэр & защита сети.
-
Выберите тип сети, который вы используете в данный момент. Рядом с типом сети отобразится (активно).
-
В разделе Входящие подключения убедитесь, что параметр Блокировать все входящие подключения не выбран.
Примечание: Если компьютер управляется вашей компанией или организацией, вы не сможете изменить эти параметры. За дополнительными сведениями обратитесь к ИТ-администратору или специалисту службы поддержки.
Вот что следует попробовать:
-
Если на компьютере имеется несколько графических процессоров (GPU), попробуйте изменить используемый.
-
В приложении "Параметры подсистема Windows для Android ™" измените ресурсы подсистемы с "По мере необходимости" на "Непрерывный".
Дополнительные сведения об этих параметрах см. в статье Управление параметрами мобильных приложений в Windows.
Оставить отзыв
Если проблемы с подсистемой или мобильным приложением по-прежнему не решены, вы можете оставить отзыв, чтобы помочь нам улучшить работу. Для этого выполните следующие действия.
-
Нажмите клавишу с логотипом Windows + F , чтобы открыть Центр отзывов.
-
Включите сведения о вашем опыте.
-
Убедитесь, что вы выбрали Приложения > подсистема Windows для Android ™ в качестве категории для отзыва.
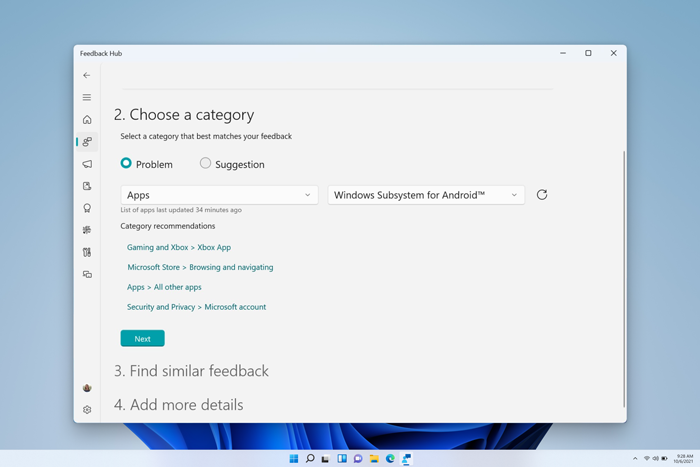
Чтобы ответить на все другие вопросы и поддержку, посетите служба поддержки Майкрософт.










