Если у вас есть устройство с сенсорным экраном, вы можете ввести текст с помощью сенсорной клавиатуры. Чтобы открыть сенсорную клавиатуру, выполните одно из следующих действий:
-
Коснитесь экрана там, где нужно ввести текст, после чего сенсорная клавиатура появится автоматически.
-
Щелкните значок Сенсорной клавиатуры на панели задач.
Примечание: Если значок сенсорной клавиатуры не отображается, его можно добавить в область уведомлений на панели задач.
Добавление значка сенсорной клавиатуры в область уведомлений на панели задач
Значок сенсорной клавиатуры можно использовать на панели задач, если вы хотите легко открыть его в любое время. Вы также можете очистить значок из области уведомлений, если вам не нужен доступ к нему.
Для этого выполните следующие действия.
-
Выберите Пуск > Параметры > Персонализация > панели задач.
-
Рядом с элементом Сенсорная клавиатура выберите, когда вы хотите, чтобы значок отображался в области уведомлений на панели задач (всегда, никогда или если клавиатура не подключена).
Установка при открытии клавиатуры
Если вы используете устройство с сенсорным экраном, вы можете выбрать, будет ли сенсорная клавиатура автоматически подыматься при касании текстового поля.
Для этого выполните следующие действия.
-
Выберите Пуск > Параметры > время & языка > ввод.
-
Выберите Сенсорная клавиатура , чтобы развернуть этот раздел.
-
Рядом с полем Показать сенсорную клавиатуру выберите, когда вы хотите, чтобы сенсорная клавиатура отображала (всегда, никогда или если клавиатура не подключена).
Раскладки сенсорной клавиатуры
Существует четыре различных раскладки, которые можно использовать при вводе текста с помощью сенсорной клавиатуры. Выберите значок параметров клавиатуры в левом верхнем углу сенсорной клавиатуры для просмотра и переключения между различными раскладками.
Выберите значки под параметрами раскладки, чтобы привязать или отделить клавиатуру. Это позволяет сохранить ее в стационарной позицию или переместить клавиатуру в другое место на экране в соответствии с вашим стилем работы.
|
Клавиатура |
Описание |
|---|---|
|
Клавиатура по умолчанию |
Этот макет оптимизирован для ввода на сенсорном экране. Он имеет большие ключи, и некоторые ключи были удалены, чтобы упростить ввод. |
|
Разбиение клавиатуры |
Эта раскладка разделяет клавиатуру так, что одна ее половина находится рядом с левым краем экрана, а другая — справа. Это упрощает ввод текста при удержании устройства с сенсорным экраном двумя руками. (Доступно не на всех языках.) |
|
Небольшая клавиатура |
Эта раскладка представляет собой компактную клавиатуру, которую можно перемещать в любое место на экране. (Доступно не на всех языках.) |
|
Традиционная клавиатура |
Этот макет в основном реплицирует стандартную внешнюю клавиатуру. Он содержит все функции и включает расширенный выбор ключей. |
|
Панель рукописного ввода |
Используйте его для ввода текста пером или пальцем. |
|
Макет с 12 клавишами (только на японском языке) |
Раскладка клавиатуры для японских символов, помещающая клавиши в сетку 3x4. |
|
50-on layout (только для японского языка) |
Раскладка клавиатуры для японских символов, которая помещает клавиши в сетку с 5 строками. Упрощает поиск определенного символа хираганы для говорящих на японском языке. |
Примечание: Ввод на основе прокрутки, например написание фигур, доступен не на всех языках.
Если у вас есть устройство с сенсорным экраном, сенсорная клавиатура позволяет вводить текст, касаясь клавиатуры, которая отображается на экране пером или кончиком пальца. Используйте ее с раскладкой по умолчанию или воспользуйтесь одним из доступных вариантов.
Откройте сенсорную клавиатуру
-
На планшете или компьютере в режиме планшета выберите Сенсорная клавиатура на панели задач.
-
Коснитесь экрана там, где нужно ввести текст, после чего сенсорная клавиатура появится автоматически.
Примечание: Если вы не видите кнопку сенсорной клавиатуры, коснитесь и удерживайте (или щелкните правой кнопкой мыши) панель задач и выберите пункт Показать кнопку сенсорной клавиатуры.
Раскладки сенсорной клавиатуры
Существует четыре различных раскладки, которые можно использовать при вводе текста с помощью сенсорной клавиатуры. Выберите значок параметров клавиатуры в левом верхнем углу сенсорной клавиатуры для просмотра и переключения между различными раскладками.
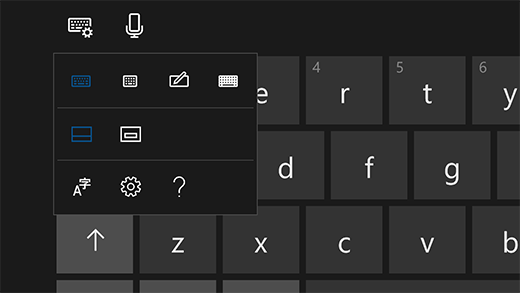
-
Стандартная клавиатура. Это раскладка по умолчанию, похожая на стандартную внешнюю клавиатуру, но немного более компактная. В такой раскладке нет доступа к цифровым клавишам или клавише ESC.
-
Узкая раскладка (одноручная). Узкая раскладка меньше стандартной клавиатуры узких и предназначена для моделирования клавиатуры телефона. Она занимает меньше места на экране и поддерживает ввод текста движением пальца, например ввод текста с проведением.
-
Панель рукописного ввода. Пишите на панели пером или пальцем для ввода текста. Если вы предпочитаете использовать кончик пальца, нажмите кнопку Пуск , а затем выберите Параметры > устройства > перо & Windows Ink и включите запись на панели рукописного ввода кончиком пальца.
-
Расширенная стандартная клавиатура. Этот макет наиболее точно реплицирует стандартную внешнюю клавиатуру. Она поддерживает те же функции и предоставляет расширенный набор клавиш.
Выберите значки под параметрами раскладки, чтобы привязать или отделить клавиатуру. Это позволяет сохранить ее в стационарной позицию или переместить клавиатуру в другое место на экране в соответствии с вашим стилем работы.
Примечание: Ввод текста с проведением доступен не для всех языков.











