Мы всегда прилагаем все усилия, чтобы улучшить Clipchamp и обеспечить его бесперебойную работу независимо от типа компьютера, который вы используете.
Тем не менее, есть некоторые действия, которые можно сделать, чтобы избежать ошибок и медленной обработки, гарантируя, что ваши возможности редактирования видео являются лучшими.
В Windows используйте последнюю версию приложения.
В Windows 11 запустите Clipchamp, выполнив поиск в поле поиска на панели задач Windows, открыв все приложения в меню Пуск или скачав его из Microsoft Store. Если у вас установлена более ранняя версия приложения, появится уведомление об обновлении.
В Windows 10 скачайте последнее приложение Clipchamp из Microsoft Store. Если вы уже установили его, при запуске отобразится уведомление об обновлении, если вы используете более раннюю версию приложения.
Примечание: Для пользователей рабочей версии Clipchamp доступность приложения Clipchamp для Windows на компьютере зависит от того, в вашей организации оно включено администратором Microsoft 365.
В любой операционной системе используйте последнюю версию Chrome или Edge.
В Windows, MacOS или Linux Clipchamp работает в Microsoft Edge и Google Chrome. Их браузерная технология позволяет нам обеспечить самую быструю и плавную производительность.
Всегда обновляйте браузер до последней версии — это важно. Ниже показан процесс в Edge, но шаги в Chrome похожи.
Чтобы проверить актуальность версии,
-
выберите меню Параметры и другое (три вертикальные точки),
-
затем перейдите к разделу Справка и отзыв, а затем —
-
Выберите Сведения о Microsoft Edge.
Если обновление доступно, оно будет отображаться на этом экране.
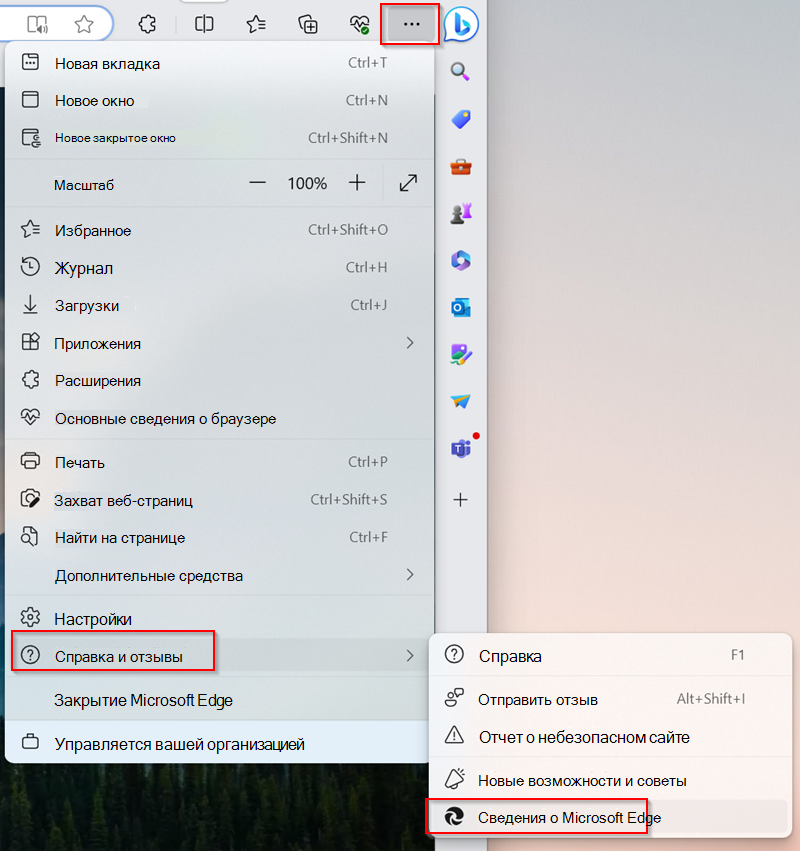
Очистите кэш браузера, а затем перезапустите Edge или Chrome
Выполните действия, описанные в этой статье поддержки Edge или в этой статье поддержки Chrome об очистке элементов из кэша браузера.
Примечание. Убедитесь, что выбрано значение "Все время" для диапазона времени и выберите "Кэшированные изображения и файлы". Вам не нужно очищать другие данные браузера.
Выполнив действия, введите chrome://restart или edge://restart соответственно в адресной строке и нажмите клавишу ВВОД.
Это полезно, если при редактировании видео возникают проблемы с загрузкой файлов мультимедиа (медленное выполнение, замораживание, сбой) или если при воспроизведении видео возникают перебои.
Освобождение ресурсов обработки на компьютере
Это помогает обеспечить больше памяти и мощности GPU для обработки проекта редактирования.
-
Закройте другие вкладки браузера и оставьте clipchamp открытым только на одной вкладке браузера.
-
Оставьте вкладку браузера Clipchamp открытой и на переднем плане. В противном случае Edge (или Chrome) может отнять ресурсы обработки.
-
Закройте другие приложения, работающие на компьютере.
Убедитесь, что на компьютере достаточно места на диске
На внутреннем диске компьютера должно быть достаточно свободного места. Это необходимо для временных файлов проекта и пространства на этапе обработки и экспорта видео.
Размер свободного места должен превышать размер файлов мультимедиа, используемых в проекте.
Использование меньшего размера и меньше входных файлов мультимедиа для сокращения времени загрузки
Это необязательный шаг, если производительность после добавления файлов в проект редактирования снижается. Обработка больших и длинных файлов занимает больше времени, прежде чем они будут доступны для использования.
Одновременное добавление нескольких файлов мультимедиа также может увеличить время обработки. Например, если вы используете клипы в формате 4K, они могут помочь сначала сжать эти файлы до 1080p, прежде чем использовать их в видео Clipchamp. Чтобы сжать видео без видимой потери качества, существуют
Проверка наличия поврежденных входных файлов мультимедиа
Мы видели случаи, когда неисправный исходный файл мультимедиа вызывал проблемы при его загрузке в Clipchamp.
Наш процесс импорта обрабатывает большой диапазон видео- и аудиофайлов, но если вы заметили, что конкретный файл, добавляемый в проект, не загружается или экспорт отредактированного видеопроекта продолжает завершать сбой в тот же момент во время обработки, попробуйте преобразовать файл мультимедиа и использовать только что преобразованную версию в Clipchamp.
Существуют хорошо работающие конвертеры с открытым кодом для видео- и аудиофайлов, которые можно найти в Интернете.
Список разрешений Clipchamp в расширениях браузера
Установленные расширения браузера, связанные с конфиденциальностью или блокирующие рекламу, могут помешать функциям, необходимым Clipchamp для правильной работы.
Чтобы исключить эту возможность, введите в список разрешений веб-адрес Clipchamp. Многие надстройки браузера включают параметр "добавить разрешенные веб-сайты" в своих параметрах.
-
Для личной версии Clipchamp адрес в список разрешений https://app.clipchamp.com/.
-
Для Clipchamp для рабочих учетных записей адресом в списке разрешений является URL-адрес Вашей организации в SharePoint или OneDrive, например https://contoso.sharepoint.com/.
Кроме того, вы также можете полностью отключить расширение , а затем проверить, начнет ли clipchamp работать должным образом.
После добавления Clipchamp в список разрешенных веб-сайтов или отключения расширения браузера перезапустите браузер и перезагрузите страницу Clipchamp, чтобы убедиться, что изменения вступили в силу.
Убедитесь, что подключение к Интернету стабильно
В отличие от других онлайн-редакторов, Clipchamp не полагается на загрузку и скачивание больших файлов, что делает его менее зависимым от скорости Интернета. Однако для работы и сохранения хода редактирования по-прежнему требуется активное подключение к Интернету.
Чтобы повысить производительность и избежать потери изменений в проекте, убедитесь, что при использовании Clipchamp у вас есть стабильное подключение к Интернету.
Не удаляйте исходные файлы с компьютера
Бывают ситуации, когда Clipchamp может попросить повторно связать файлы видео, звука и изображений, используемые в проекте.
В личной версии Clipchamp, если вы не используете функцию резервного копирования содержимого и удаляете, переименовывать или перемещать исходные файлы мультимедиа на компьютере, это может вызвать проблемы при повторном открытии проекта редактирования, поэтому не забудьте сохранить эти файлы.
В Clipchamp для рабочих учетных записей файлы мультимедиа, добавляемые в проект редактирования, хранятся в папке "Ресурсы " проекта в рабочей среде OneDrive или SharePoint. Не забудьте сохранить эту папку и файлы мультимедиа в ней. В противном случае вам также может быть предложено найти исходные файлы еще раз, прежде чем вы сможете продолжить редактирование видео.
Требования к оборудованию
Компьютер должен соответствовать некоторым требованиям, чтобы убедиться, что Clipchamp работает должным образом.
Объем доступной памяти и ОЗУ должен составлять не менее 8 ГБ (лучше 16 ГБ или выше), а ваш компьютер должен быть 64-разрядным компьютером под управлением 64-разрядной ОС и 64-разрядной версией Edge или Chrome.
Графическая карта является еще одним важным фактором и должна быть последней моделью. Это важно, так как редактирование видео является ресурсоемким, использует как ЦП, так и GPU и может привести к ограничению старых устройств.
Кроме того, на внутреннем диске компьютера должно быть достаточно свободного места, необходимого для временных файлов и места на этапе обработки и экспорта видео. Доступное свободное место должно быть больше размера видеофайлов, которые вы используете в проекте.
Если вы работаете с более старым компьютером, который не соответствует этим требованиям, редактор может по-прежнему работать, но помните, что вы можете столкнуться с такими проблемами, как низкая производительность, замораживание и сбой, а также улучшить работу на другом компьютере.










