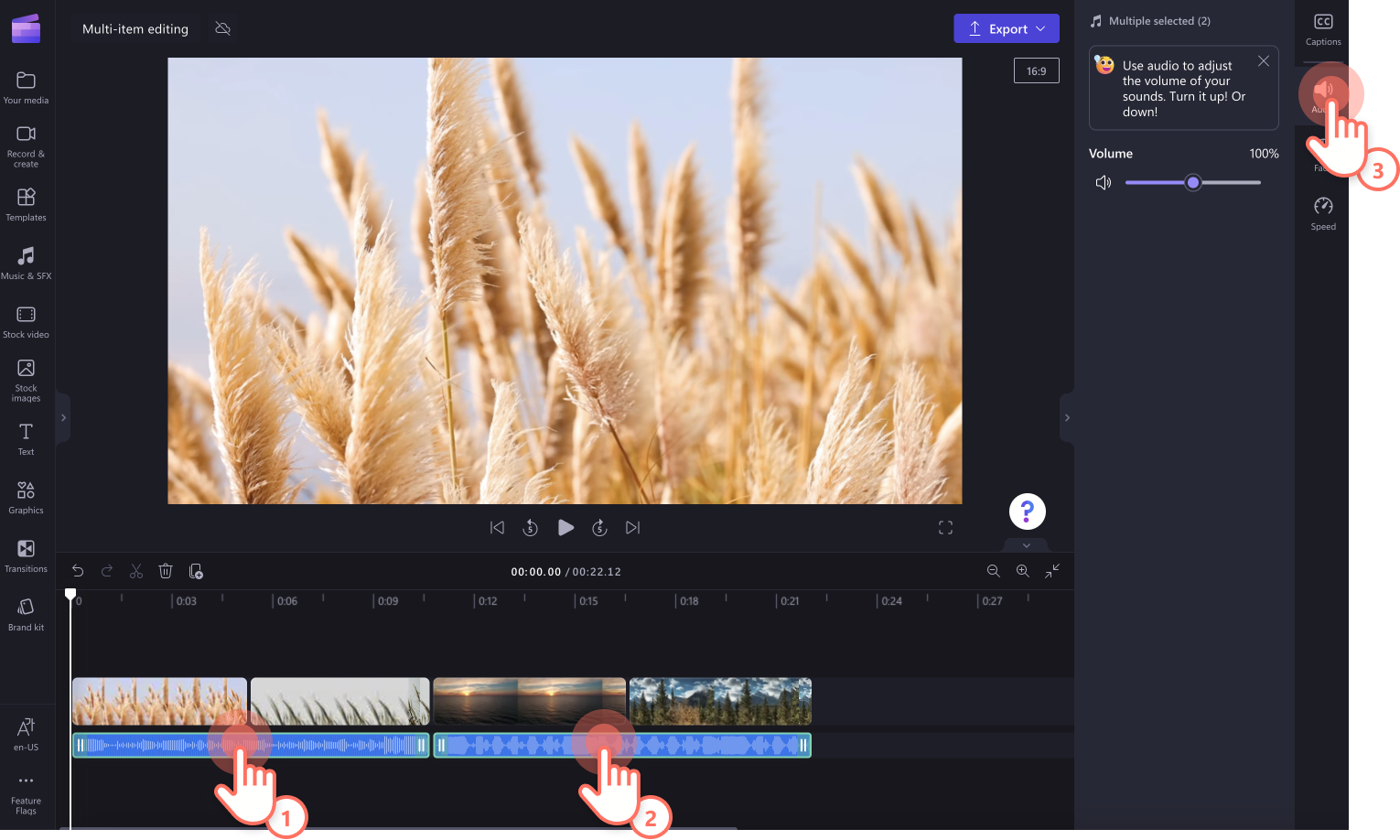Инструмент редактирования с несколькими элементами в Clipchamp делает процесс редактирования видео более эффективным и доступным. Вы можете изменить два или более выбранных ресурсов (видеоклипы, изображения, музыкальные и звуковые эффекты, наклейки, текст и наложения), если они используют одно и то же свойство. Например, если выбрать две звуковые дорожки или аудиодорожку и видео со звуком, можно изменить громкость обоих ресурсов.
Примечание: Снимки экрана в этой статье соответствуют личной версии Clipchamp. Те же принципы применяются к Clipchamp для рабочих учетных записей.
Использование функции с несколькими элементами для добавления фильтров и эффектов
Применение эффектов к нескольким видеоклипам
Добавление эффектов одновременно в несколько видеоклипов с помощью функции нескольких элементов. Удерживая на клавиатуре клавишу SHIFT , выберите ресурсы на временной шкале, которую вы хотите изменить вместе. Ваши ресурсы будут выделены зеленым цветом. Затем перейдите на вкладку Эффекты на панели свойств, а затем щелкните эффект, чтобы применить ко всем видео.
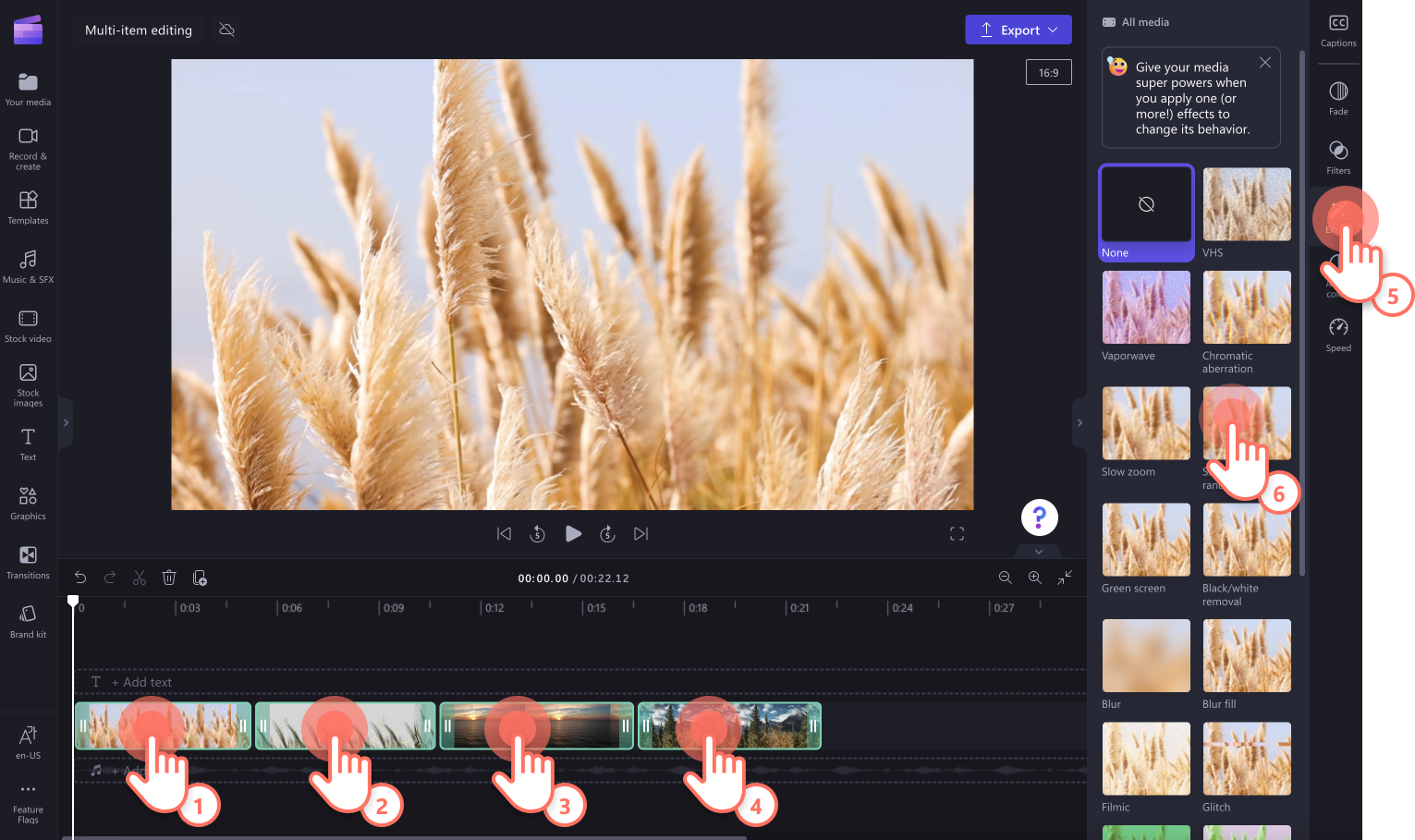
Применение фильтров к нескольким видеоклипам
Чтобы добавить фильтры к нескольким видеоклипам, удерживайте на клавиатуре клавишу SHIFT , а затем выберите ресурсы на временной шкале, которую вы хотите изменить вместе. Ваши ресурсы будут выделены зеленым цветом. Затем перейдите на вкладку Фильтры на панели свойств, а затем щелкните фильтр, чтобы применить ко всем видео.
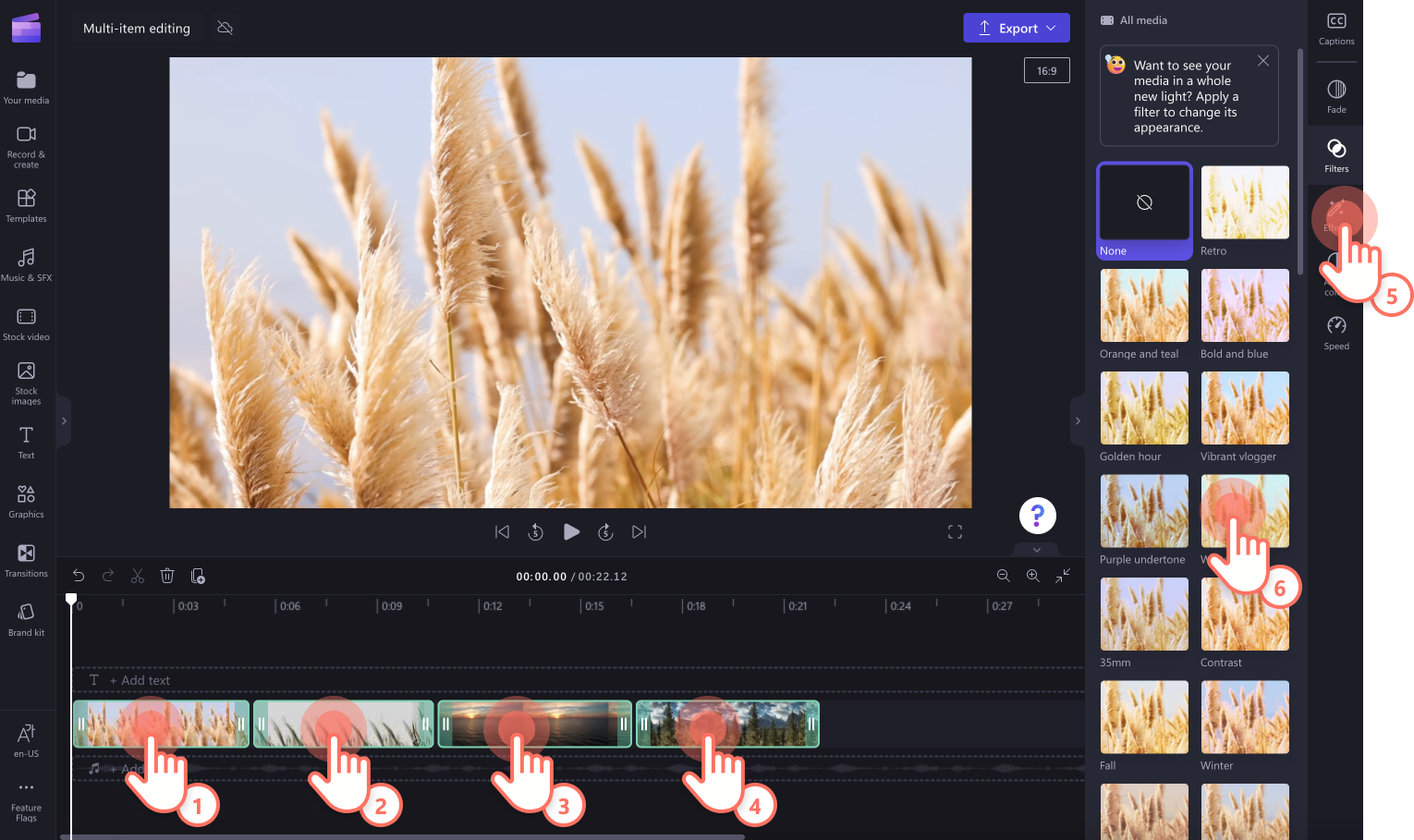
Использование функции с несколькими элементами для редактирования нескольких звуковых дорожек
Чтобы изменить несколько звуковых дорожек одновременно, например настроить громкость, удерживайте на клавиатуре клавишу SHIFT , а затем выберите звуковые ресурсы на временной шкале, которую вы хотите изменить вместе. Звук должен быть выделен зеленым цветом. Затем выберите вкладку Звук на панели свойств и используйте ползунок громкости , чтобы настроить звук нескольких дорожек.
Вы также можете добавить затухания в несколько звуковых дорожек с помощью вкладки Fade на панели свойств.