Примечание: Снимки экрана в этой статье приведены из Clipchamp для личных учетных записей. Методы смены клипов также применяются к Clipchamp для рабочих учетных записей .
В Microsoft Clipchamp можно легко поворачивать видео, изображения и другие визуальные элементы, такие как GIF-файлы, наклейки или дорожки подзаголовков.
Вы можете свободно повернуть их по отдельности или в виде группы, или повернуть их на 90 градусов. Чтобы проиллюстрировать работу ротации, мы используем видео в качестве примера ресурса мультимедиа на снимках экрана в этой статье.
Шаг 1. Перетащите ресурс мультимедиа на временную шкалу
Перетащите видео или изображение из библиотеки мультимедиа на временную шкалу, а затем выберите его там или в окне предварительного просмотра, чтобы выделить его.
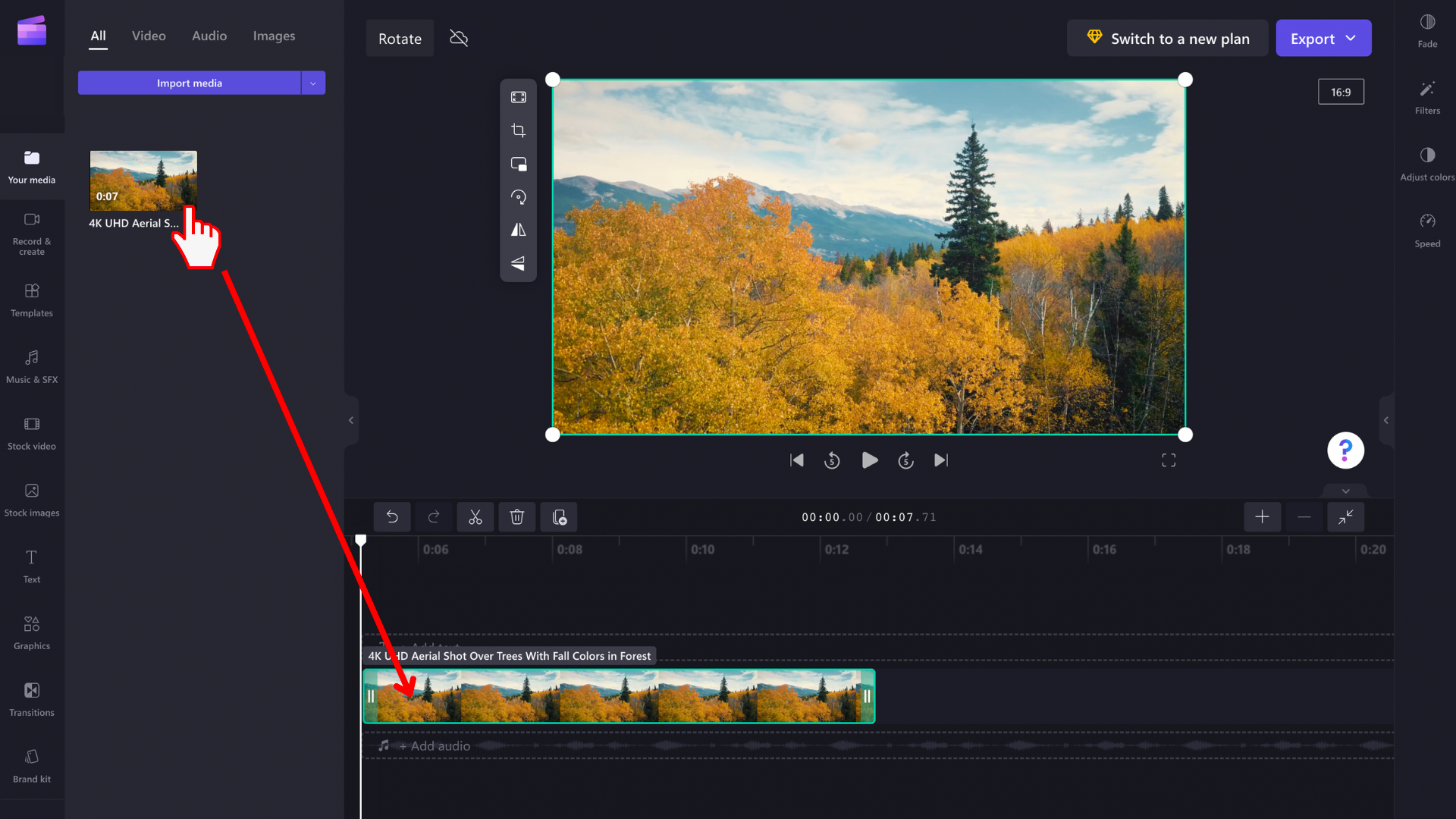
Шаг 2. Смена видео или изображения
При выделении ресурса мультимедиа рядом с окном предварительного просмотра появится плавающая панель инструментов. Под ресурсом мультимедиа также будет отображаться значок поворота .
Теперь у вас есть два варианта: использовать параметр повернуть на 90° на панели инструментов или выбрать значок поворота и свободно настроить угол поворота ресурса мультимедиа.
Вариант 1. Свободно вращаясь рукой, щелкнув значок с помощью мыши и перемещая его вокруг, вы увидите, что видео вращалось при перемещении мыши.

Это также работает с несколькими элементами. Просто выделите их вместе, перетащив мышь по ним на временной шкале, удерживая левую кнопку мыши, или с помощью клавиши CTRL на клавиатуре и мыши.
При выборе группы элементов их можно повернуть вместе со значком поворота под группой на этапе.

Вариант 2. Поворот на 90° шагов с помощью кнопки на плавающей панели инструментов.
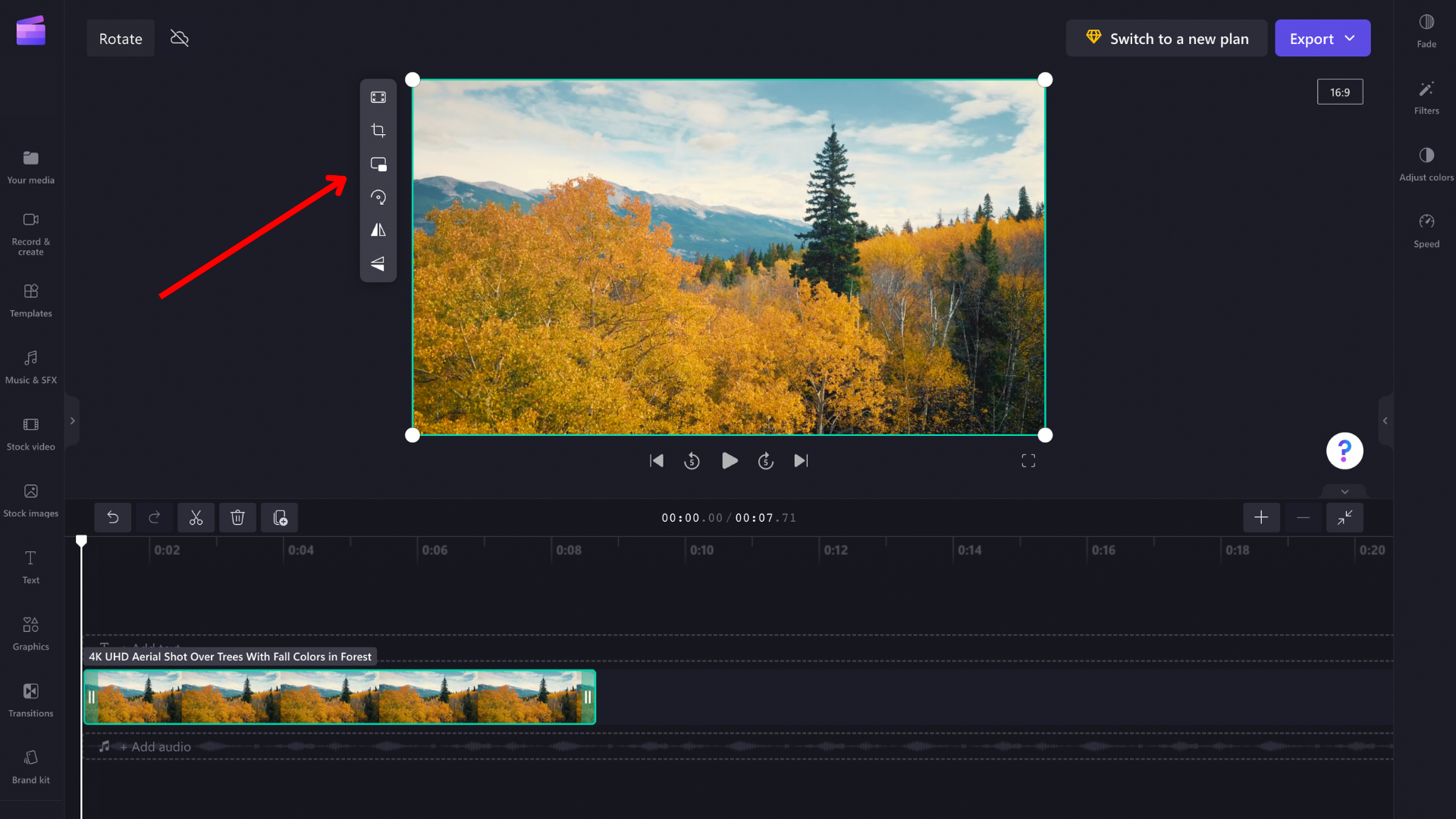
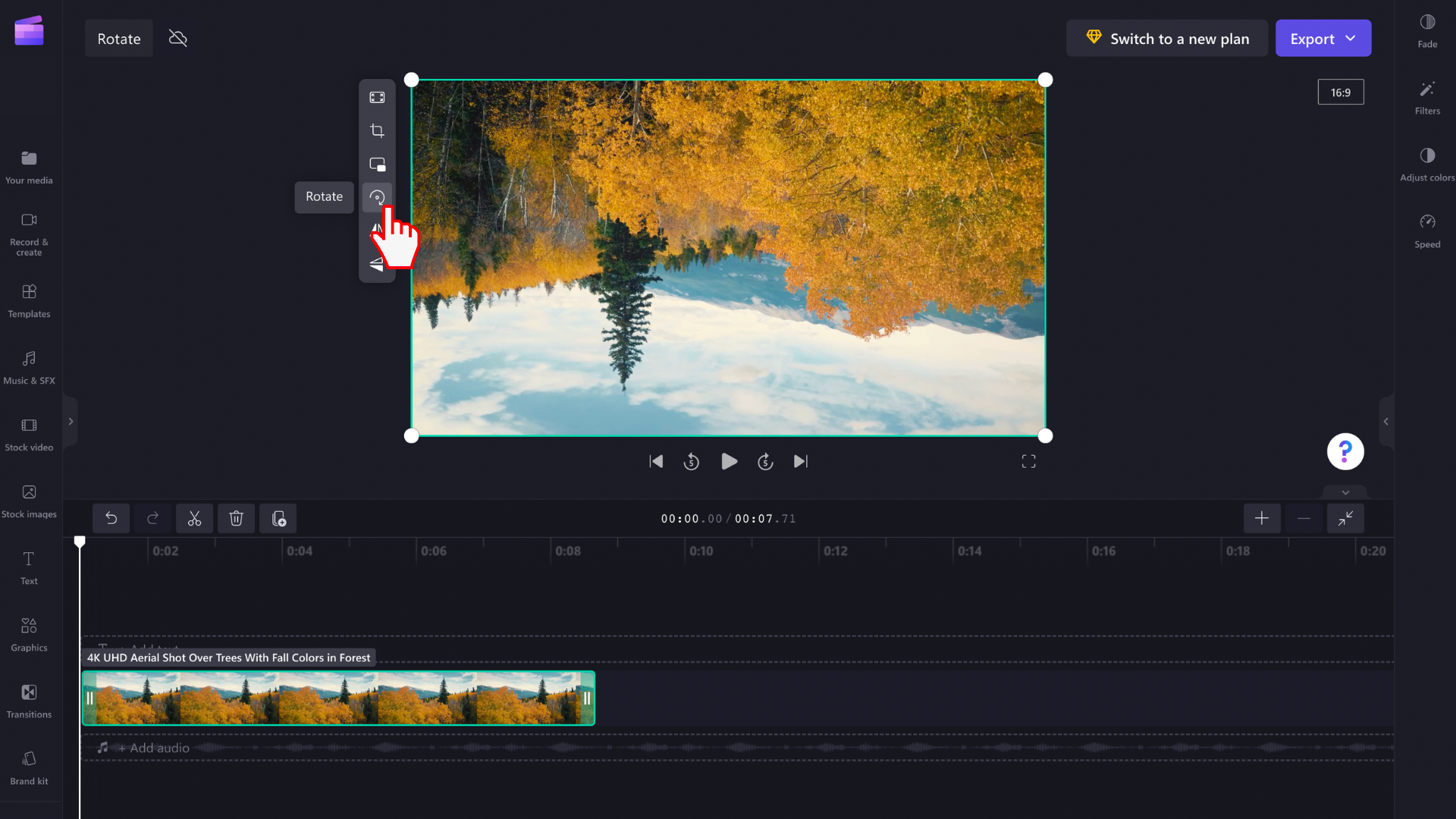
Отмена изменения поворота
Вы можете в любой момент вернуть ресурс мультимедиа в исходное состояние, выбрав его на временной шкале и нажав кнопки отмены и повтора в левом верхнем углу временной шкалы.
Вы также можете снова перетащить исходный файл мультимедиа на временную шкалу из библиотеки мультимедиа. При этом будет добавлена новая копия ресурса с нетронутой исходной сменой. После этого выберите повернутую копию, которую нужно удалить, и щелкните значок корзины.










